2-3传动副分为2连接传动副和3连接传动副,可以用于定义两个或者3个旋转副、柱面副和滑动副之间的速度比率和方向。
选择下拉菜单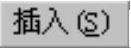
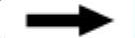

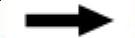
 命令,系统弹出图5.4.1所示的“2-3传动副”对话框,在该对话框中可以定义2-3传动副。
命令,系统弹出图5.4.1所示的“2-3传动副”对话框,在该对话框中可以定义2-3传动副。
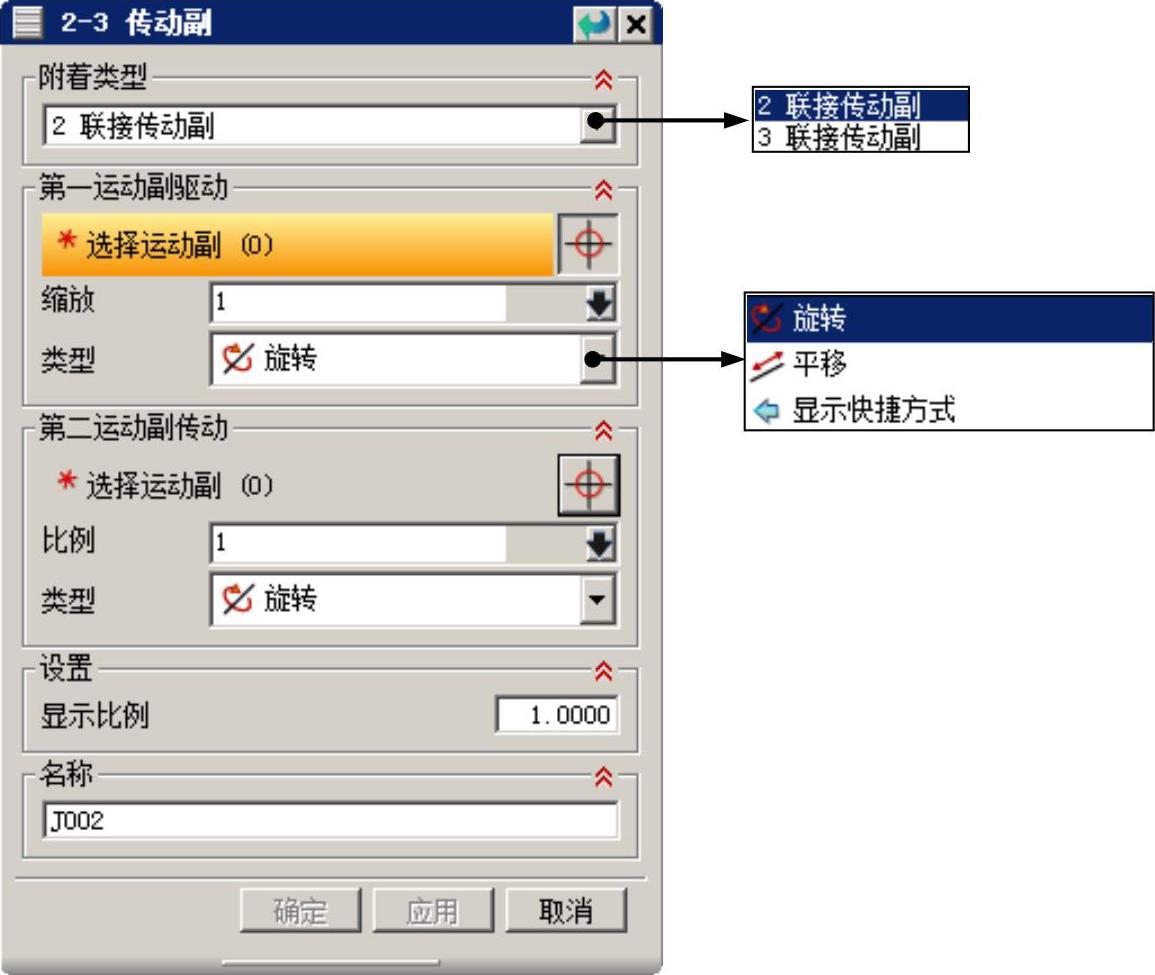
图5.4.1 “2-3传动副”对话框
2连接传动副与齿轮副和齿轮齿条副类似,2连接传动副的比率可以通过“缩放”值或“比例”值来定义,“缩放”值为第二运动副与第一运动副速度比;“比例”值为第一运动副与第二运动副速度比,比率的大小决定第二个运动副的速度,比率的正负确定第二个运动副的方向。
2连接传动副可以用于带传动机构的运动仿真,下面以图5.4.2所示的带传动机构为例,说明创建2连接传动副的一般过程。
Step1.打开装配模型。打开文件D:\ug10.16\work\ch05.04\belt_asm.prt。
Step2.进入运动仿真模块。选择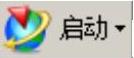
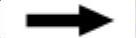
 命令,进入运动仿真模块。
命令,进入运动仿真模块。
Step3.新建运动仿真文件。在“运动导航器”中右击belt_asm节点,在系统弹出的快捷菜单中选择 命令,系统弹出“环境”对话框。
命令,系统弹出“环境”对话框。
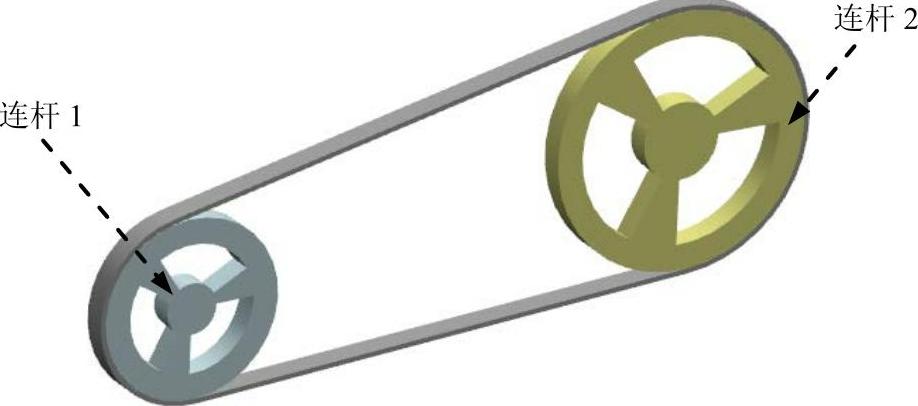
图5.4.2 带传动机构模型
Step4.设置运动环境。在“环境”对话框中的 区域选中
区域选中 单选项;取消选中
单选项;取消选中 区域中的3个复选框;选中对话框中的
区域中的3个复选框;选中对话框中的 复选框;在
复选框;在 下方的文本框中采用默认的仿真名称“motion_1”;单击
下方的文本框中采用默认的仿真名称“motion_1”;单击 按钮。
按钮。
Step6.定义连杆2。选取图5.4.2所示的大带轮为连杆2;在 下拉列表中选择
下拉列表中选择 选项;在
选项;在 区域中取消选中
区域中取消选中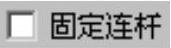 复选框;在
复选框;在 文本框中采用默认的连杆名称“L002”;单击
文本框中采用默认的连杆名称“L002”;单击 按钮,完成连杆2的定义。
按钮,完成连杆2的定义。
Step7.定义连杆1中的旋转副。
(1)选择下拉菜单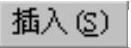
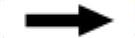
 命令,系统弹出“运动副”对话框;在“运动副”对话框
命令,系统弹出“运动副”对话框;在“运动副”对话框 选项卡的
选项卡的 下拉列表中选择
下拉列表中选择 选项;在模型中选取图5.4.3所示的边线1为参考,系统自动选择连杆、原点及矢量方向。
选项;在模型中选取图5.4.3所示的边线1为参考,系统自动选择连杆、原点及矢量方向。
(2)单击“运动副”对话框中的 选项卡;在
选项卡;在 下拉列表中选择
下拉列表中选择 选项;在
选项;在 文本框中输入值90。
文本框中输入值90。
(3)单击 按钮,完成旋转副的定义。
按钮,完成旋转副的定义。
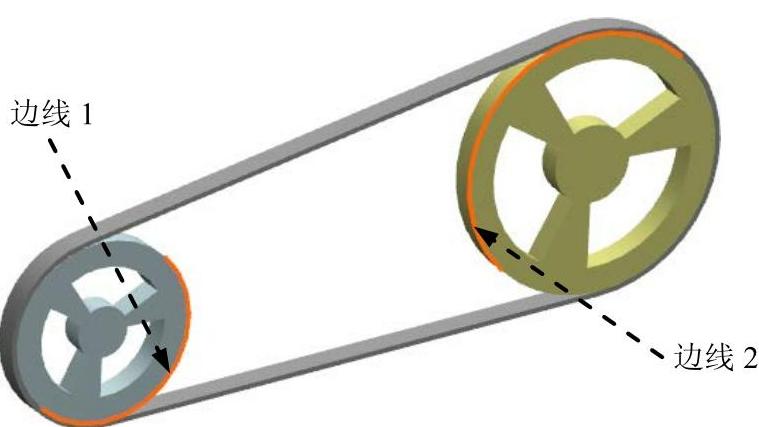
图5.4.3 定义旋转副(www.xing528.com)
Step8.定义连杆2中的旋转副。
(1)选择下拉菜单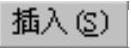
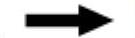
 命令,系统弹出“运动副”对话框;在“运动副”对话框
命令,系统弹出“运动副”对话框;在“运动副”对话框 选项卡的
选项卡的 下拉列表中选择
下拉列表中选择 选项;在模型中选取图5.4.3所示的边线2为参考,系统自动选择连杆、原点及矢量方向。
选项;在模型中选取图5.4.3所示的边线2为参考,系统自动选择连杆、原点及矢量方向。
(2)单击 按钮,完成旋转副的定义。
按钮,完成旋转副的定义。
Step9.定义2连接传动副。
(1)选择下拉菜单
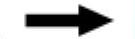

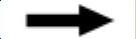
 命令,系统弹出图5.4.4所示的“2-3传动副”对话框。
命令,系统弹出图5.4.4所示的“2-3传动副”对话框。
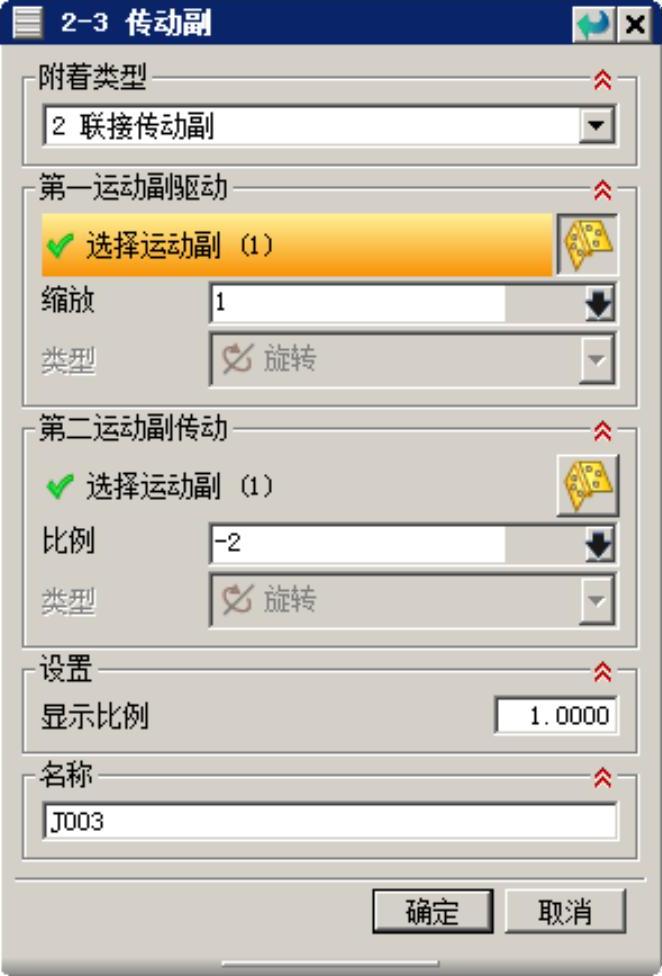
图5.4.4 “2-3传动副”对话框
(2)定义类型。在 下拉列表中选择
下拉列表中选择 选项。
选项。
(3)定义参考运动副。单击“2-3传动副”对话框 区域中的
区域中的 按钮,在“运动导航器”的Joints节点下选取旋转副J001为第一个运动副;单击
按钮,在“运动导航器”的Joints节点下选取旋转副J001为第一个运动副;单击 区域中的
区域中的 按钮,选取旋转副J002为第二个运动副。
按钮,选取旋转副J002为第二个运动副。
(4)定义参数。在 区域的
区域的 文本框中输入值1;在
文本框中输入值1;在 区域的
区域的 文本框中输入值-2,其余参数接受系统默认设置。
文本框中输入值-2,其余参数接受系统默认设置。
(5)单击 按钮,完成2连接传动副的定义,如图5.4.5所示。
按钮,完成2连接传动副的定义,如图5.4.5所示。
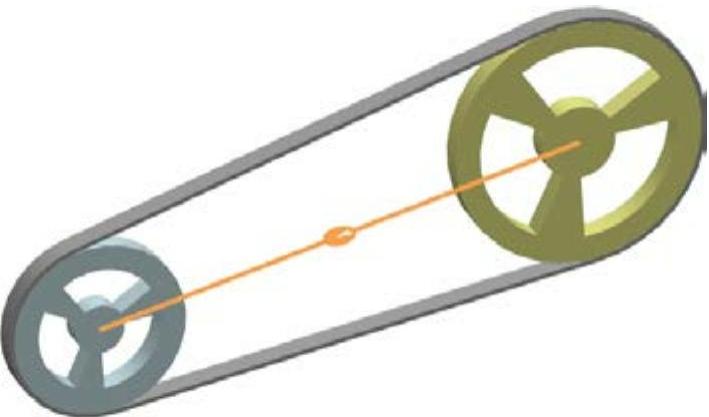
图5.4.5 定义2连接传动副
Step10.定义解算方案并求解。选择下拉菜单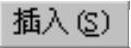
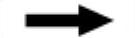
 命令,系统弹出“解算方案”对话框;在
命令,系统弹出“解算方案”对话框;在 下拉列表中选择
下拉列表中选择 选项;在
选项;在 下拉列表中选择
下拉列表中选择 选项;在
选项;在 文本框中输入值30;在
文本框中输入值30;在 文本框中输入值300;选中对话框中的
文本框中输入值300;选中对话框中的 复选框;单击
复选框;单击 按钮,完成解算方案的定义。
按钮,完成解算方案的定义。
Step11.定义动画。在“动画控制”工具条中单击“播放”按钮 ,查看机构运动;单击“导出至电影”按钮
,查看机构运动;单击“导出至电影”按钮 ,输入名称“belt”,保存动画;单击“完成动画”按钮
,输入名称“belt”,保存动画;单击“完成动画”按钮 。
。
Step12.选择下拉菜单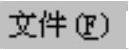
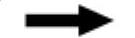
 命令,保存模型。
命令,保存模型。
免责声明:以上内容源自网络,版权归原作者所有,如有侵犯您的原创版权请告知,我们将尽快删除相关内容。




