
球面副常用在球和铰套的机构仿真中,它可以使两个连杆绕某点进行旋转,提供3个旋转自由度。在定义球面副时,只需定义连杆和原点即可,球面副不能定义运动极限也不能作为驱动。
下面举例说明球面副的创建过程。
Step1.打开装配模型。打开文件D:\ug10.16\work\ch04.07\ball.prt。
Step2.进入运动仿真模块。选择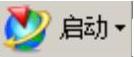

 命令,进入运动仿真模块。
命令,进入运动仿真模块。
Step3.激活运动仿真文件。在“运动导航器”中右击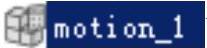 节点,在系统弹出的快捷菜单中选择
节点,在系统弹出的快捷菜单中选择 命令。
命令。
说明:在图4.7.1所示的机构中,已经创建了一组仿真文件并定义了固定连杆1和连杆2。
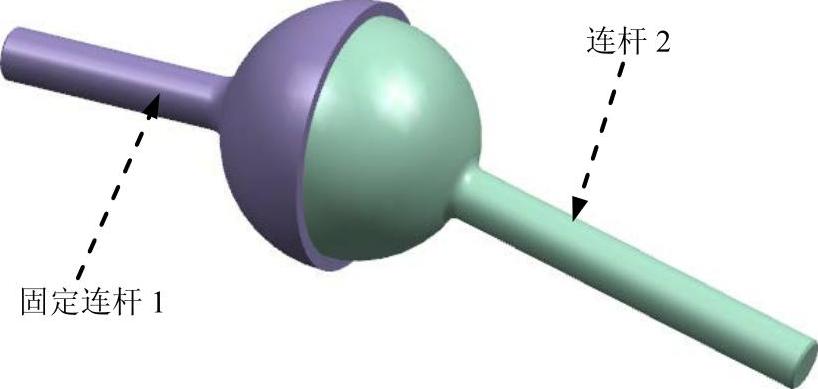
图4.7.1 机构模型
Step4.定义连杆2中的旋转副。
(1)选择下拉菜单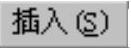
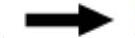
 命令,系统弹出“运动副”对话框;在“运动副”对话框
命令,系统弹出“运动副”对话框;在“运动副”对话框 选项卡的
选项卡的 下拉列表中选择
下拉列表中选择 选项;选取图4.7.1所示的连杆2为参考连杆。
选项;选取图4.7.1所示的连杆2为参考连杆。
(2)在“运动副”对话框 区域的
区域的 按钮右侧单击“点对话框”按钮
按钮右侧单击“点对话框”按钮 ,在“点”对话框的
,在“点”对话框的 下拉列表中选择
下拉列表中选择 选项,在
选项,在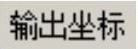 区域的
区域的 下拉列表中选择
下拉列表中选择 选项,然后在
选项,然后在 文本框中输入值-18,在
文本框中输入值-18,在 和
和 文本框中输入值0,单击
文本框中输入值0,单击 按钮,完成原点的定义;在
按钮,完成原点的定义;在 区域的
区域的 下拉列表中选择
下拉列表中选择 选项,在
选项,在 下拉列表中选择
下拉列表中选择 为矢量。
为矢量。
(3)单击“运动副”对话框中的 选项卡;在
选项卡;在 下拉列表中选择
下拉列表中选择 选项;在
选项;在 文本框中输入值60。(www.xing528.com)
文本框中输入值60。(www.xing528.com)
(4)单击 按钮,完成旋转副的创建。
按钮,完成旋转副的创建。
Step5.定义连杆2和连杆1之间的球面副。
(1)选择下拉菜单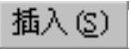
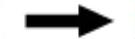
 命令,系统弹出“运动副”对话框;在“运动副”对话框
命令,系统弹出“运动副”对话框;在“运动副”对话框 选项卡的
选项卡的 下拉列表中选择
下拉列表中选择 选项;选取图4.7.2所示的连杆2为参考连杆。
选项;选取图4.7.2所示的连杆2为参考连杆。
(2)在“运动副”对话框 区域的
区域的 下拉列表中选择“圆弧中心”
下拉列表中选择“圆弧中心” 选项,在模型中选取图4.7.2所示的球面(曲面1)为原点参考;在
选项,在模型中选取图4.7.2所示的球面(曲面1)为原点参考;在 区域的
区域的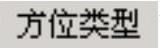 下拉列表中选择
下拉列表中选择 选项,在
选项,在 下拉列表中选择
下拉列表中选择 为矢量。
为矢量。
(3)在“运动副”对话框的 区域中选中
区域中选中 复选框;单击
复选框;单击 区域中的
区域中的 按钮,选取图4.7.1所示的连杆1为啮合连杆;在
按钮,选取图4.7.1所示的连杆1为啮合连杆;在 区域的
区域的 下拉列表中选择“圆弧中心”
下拉列表中选择“圆弧中心” 选项,在模型中选取图4.7.2所示的球面(曲面1)为原点参考;在
选项,在模型中选取图4.7.2所示的球面(曲面1)为原点参考;在 区域的
区域的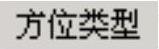 下拉列表中选择
下拉列表中选择 选项,在
选项,在 下拉列表中选择
下拉列表中选择 为矢量。
为矢量。
(4)单击 按钮,完成球面副的创建。
按钮,完成球面副的创建。
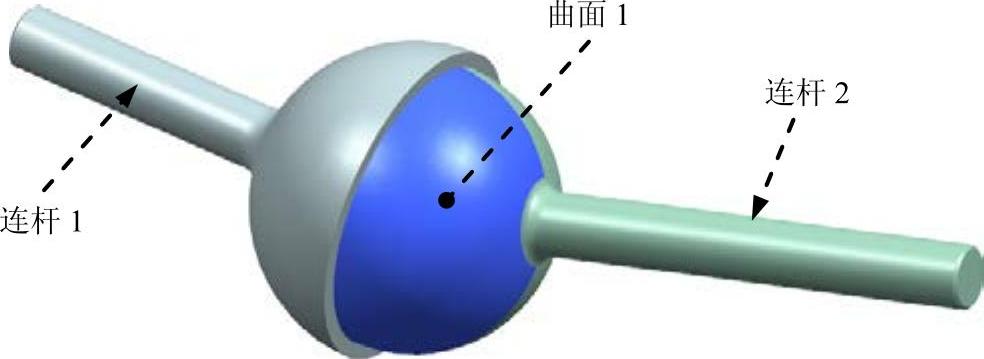
图4.7.2 定义球面副
Step6.定义解算方案并求解。选择下拉菜单
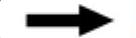
 命令,系统弹出“解算方案”对话框;在
命令,系统弹出“解算方案”对话框;在 下拉列表中选择
下拉列表中选择 选项;在
选项;在 下拉列表中选择
下拉列表中选择 选项;在
选项;在 文本框中输入值10;在
文本框中输入值10;在 文本框中输入值300;选中对话框中的
文本框中输入值300;选中对话框中的 复选框;单击
复选框;单击 按钮,完成解算方案的定义。
按钮,完成解算方案的定义。
Step7.定义动画。在“动画控制”工具条中单击“播放”按钮 ,查看机构运动;单击“导出至电影”按钮
,查看机构运动;单击“导出至电影”按钮 ,输入名称“ball”,保存动画;单击“完成动画”按钮
,输入名称“ball”,保存动画;单击“完成动画”按钮 。
。
Step8.选择下拉菜单
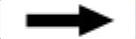
 命令,保存模型。
命令,保存模型。
免责声明:以上内容源自网络,版权归原作者所有,如有侵犯您的原创版权请告知,我们将尽快删除相关内容。




