
旋转副是最基本的连接类型,可以实现两个连杆绕同一轴作相对转动,但不能沿轴线平移。旋转副提供一个旋转自由度,没有平移自由度。旋转副又可分为两种形式:一种是两个连杆绕同一根轴作相对转动,也就是两个连杆的铰接,此时除了定义主要连杆外,还需要定义啮合连杆;另一种则是一个连杆绕固定连杆的轴线进行旋转。旋转副还可以作为机构中的驱动,提供绕轴线旋转的动力。
下面举例说明旋转副的定义过程。
Step1.打开装配模型。打开文件D:\ug10.16\work\ch04.02\revolute.prt。
Step2.进入运动仿真模块。选择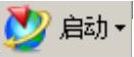

 命令,进入运动仿真模块。
命令,进入运动仿真模块。
Step3.新建运动仿真文件。在“运动导航器”中右击“revolute”节点,在系统弹出的快捷菜单中选择 命令,系统弹出“环境”对话框。
命令,系统弹出“环境”对话框。
Step4.设置运动环境。在“环境”对话框的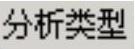 区域选中
区域选中 单选项;取消选中
单选项;取消选中 区域中的3个复选框;选中对话框中的
区域中的3个复选框;选中对话框中的 复选框;在
复选框;在 下方的文本框中采用默认的仿真名称“motion_1”;单击
下方的文本框中采用默认的仿真名称“motion_1”;单击 按钮,
按钮,
Step5.定义固定连杆1。选择下拉菜单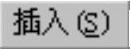
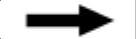
 命令,系统弹出“连杆”对话框;选取图4.2.1所示的零件为固定连杆1;在
命令,系统弹出“连杆”对话框;选取图4.2.1所示的零件为固定连杆1;在 下拉列表中选择
下拉列表中选择 选项;在
选项;在 区域中选中
区域中选中 复选框;在
复选框;在 文本框中采用默认的连杆名称“L001”;单击
文本框中采用默认的连杆名称“L001”;单击 按钮,完成固定连杆1的定义。
按钮,完成固定连杆1的定义。
Step6.定义连杆2。选择下拉菜单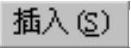

 命令,系统弹出“连杆”对话框;选取图4.2.1所示的零件为连杆2;在
命令,系统弹出“连杆”对话框;选取图4.2.1所示的零件为连杆2;在 下拉列表中选择
下拉列表中选择 选项;在
选项;在 区域中取消选中
区域中取消选中 复选框;在
复选框;在 文本框中采用默认的连杆名称“L002”;单击
文本框中采用默认的连杆名称“L002”;单击 按钮,完成连杆2的定义。
按钮,完成连杆2的定义。
Step7.定义连杆2和连杆1之间的旋转副。
(1)选择命令。选择下拉菜单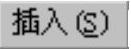
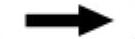
 命令,系统弹出“运动副”对话框。
命令,系统弹出“运动副”对话框。
(2)定义运动副类型。在“运动副”对话框 选项卡的
选项卡的 下拉列表中选择
下拉列表中选择 选项。
选项。
(3)定义参考连杆。选取图4.2.1所示的连杆2为参考连杆。

图4.2.1 选取连杆
(4)定义旋转轴原点。在“运动副”对话框 区域的
区域的 下拉列表中选择“圆弧中心”
下拉列表中选择“圆弧中心” 选项,在模型中选取图4.2.2所示的圆弧为原点参考。
选项,在模型中选取图4.2.2所示的圆弧为原点参考。

图4.2.2 定义旋转副
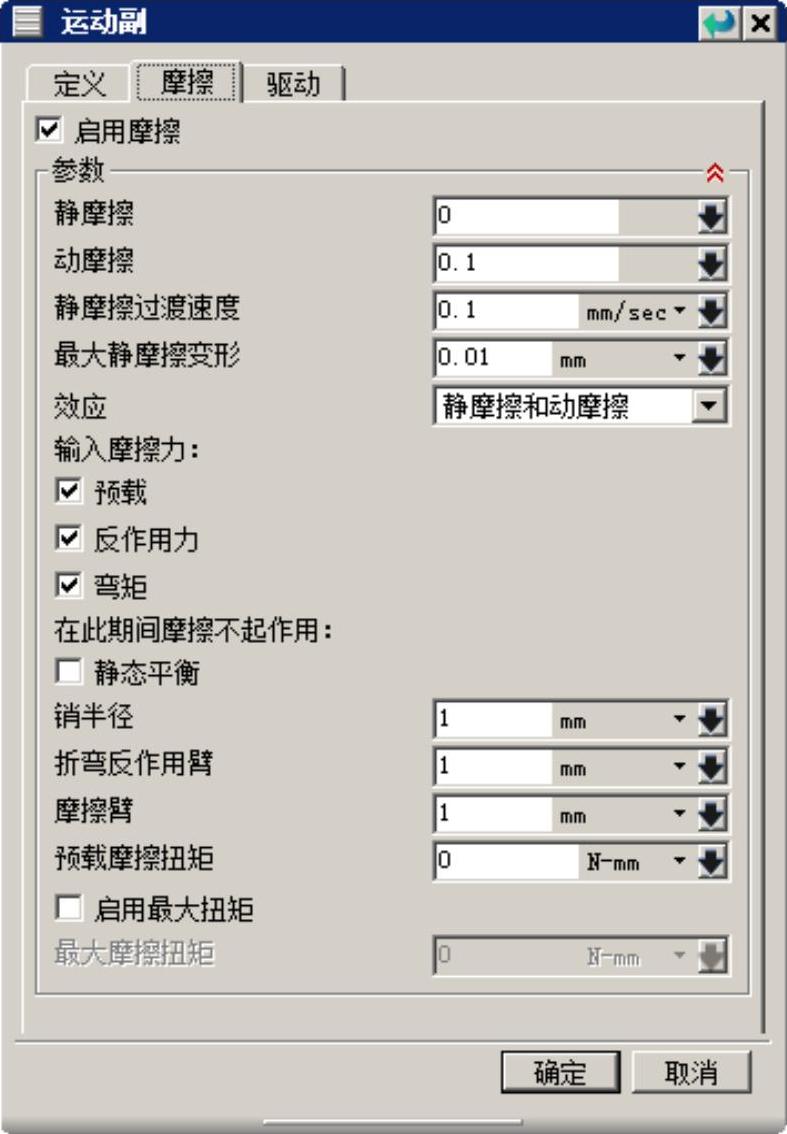
图4.2.3 “摩擦”选项卡
说明:在选择旋转副的参考连杆时,可以直接单击选取图4.2.2所示的圆弧,这样可以不必再次选择原点。
(5)定义旋转轴矢量。在 区域的
区域的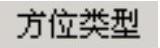 下拉列表中选择
下拉列表中选择 选项,在
选项,在 下拉列表中选择“面/平面法向”
下拉列表中选择“面/平面法向” 选项,在模型中选取图4.2.2所示的面为矢量参考。
选项,在模型中选取图4.2.2所示的面为矢量参考。
(6)定义运动副名称。在 文本框中采用默认的运动副名称“J002”。
文本框中采用默认的运动副名称“J002”。
说明:(www.xing528.com)
●旋转副的原点可以是旋转轴上的任意位置,但是在进行动力学分析时,必须准确定义旋转副的原点,一般情况下,可以将原点放在旋转连杆的中间。
●旋转副的方位用于控制旋转运动的方向,在定义旋转副的方向后,原点处会显示临时坐标系,该坐标系的Z轴方向即为旋转副的方向,Z轴方向连杆的旋转方向符右手定则,如果要反转旋转方向,单击 区域中的反向按钮
区域中的反向按钮
 即可。
即可。
Step8.定义旋转副的摩擦。单击“运动副”对话框中的 选项卡,选中
选项卡,选中 复选框,如图4.2.3所示。
复选框,如图4.2.3所示。
Step9.定义驱动。
(1)单击“运动副”对话框中的 选项卡;在
选项卡;在 下拉列表中选择
下拉列表中选择 选项;在
选项;在 文本框中输入值60,如图4.2.4所示。
文本框中输入值60,如图4.2.4所示。
(2)单击 按钮,完成旋转副的创建。
按钮,完成旋转副的创建。
Step10.定义解算方案并求解。
(1)选择下拉菜单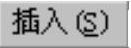
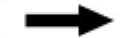
 命令,系统弹出“解算方案”对话框。
命令,系统弹出“解算方案”对话框。
(2)定义解算方案类型。在 下拉列表中选择
下拉列表中选择 选项。
选项。
(3)定义分析类型。在 下拉列表中选择
下拉列表中选择 选项。
选项。
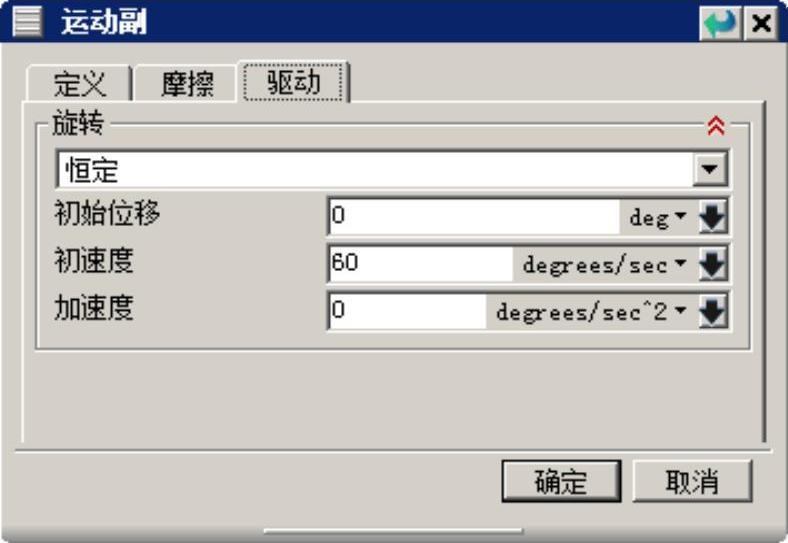
图4.2.4 “驱动”选项卡
(4)定义机构运行时间。在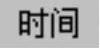 文本框中输入值30。
文本框中输入值30。
(5)定义机构运行步数。在 文本框中输入值150。
文本框中输入值150。
(6)定义自动求解。选中对话框中的 复选框。
复选框。
(7)单击 按钮,完成解算方案的定义。
按钮,完成解算方案的定义。
Step11.定义动画。
(1)在“动画控制”工具条中单击“播放”按钮 ,查看机构运动。
,查看机构运动。
(2)在“动画控制”工具条中单击“导出至电影”按钮 ,输入名称“revolute”,保存动画。
,输入名称“revolute”,保存动画。
(3)在“动画控制”工具栏中单击“完成动画”按钮 。
。
Step12.选择下拉菜单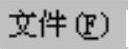
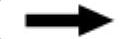
 命令,保存模型。
命令,保存模型。
免责声明:以上内容源自网络,版权归原作者所有,如有侵犯您的原创版权请告知,我们将尽快删除相关内容。




