
连杆定义完成后,为了组成一个能够运动的机构,必须把两个相邻连杆以一种方式连接起来。这种连接必须是可动连接,不能是固定连接,所以需要为每个部件赋予一定的运动学特性,这种使两个连杆接触而又保持某些相对运动的可动连接称为“运动副”。在运动学中,连杆和运动副两者是相辅相成的,缺一不可。
运动副是指机构中两连杆之间组成的可动连接,添加运动副的目的是为了约束连杆之间的位置,限制连杆之间的相对运动并定义连杆之间的运动方式。在UGNX运动仿真中,系统提供了多种运动副可供使用,以满足连杆之间的相对运动要求,如“旋转副”可以实现连杆之间的相对旋转,“滑动副”可以实现连杆之间的直线平移。
选择定义运动副命令有以下4种方法。
方法一:选择下拉菜单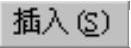
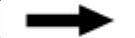
 命令。
命令。
方法二:在“运动”工具条中单击“运动副”按钮 。
。
方法三:在“运动导航器”界面右击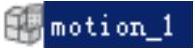 ,在系统弹出的快捷菜单中选择
,在系统弹出的快捷菜单中选择 命令。
命令。
方法四:在“运动导航器”界面右击 ,在系统弹出的快捷菜单中选择
,在系统弹出的快捷菜单中选择 命令。
命令。
在本章介绍的范例中,机构中的连杆使用“旋转副”实现相对旋转,所以需要在连杆的铰接处定义旋转副。定义运动副的条件是首先选取定义的连杆对象,然后通过指定一点来定义旋转轴的参考点,最后定义一个矢量来指定旋转轴的位置和旋转方向。当定义的连杆和固定连杆连接时,定义一个旋转轴即可;当定义的连杆和非固定连杆连接时,则需要指定“啮合连杆”并定义另一个旋转轴。下面紧接第2.4小节的操作,介绍详细操作步骤。
Step1.添加连杆2和连杆1之间的旋转副。
(1)选择命令。选择下拉菜单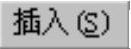
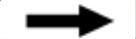
 命令,系统弹出图2.5.1所示的“运动副”对话框。
命令,系统弹出图2.5.1所示的“运动副”对话框。
(2)定义运动副类型。在“运动副”对话框 选项卡的
选项卡的 下拉列表中选择
下拉列表中选择 选项。
选项。
(3)定义参考连杆。选取图2.5.2所示的连杆2为参考连杆。
注意:在选择参考连杆时,系统会自动默认鼠标单击的位置为旋转轴原点,鼠标单击的位置和对象不同,原点的位置也不同。如果在选择连杆时由于单击连杆的任意位置而导致原点的位置错误,必须在“运动副”对话框的 区域中单击
区域中单击 按钮重新选择原点。
按钮重新选择原点。
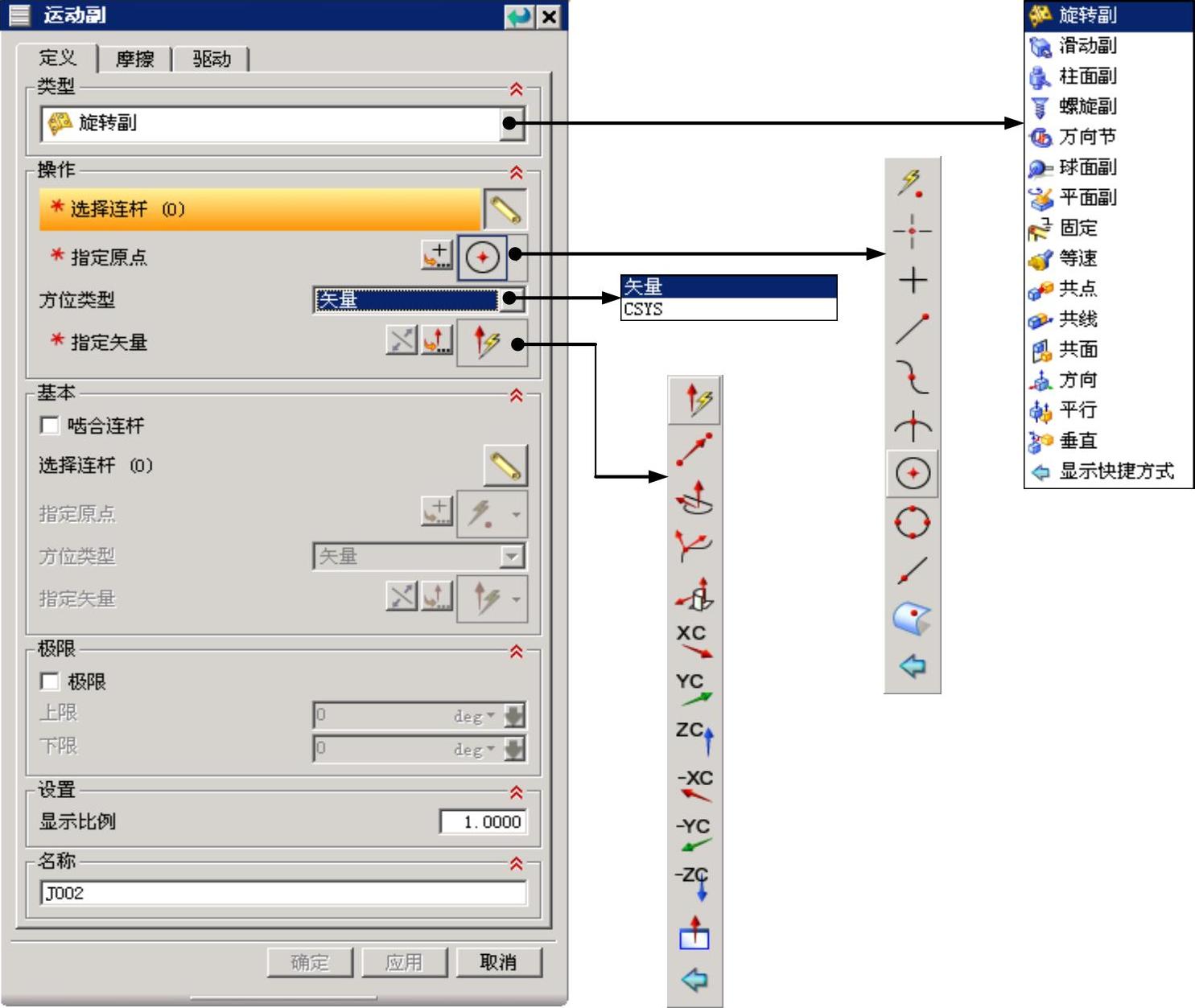
图2.5.1 “运动副”对话框
(4)定义旋转轴原点。在“运动副”对话框 区域的
区域的 下拉列表中选择“圆弧中心”
下拉列表中选择“圆弧中心” 选项,在模型中选取图2.5.2所示的圆弧为原点参考。
选项,在模型中选取图2.5.2所示的圆弧为原点参考。
(5)定义旋转轴矢量。在 区域的
区域的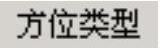 下拉列表中选择
下拉列表中选择 选项,在
选项,在 下拉列表中选择
下拉列表中选择 为矢量。
为矢量。
(6)定义运动副名称。在 文本框中采用默认的运动副名称“J002”。
文本框中采用默认的运动副名称“J002”。
(7)单击 按钮,完成旋转副的创建。
按钮,完成旋转副的创建。
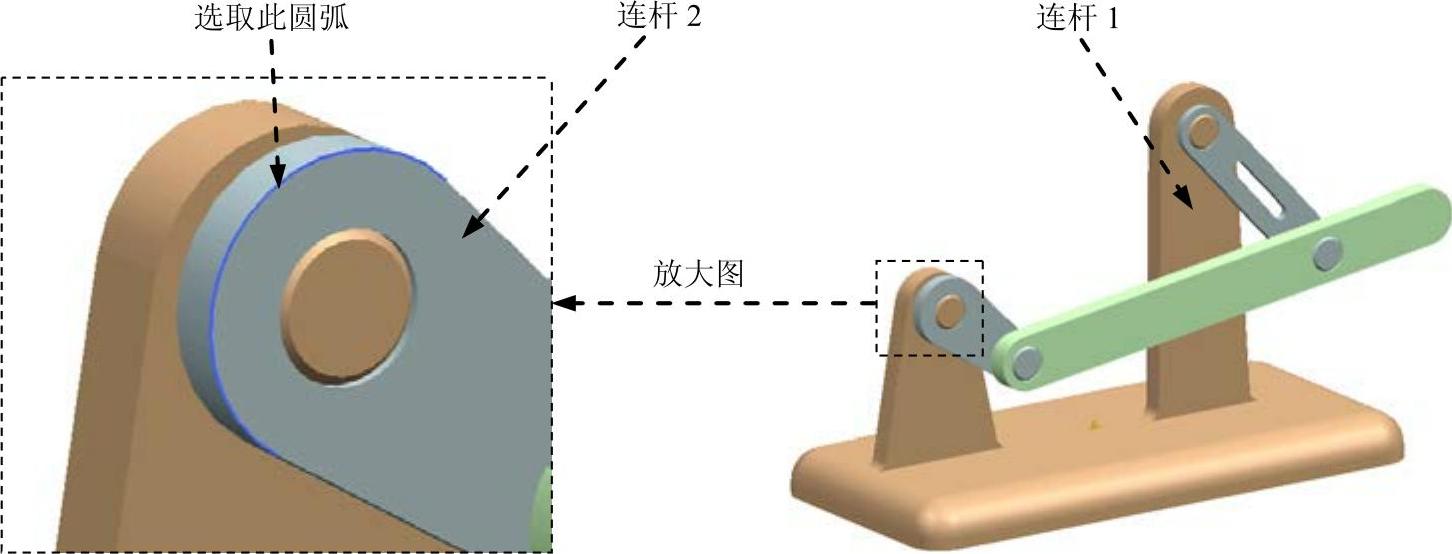
图2.5.2 定义旋转副(一)
Step2.添加连杆3和连杆1之间的旋转副。
(1)选择命令。选择下拉菜单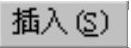
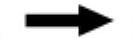
 命令,系统弹出“运动副”对话框。
命令,系统弹出“运动副”对话框。
(2)定义运动副类型。在“运动副”对话框 选项卡的
选项卡的 下拉列表中选择
下拉列表中选择 选项。
选项。
(3)定义参考连杆。选取图2.5.3所示的连杆3为参考连杆。
(4)定义旋转轴原点。在“运动副”对话框 区域的
区域的 下拉列表中选择“圆弧中心”
下拉列表中选择“圆弧中心” 选项,在模型中选取图2.5.3所示的圆弧为原点参考。
选项,在模型中选取图2.5.3所示的圆弧为原点参考。
(5)定义旋转轴矢量。在 区域的
区域的 下拉列表中选择
下拉列表中选择 选项,在
选项,在 下拉列表中选择
下拉列表中选择 为矢量。
为矢量。
(6)定义运动副名称。在 文本框中采用默认的运动副名称“J003”。
文本框中采用默认的运动副名称“J003”。
(7)单击 按钮,完成旋转副的创建。
按钮,完成旋转副的创建。
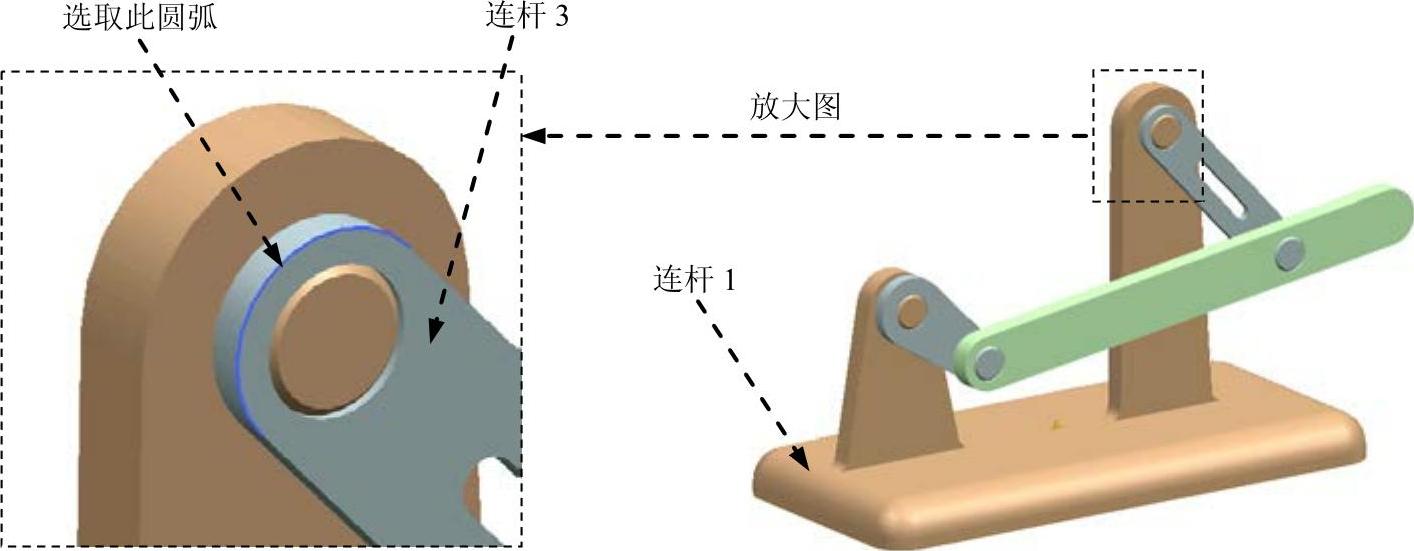
图2.5.3 定义旋转副(二)
Step3.添加连杆4和连杆2之间的旋转副。
(1)选择命令。选择下拉菜单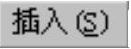
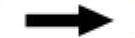
 命令,系统弹出“运动副”对话框。
命令,系统弹出“运动副”对话框。
(2)定义运动副类型。在“运动副”对话框 选项卡的
选项卡的 下拉列表中选择
下拉列表中选择 选项。(www.xing528.com)
选项。(www.xing528.com)
(3)定义参考连杆。选取图2.5.4所示的连杆4为参考连杆。
(4)定义旋转轴原点。在“运动副”对话框 区域的
区域的 下拉列表中选择“圆弧中心”
下拉列表中选择“圆弧中心” 选项,在模型中选取图2.5.4所示的圆弧为原点参考。
选项,在模型中选取图2.5.4所示的圆弧为原点参考。
(5)定义旋转轴矢量。在 区域的
区域的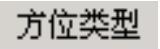 下拉列表中选择
下拉列表中选择 选项,在
选项,在 下拉列表中选择
下拉列表中选择 为矢量。
为矢量。
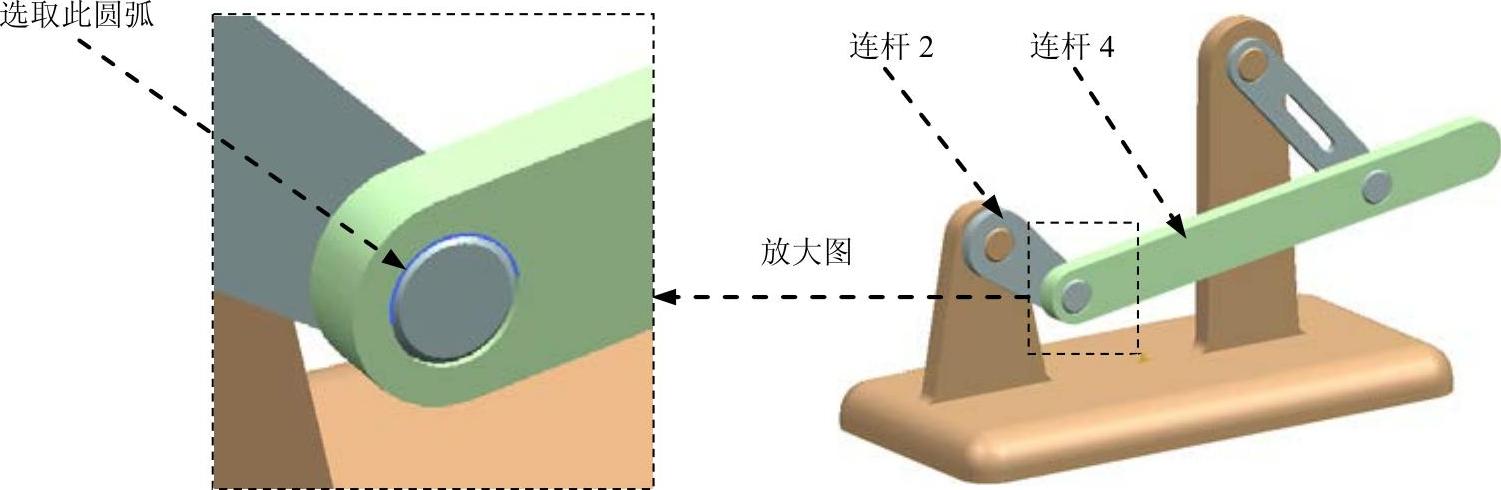
图2.5.4 定义旋转副(三)
(6)定义啮合连杆。
①在“运动副”对话框的 区域中选中
区域中选中 复选框。
复选框。
②单击 区域中的
区域中的 按钮,选取图2.5.4所示的连杆2为啮合连杆。
按钮,选取图2.5.4所示的连杆2为啮合连杆。
③在 区域的
区域的 下拉列表中选择“圆弧中心”
下拉列表中选择“圆弧中心” 选项,在模型中选取图2.5.4所示的圆弧为原点参考。
选项,在模型中选取图2.5.4所示的圆弧为原点参考。
④在 区域的
区域的 下拉列表中选择
下拉列表中选择 选项,在
选项,在 下拉列表中选择
下拉列表中选择 为矢量。
为矢量。
(7)定义运动副名称。在 文本框中采用默认的运动副名称“J004”。
文本框中采用默认的运动副名称“J004”。
(8)单击 按钮,完成旋转副的创建。
按钮,完成旋转副的创建。
Step4.添加连杆4和连杆3之间的“共线”连接。
(1)选择命令。选择下拉菜单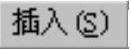
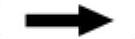
 命令,系统弹出“运动副”对话框。
命令,系统弹出“运动副”对话框。
(2)定义运动副类型。在“运动副”对话框 选项卡的
选项卡的 下拉列表中选择
下拉列表中选择 选项。
选项。
(3)定义参考连杆。选取图2.5.5所示的连杆4为参考连杆。
(4)定义旋转轴原点。在“运动副”对话框 区域的
区域的 下拉列表中选择“圆弧中心”
下拉列表中选择“圆弧中心” 选项,在模型中选取图2.5.5所示的圆弧为原点参考。
选项,在模型中选取图2.5.5所示的圆弧为原点参考。
(5)定义旋转轴矢量。在 区域的
区域的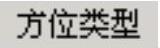 下拉列表中选择
下拉列表中选择 选项,在
选项,在 下拉列表中选择
下拉列表中选择 为矢量。
为矢量。
(6)定义啮合连杆。
①在“运动副”对话框的 区域中选中
区域中选中 复选框。
复选框。
②单击 区域中的
区域中的 按钮,选取图2.5.5所示的连杆3为啮合连杆。
按钮,选取图2.5.5所示的连杆3为啮合连杆。
③在 区域的
区域的 下拉列表中选择“圆弧中心”
下拉列表中选择“圆弧中心” 选项,在模型中选取图2.5.5所示的圆弧为原点参考。
选项,在模型中选取图2.5.5所示的圆弧为原点参考。
④在 区域的
区域的 下拉列表中选择
下拉列表中选择 选项,在
选项,在 下拉列表中选择
下拉列表中选择 为矢量。
为矢量。
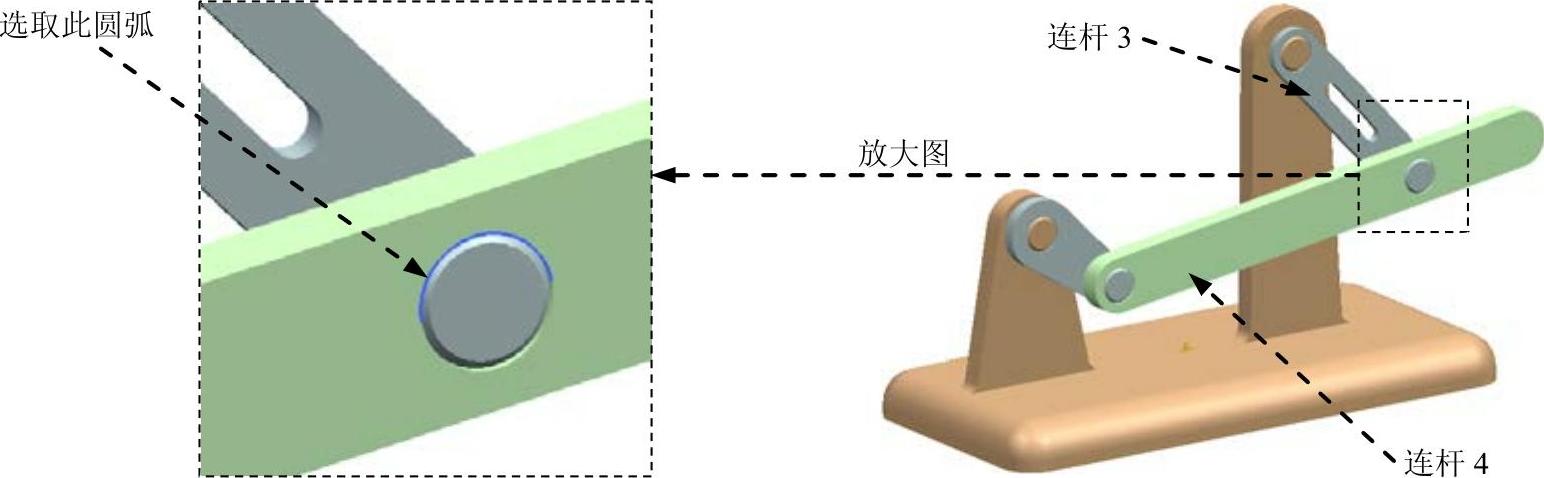
图2.5.5 定义“共线”连接
(7)定义运动副名称。在 文本框中采用默认的运动副名称“J005”。
文本框中采用默认的运动副名称“J005”。
(8)单击 按钮,完成“共线”连接的创建。
按钮,完成“共线”连接的创建。
说明:
●连杆定义完成后,“运动导航器”界面如图2.5.6所示,在“Links”节点下显示机构中的所有运动副。
●在任一运动副节点上右击,在系统弹出的快捷菜单中选择 命令(或者双击任一运动副节点),可以在系统弹出的“运动副”对话框中编辑运动副。
命令(或者双击任一运动副节点),可以在系统弹出的“运动副”对话框中编辑运动副。
●在图2.5.6所示的快捷菜单中还可以对运动副进行删除、重命名和查看信息等操作。

图2.5.6 “运动导航器”界面
免责声明:以上内容源自网络,版权归原作者所有,如有侵犯您的原创版权请告知,我们将尽快删除相关内容。




