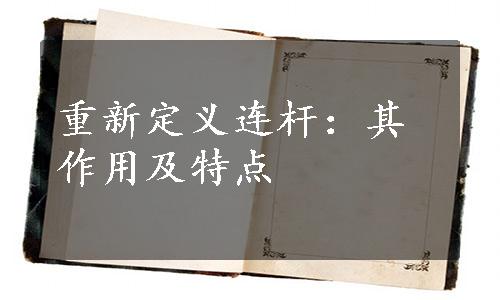
新建运动仿真文件完成后,需要将机构中的元件定义为“连杆”(Links)。这里的“连杆”并不是单指“连杆机构”中的杆件,而是指能够满足运动需要的,使用运动副连接在一起的机构元件。连杆相互连接,构成运动机构,连杆在整个机构中主要是进行运动的传递。机构中所有参与当前运动仿真的部件都必须定义为连杆,在机构运行时固定不动的元件则需要定义为“固定连杆”。
定义连杆需要先指定一个几何体对象,然后自动或者手动定义其质量属性,再根据机构运动条件判断是否需要定义初速度,最后确定该连杆在机构运动时是否固定。如果固定,则需要选中“连杆”对话框中的 复选框。
复选框。
选择定义连杆命令有以下3种方法。
方法一:选择下拉菜单

 命令。
命令。
方法二:在“运动”工具条中单击“连杆”按钮 。
。
方法三:在“运动导航器”界面右击 ,在系统弹出的快捷菜单中选择
,在系统弹出的快捷菜单中选择 命令。
命令。
下面紧接第2.3小节的操作步骤,介绍定义连杆的详细操作步骤。
Step1.定义固定连杆1。
(1)选择命令。选择下拉菜单

 命令,系统弹出图2.4.1所示的“连杆”对话框。
命令,系统弹出图2.4.1所示的“连杆”对话框。

图2.4.1 “连杆”对话框
(2)定义连杆对象。在 的提示下,选取图2.4.2所示的零件为固定连杆1。
的提示下,选取图2.4.2所示的零件为固定连杆1。
(3)定义连杆质量属性。在 下拉列表中选择
下拉列表中选择 选项。
选项。
(4)设置连杆类型。在 区域中选中
区域中选中 复选框。
复选框。
(5)定义连杆名称。在 文本框中采用默认的连杆名称“L001”。
文本框中采用默认的连杆名称“L001”。
(6)在“连杆”对话框中单击 按钮,完成固定连杆1的定义。
按钮,完成固定连杆1的定义。

图2.4.2 选取连杆
Step2.定义连杆2。(www.xing528.com)
(1)选择命令。选择下拉菜单

 命令,系统弹出“连杆”对话框。
命令,系统弹出“连杆”对话框。
(2)定义连杆对象。选取如图2.4.2所示的零件为连杆2。
(3)定义连杆质量属性。在 下拉列表中选择
下拉列表中选择 选项。
选项。
(4)设置连杆类型。在 区域中取消选中
区域中取消选中 复选框。
复选框。
(5)定义连杆名称。在 文本框中采用默认的连杆名称“L002”。
文本框中采用默认的连杆名称“L002”。
(6)在“连杆”对话框中单击 按钮,完成连杆2的定义。
按钮,完成连杆2的定义。
Step3.定义其他连杆。参照Step2的操作步骤,选取图2.4.2所示的零件连杆3(L003)和连杆4(L004)。
说明:
●连杆定义完成后,“运动导航器”界面如图2.4.3所示,在“motion_1”节点下显示连杆(Links)和运动副(Joints)。
●在任一连杆节点上右击,在系统弹出的快捷菜单中选择 命令(或者双击任一节点),可以在系统弹出的“连杆”对话框中编辑连杆。
命令(或者双击任一节点),可以在系统弹出的“连杆”对话框中编辑连杆。
●在固定连杆 上右击,在系统弹出的快捷菜单中选择
上右击,在系统弹出的快捷菜单中选择 命令,如图2.4.4所示,可以将固定的连杆释放(取消固定)。
命令,如图2.4.4所示,可以将固定的连杆释放(取消固定)。
●在一般连杆 上右击,在系统弹出的快捷菜单中选择
上右击,在系统弹出的快捷菜单中选择 命令,可以将一般的连杆固定。
命令,可以将一般的连杆固定。
●在图2.4.4所示的快捷菜单中还可以对连杆进行删除、重命名和查看信息等操作。

图2.4.3 “运动导航器”界面

图2.4.4 “释放连杆”命令
免责声明:以上内容源自网络,版权归原作者所有,如有侵犯您的原创版权请告知,我们将尽快删除相关内容。




