
下面将进行框架左右梁的设计,模型和模型树如图8.13.33所示。

图8.13.33 钣金件模型及模型树
Step1.新建文件。选择下拉菜单


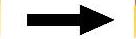
 命令。
命令。
Step2.创建图8.13.34所示的轮廓弯边特征1。
(1)选择命令。单击“主页”功能选项卡“钣金”工具栏中的“轮廓弯边”按钮 。
。
(2)定义特征的截面草图。选取前视图(XZ)平面作为草图平面,绘制图8.13.35所示的截面草图。
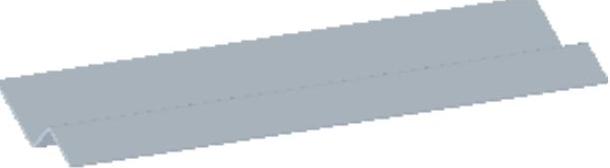
图8.13.34 轮廓弯边特征1
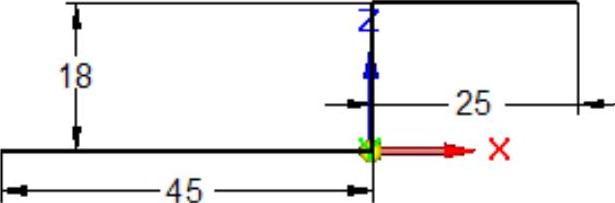
图8.13.35 截面草图
(3)定义材料厚度及方向。在“轮廓弯边”命令条中的 文本框中输入值2.0,并按Enter键;将材料加厚方向调整至图8.13.36所示的位置后,单击鼠标左键。
文本框中输入值2.0,并按Enter键;将材料加厚方向调整至图8.13.36所示的位置后,单击鼠标左键。
(4)轮廓弯边的延伸量及方向。在命令条中单击“范围步骤”按钮 ;在
;在 文本框中输入距离值375,并按Enter键,单击“对称延伸”按钮
文本框中输入距离值375,并按Enter键,单击“对称延伸”按钮 。
。
(5)定义轮廓弯边属性及参数。单击“轮廓弯边选项”按钮 ,取消选中
,取消选中 复选框,在其
复选框,在其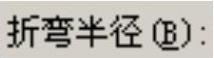 文本框中输入值0.2,单击
文本框中输入值0.2,单击 按钮。
按钮。
(6)单击 按钮,完成特征的创建。
按钮,完成特征的创建。
Step3.创建图8.13.37所示除料特征1。
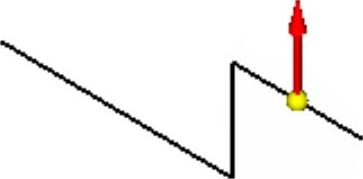
图8.13.36 定义材料加厚方向
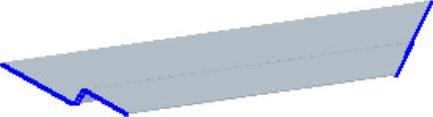
图8.13.37 除料特征1
(1)选择命令。在“主页”功能选项卡“钣金”工具栏中单击 按钮,选择
按钮,选择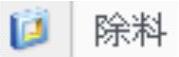 命令。
命令。
(2)定义特征的截面草图。选取俯视图(XY)平面为草图平面,绘制图8.13.38所示的截面草图。单击“关闭草图”按钮 ,退出草图绘制环境。
,退出草图绘制环境。
(3)定义除料特征属性。在命令条中单击 按钮定义延伸深度,在命令条单击的“贯通”按钮
按钮定义延伸深度,在命令条单击的“贯通”按钮 ,并定义除料方向如图8.13.39所示。
,并定义除料方向如图8.13.39所示。
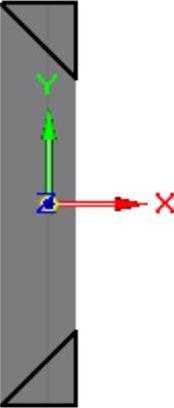
图8.13.38 截面草图
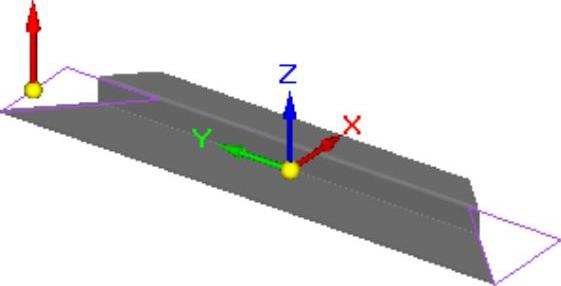
图8.13.39 定义移除方向
(4)单击 按钮,完成特征的创建。
按钮,完成特征的创建。
Step4.创建图8.13.40所示的弯边特征1。
(1)选择命令。单击“主页”功能选项卡“钣金”工具栏中的“弯边”按钮 。
。
(2)定义附着边。选取图8.13.41所示的模型边线为附着边。
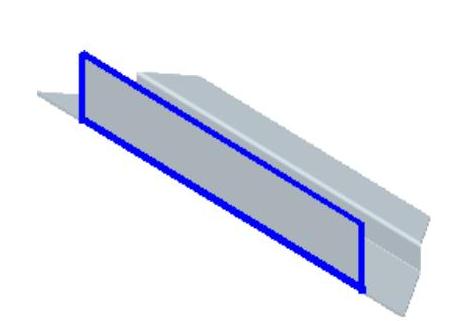
图8.13.40 弯边特征1
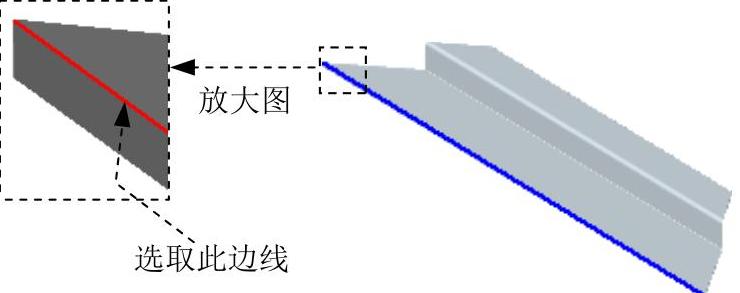
图8.13.41 定义附着边
(3)定义弯边类型。在命令条中单击“从两端”按钮 ,在
,在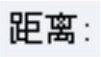 文本框中输入值45,在
文本框中输入值45,在 文本框中输入值90,单击“外部尺寸标注”按钮
文本框中输入值90,单击“外部尺寸标注”按钮 和“内侧材料”按钮
和“内侧材料”按钮 ;调整弯边侧方向向上,如图8.13.40所示。
;调整弯边侧方向向上,如图8.13.40所示。
(4)定义弯边尺寸。单击“轮廓步骤”按钮 ,编辑草图尺寸如图8.13.42所示,单击
,编辑草图尺寸如图8.13.42所示,单击 按钮,退出草图绘制环境。
按钮,退出草图绘制环境。

图8.13.42 编辑草图尺寸
(5)定义弯边属性及参数。单击“弯边选项”按钮 ,取消选中
,取消选中 复选框,在其
复选框,在其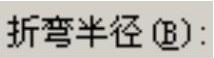 文本框中输入数值0.5,并取消选中
文本框中输入数值0.5,并取消选中 复选框,单击
复选框,单击 按钮。
按钮。
(6)单击 按钮,完成特征的创建。
按钮,完成特征的创建。
Step5.创建图8.13.43所示的弯边特征2。单击“主页”功能选项卡“钣金”工具栏中的“弯边”按钮 ;选取图8.13.44所示的模型边线为附着边;在命令条中单击“全宽”按钮
;选取图8.13.44所示的模型边线为附着边;在命令条中单击“全宽”按钮 ;在
;在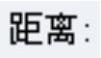 文本框中输入值20,在
文本框中输入值20,在 文本框中输入值90,单击“外部尺寸标注”按钮
文本框中输入值90,单击“外部尺寸标注”按钮 和“内侧材料”按钮
和“内侧材料”按钮 ;调整弯边侧方向如图8.13.43所示;单击“弯边选项”按钮
;调整弯边侧方向如图8.13.43所示;单击“弯边选项”按钮 ,取消选中
,取消选中 复选框,在其
复选框,在其 文本框中输入值0.5,单击
文本框中输入值0.5,单击 按钮;单击
按钮;单击 按钮,完成特征的创建。
按钮,完成特征的创建。
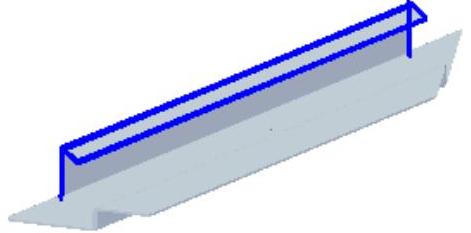
图8.13.43 弯边特征2
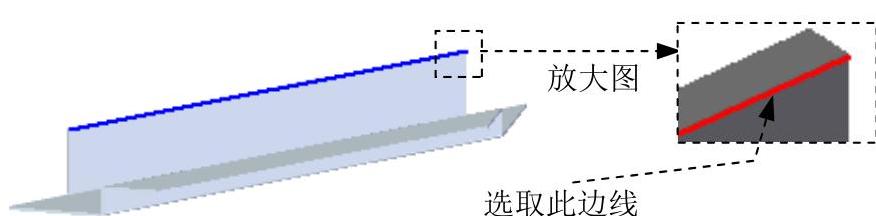
图8.13.44 定义附着边
Step6.创建图8.13.45所示的弯边特征3。
(1)选择命令。单击“主页”功能选项卡“钣金”工具栏中的“弯边”按钮 。
。
(2)定义附着边。选取图8.13.46所示的模型边线为附着边。
(3)定义弯边类型。在命令条中单击“全宽”按钮 ;在
;在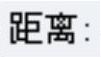 文本框中输入值25,在
文本框中输入值25,在 文本框中输入值90,单击“外部尺寸标注”按钮
文本框中输入值90,单击“外部尺寸标注”按钮 和“内侧材料”按钮
和“内侧材料”按钮 ;调整弯边侧方向向上,如图8.13.45所示。
;调整弯边侧方向向上,如图8.13.45所示。
(4)定义弯边尺寸。单击“轮廓步骤”按钮 ,编辑草图尺寸如图8.13.47所示,单击
,编辑草图尺寸如图8.13.47所示,单击 按钮,退出草图绘制环境。
按钮,退出草图绘制环境。
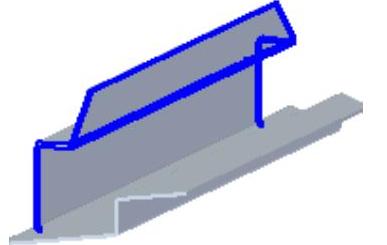
图8.13.45 弯边特征3
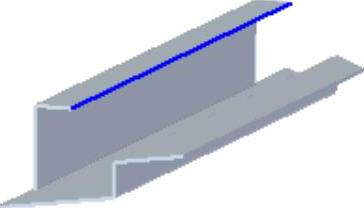
图8.13.46 定义线性边
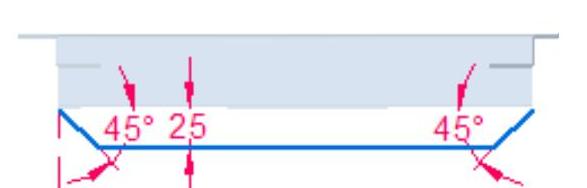
图8.13.47 编辑草图尺寸
(5)定义弯边属性及参数。单击“弯边选项”按钮 ,取消选中
,取消选中 复选框,在其
复选框,在其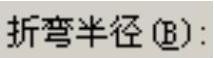 文本框中输入值0.5,单击
文本框中输入值0.5,单击 按钮。
按钮。
(6)单击“关闭草图”按钮 ,单击
,单击 按钮,完成特征的创建。
按钮,完成特征的创建。
Step7.创建图8.13.48所示法向除料特征1。
(1)选择命令。在“主页”功能选项卡“钣金”工具栏中单击 按钮,选择
按钮,选择 命令。
命令。
(2)定义特征的截面草图。选取图8.13.48所示的模型表面为草图平面,绘制图8.13.49所示的截面草图,单击“主页”操控板中的“关闭草图”按钮 ,退出草图绘制环境。
,退出草图绘制环境。
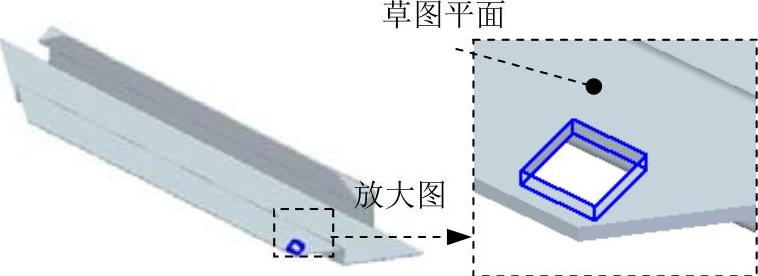
图8.13.48 法向除料特征1
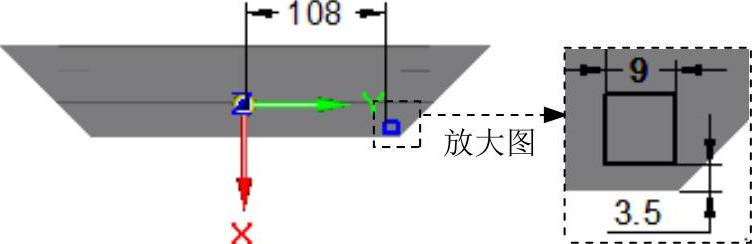
图8.13.49 截面草图
(3)定义法向除料特征属性。在命令条中单击“厚度剪切”按钮 和“贯通”按钮
和“贯通”按钮 ,并将移除方向调整至图8.13.50所示的方向。
,并将移除方向调整至图8.13.50所示的方向。
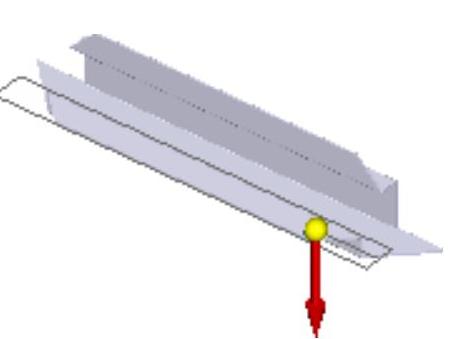
图8.13.50 定义移除方向(www.xing528.com)
(4)单击 按钮,完成特征的创建。
按钮,完成特征的创建。
Step8.创建图8.13.51所示的阵列特征1。
(1)选取要阵列的特征。选取上一步所创建的特征为阵列特征。
(2)选择命令。单击“主页”功能选项卡“阵列”工具栏中的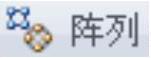 按钮。
按钮。
(3)定义要阵列草图平面。选取图8.13.51所示的模型表面为阵列草图平面。
(4)绘制矩形阵列轮廓。单击“特征”区域中的 按钮,绘制图8.13.52所示的矩形。在“阵列”命令条
按钮,绘制图8.13.52所示的矩形。在“阵列”命令条 后的下拉列表中选择
后的下拉列表中选择 ,在“阵列”命令条
,在“阵列”命令条 后的文本框中输入阵列个数为10,输入间距为25;在“阵列”命令条
后的文本框中输入阵列个数为10,输入间距为25;在“阵列”命令条 后的文本框中输入阵列个数为1;单击右键确定,单击
后的文本框中输入阵列个数为1;单击右键确定,单击 按钮,退出草绘环境。
按钮,退出草绘环境。
(5)单击 按钮,完成特征的创建。
按钮,完成特征的创建。
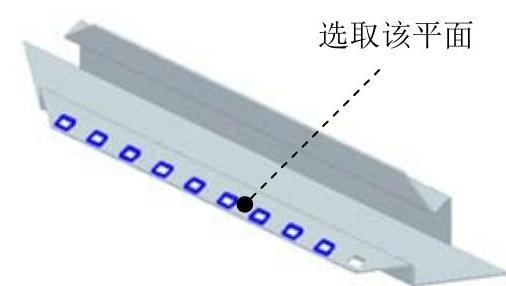
图8.13.51 阵列特征1
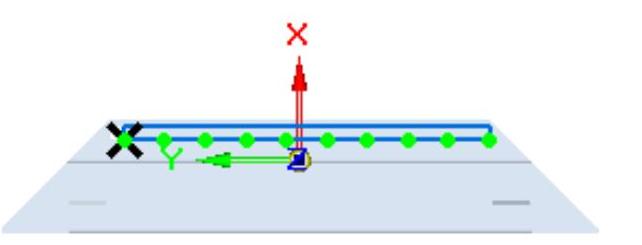
图8.13.52 绘制矩形阵列轮廓
Step9.创建图8.13.53所示的孔特征1。
(1)选择命令。单击“主页”功能选项卡“钣金”工具栏中的“打孔”按钮 。
。
(2)定义孔的参数。单击 按钮,在
按钮,在 下拉列表中选择
下拉列表中选择 选项,在
选项,在 下拉列表中选择
下拉列表中选择 选项,在
选项,在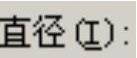 下拉列表中输入值6,在
下拉列表中输入值6,在 区域选择延伸类型为
区域选择延伸类型为 (贯通),单击
(贯通),单击 按钮,完成孔参数的设置。
按钮,完成孔参数的设置。
(3)定义孔的放置面。选取图8.13.53所示模型表面为孔的放置面,放置孔并定义孔的位置如图8.13.54所示,退出草图绘制环境。
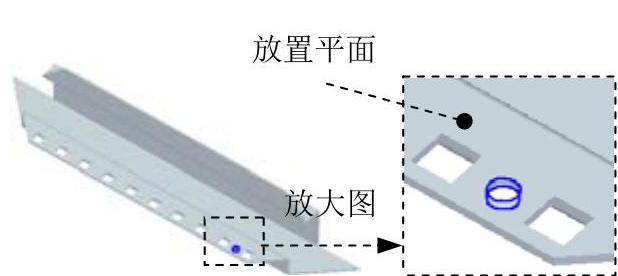
图8.13.53 孔特征1
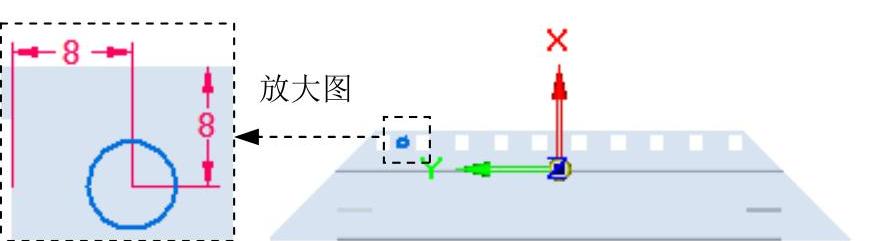
图8.13.54 截面草图
(4)定义孔的延伸方向。定义延伸方向如图8.13.55所示。

图8.13.55 定义延伸方向
(5)单击 按钮,完成特征的创建。
按钮,完成特征的创建。
Step10.创建图8.13.56所示的阵列特征2。选取上一步所创建的特征为阵列特征;单击“主页”功能选项卡“阵列”工具栏中的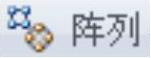 按钮;选取图8.13.56所示的模型表面为阵列草图平面;单击
按钮;选取图8.13.56所示的模型表面为阵列草图平面;单击 区域中的
区域中的 按钮,绘制图8.13.57所示的矩形。在“阵列”命令条
按钮,绘制图8.13.57所示的矩形。在“阵列”命令条 后的下拉列表中选择
后的下拉列表中选择 ,在“阵列”命令条
,在“阵列”命令条 后的文本框中输入阵列个数为9,输入间距为25;在“阵列”命令条
后的文本框中输入阵列个数为9,输入间距为25;在“阵列”命令条 后的文本框中输入阵列个数为1;单击右键确定,单击
后的文本框中输入阵列个数为1;单击右键确定,单击 按钮,退出草绘环境;单击
按钮,退出草绘环境;单击 按钮,完成特征的创建。
按钮,完成特征的创建。

图8.13.56 阵列特征2
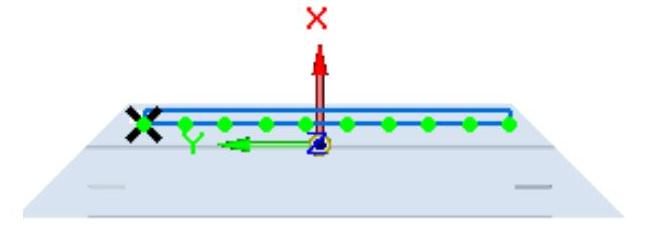
图8.13.57 绘制矩形阵列轮廓
Step11.创建图8.13.58所示法向除料特征11。
(1)选择命令。在“主页”功能选项卡“钣金”工具栏中单击 按钮,选择
按钮,选择 命令。
命令。
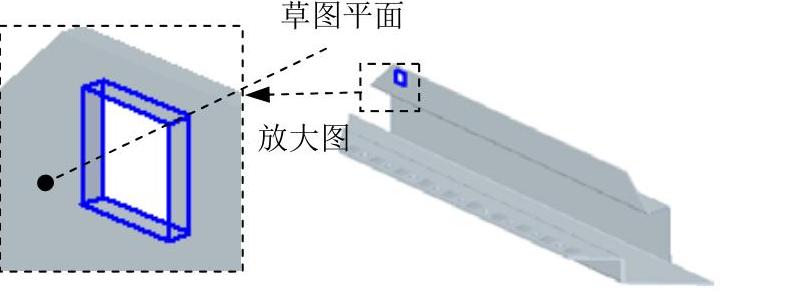
图8.13.58 法向除料特征11
(2)定义特征的截面草图。选取图8.13.58所示的模型表面为草图平面,绘制图8.13.59所示的截面草图,单击“主页”操控板中的“关闭草图”按钮 ,退出草图绘制环境。
,退出草图绘制环境。
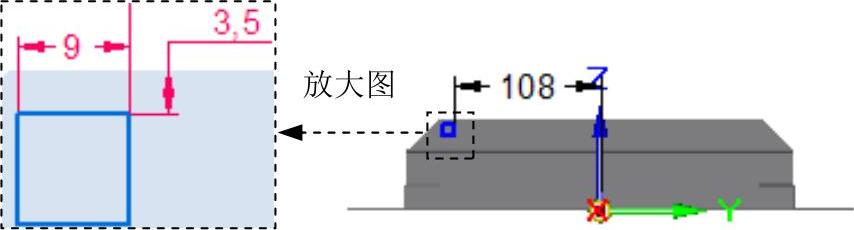
图8.13.59 截面草图
(3)定义法向除料特征属性。在命令条中单击“厚度剪切”按钮 和“贯通”按钮
和“贯通”按钮 ,并将移除方向调整至图8.13.60所示的方向。
,并将移除方向调整至图8.13.60所示的方向。
(4)单击 按钮,完成特征的创建。
按钮,完成特征的创建。
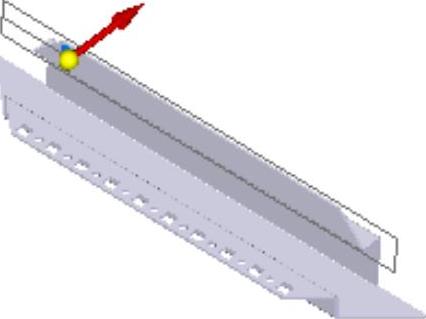
图8.13.60 定义移除方向
Step12.创建图8.13.61所示的阵列特征3。选取上一步所创建的特征为阵列特征;单击“主页”功能选项卡“阵列”工具栏中的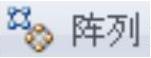 按钮;选取图8.13.61所示的模型表面为阵列草图平面;单击“特征”区域中的
按钮;选取图8.13.61所示的模型表面为阵列草图平面;单击“特征”区域中的 按钮,绘制图8.13.62所示的矩形。在“阵列”命令条
按钮,绘制图8.13.62所示的矩形。在“阵列”命令条 后的下拉列表中选择
后的下拉列表中选择 ,在“阵列”命令条
,在“阵列”命令条 后的文本框中输入阵列个数为10,输入间距为25;在“阵列”命令条
后的文本框中输入阵列个数为10,输入间距为25;在“阵列”命令条 后的文本框中输入阵列个数为1;单击右键确定,单击
后的文本框中输入阵列个数为1;单击右键确定,单击 按钮,退出草绘环境;单击
按钮,退出草绘环境;单击 按钮,完成特征的创建。
按钮,完成特征的创建。
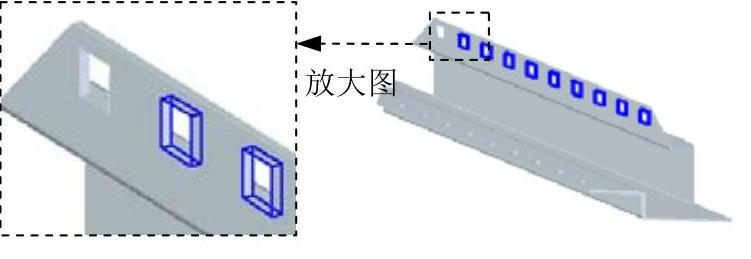
图8.13.61 阵列特征3
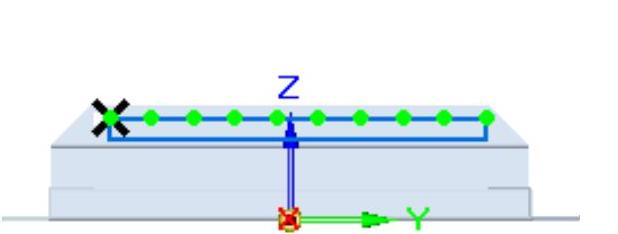
图8.13.62 绘制矩形阵列轮廓
Step13.创建图8.13.63所示的孔特征10。
(1)选择命令。单击“主页”功能选项卡“钣金”工具栏中的“打孔”按钮 。
。
(2)定义孔的参数。单击 按钮,在
按钮,在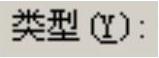 下拉列表中选择
下拉列表中选择 选项,在
选项,在 下拉列表中选择
下拉列表中选择 选项,在
选项,在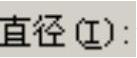 下拉列表中输入值6,在
下拉列表中输入值6,在 区域选择延伸类型为
区域选择延伸类型为 (贯通),单击
(贯通),单击 按钮,完成孔参数的设置。
按钮,完成孔参数的设置。
(3)定义孔的放置面。选取图8.13.63所示模型表面为孔的放置面,放置孔并定义孔的位置如图8.13.64所示,退出草图绘制环境。
(4)定义孔的延伸方向。定义延伸方向如图8.13.65所示。
(5)单击 按钮,完成特征的创建。
按钮,完成特征的创建。
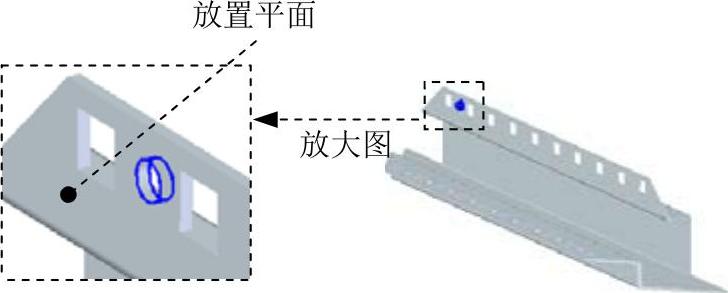
图8.13.63 孔特征10
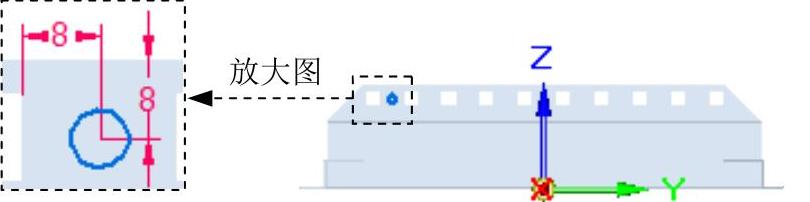
图8.13.64 截面草图
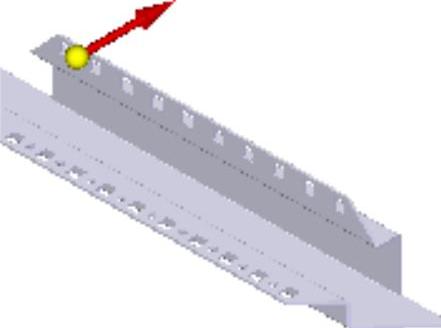
图8.13.65 定义延伸方向
Step14.创建图8.13.66所示的阵列特征4。
(1)选取要阵列的特征。选取上一步所创建的特征为阵列特征。
(2)选择命令。单击“主页”功能选项卡“阵列”工具栏中的 按钮。
按钮。
(3)定义要阵列草图平面。选取图8.13.66所示的模型表面为阵列草图平面。
(4)绘制矩形阵列轮廓。单击“特征”区域中的 按钮,绘制图8.13.67所示的矩形。在“阵列”命令条
按钮,绘制图8.13.67所示的矩形。在“阵列”命令条 后的下拉列表中选择
后的下拉列表中选择 ,在“阵列”命令条
,在“阵列”命令条 后的文本框中输入阵列个数为9,输入间距为25;在“阵列”命令条
后的文本框中输入阵列个数为9,输入间距为25;在“阵列”命令条 后的文本框中输入阵列个数为1;单击右键确定,单击
后的文本框中输入阵列个数为1;单击右键确定,单击 按钮,退出草绘环境。
按钮,退出草绘环境。
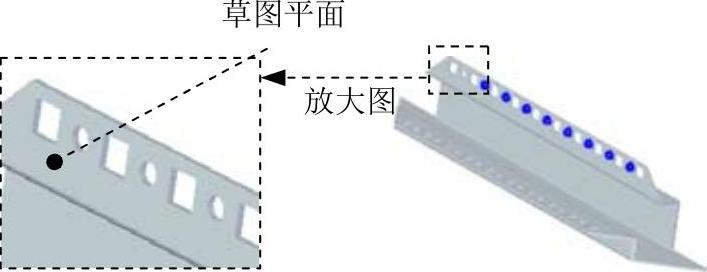
图8.13.66 阵列特征4
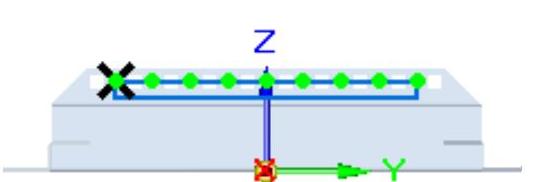
图8.13.67 绘制矩形阵列轮廓
(5)单击 按钮,完成特征的创建。
按钮,完成特征的创建。
Step15.保存钣金件模型文件,并命名为left_and_right_bridge_for_frame。
免责声明:以上内容源自网络,版权归原作者所有,如有侵犯您的原创版权请告知,我们将尽快删除相关内容。




