范例概述:
本范例详细讲解了一个圆形钣金件的设计过程,该设计过程是先创建出基础钣金件,然后使用“凹坑”“法向除料”“加强筋”等命令创建出图8.5.1所示的钣金件。钣金件模型及相应的模型树如图8.5.1所示。
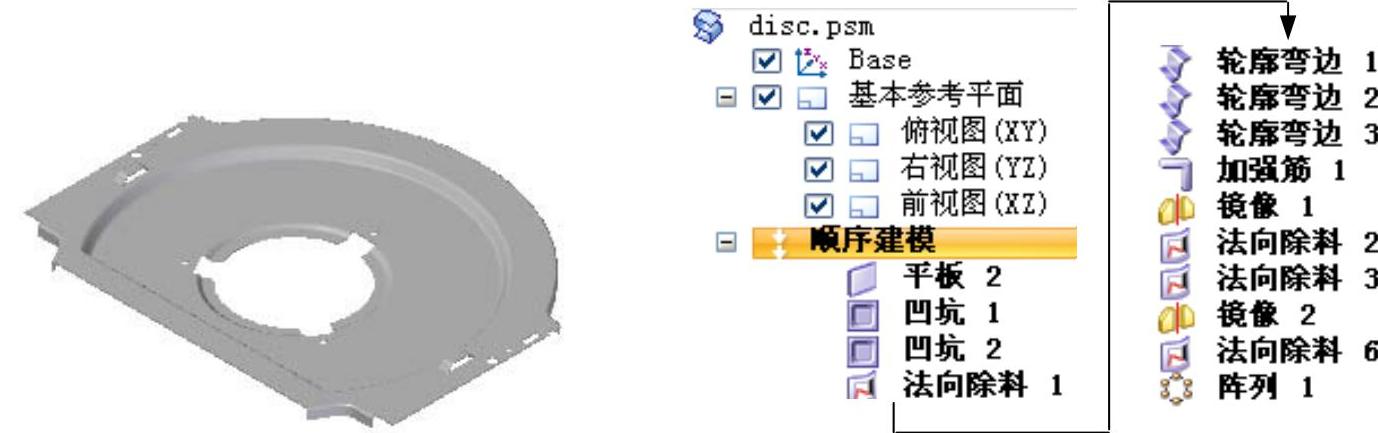
图8.5.1 钣金件模型及模型树
说明:本应用前面的详细操作过程请参见随书光盘中video\ch08.05\reference\文件下的语音视频讲解文件disc-r01.avi。
Step1.打开文件D:\sest5.4\work\ch08.05\disc_ex.psm。
Step2.创建图8.5.2所示的凹坑特征1。
(1)选择命令。单击“主页”功能选项卡“钣金”工具栏中的“凹坑”按钮 。
。
(2)绘制凹坑截面。选取图8.5.3所示的模型表面为草图平面,绘制图8.5.4所示的凹坑截面草图。
(3)定义凹坑属性。在命令条中单击 按钮,再单击“偏置尺寸”按钮
按钮,再单击“偏置尺寸”按钮 ,在
,在 文本框中输入值3,单击
文本框中输入值3,单击 按钮,在
按钮,在 文本框中输入值30;在
文本框中输入值30;在 区域选中
区域选中 复选框,在
复选框,在 文本框中输入值1,在
文本框中输入值1,在 文本框中输入值1;选中
文本框中输入值1;选中 复选框,在
复选框,在 文本框中输入值1,单击
文本框中输入值1,单击 按钮;定义其冲压方向向下,单击“轮廓代表凹模”按钮
按钮;定义其冲压方向向下,单击“轮廓代表凹模”按钮 。
。
(4)单击命令条中的 按钮,完成特征的创建。
按钮,完成特征的创建。
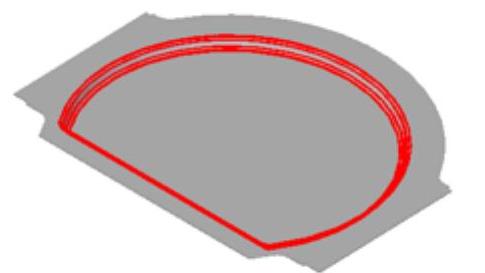
图8.5.2 凹坑特征1
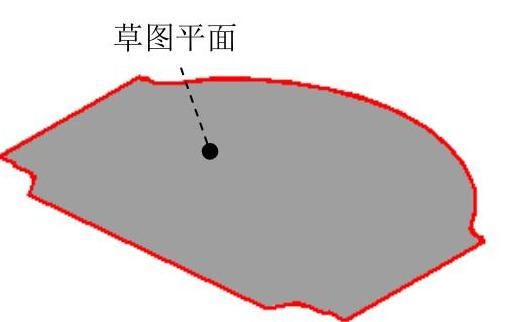
图8.5.3 定义草图平面
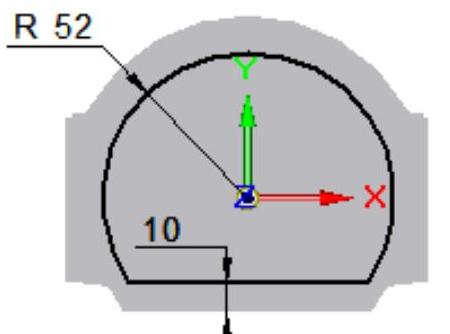
图8.5.4 截面草图
Step3.创建图8.5.5所示的凹坑特征2。单击“主页”功能选项卡“钣金”工具栏中的“凹坑”按钮 ;选取图8.5.5所示的模型表面为草图平面,绘制图8.5.6所示的凹坑截面草图;在命令条中单击
;选取图8.5.5所示的模型表面为草图平面,绘制图8.5.6所示的凹坑截面草图;在命令条中单击 按钮,再单击“偏置尺寸”按钮
按钮,再单击“偏置尺寸”按钮 ,在
,在 文本框中输入值1,单击
文本框中输入值1,单击 按钮,在
按钮,在 文本框中输入值30;在
文本框中输入值30;在 区域选中
区域选中 复选框,在
复选框,在 文本框中输入值1,在
文本框中输入值1,在 文本框中输入值1;取消选中
文本框中输入值1;取消选中 复选框,单击
复选框,单击 按钮;定义其冲压方向向下,单击“轮廓代表凹模”按钮
按钮;定义其冲压方向向下,单击“轮廓代表凹模”按钮 ;单击命令条中的
;单击命令条中的 按钮,完成特征的创建。
按钮,完成特征的创建。
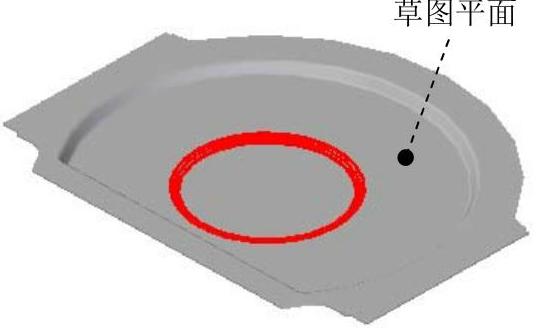
图8.5.5 凹坑特征2
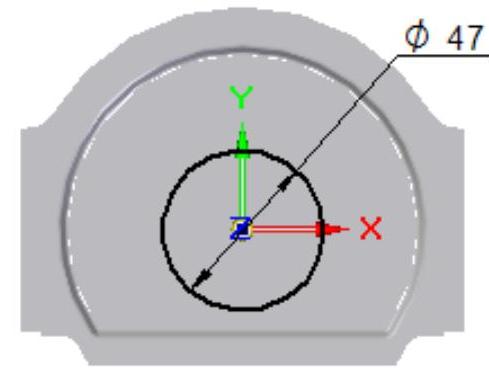
图8.5.6 截面草图
Step4.创建图8.5.7所示的法向除料特征1。在“主页”功能选项卡“钣金”工具栏中单击 按钮,选择
按钮,选择 命令;在系统
命令;在系统 的提示下选取图8.5.7所示的模型表面为草图平面,绘制图8.5.8所示的截面草图;在命令条中单击“厚度剪切”按钮
的提示下选取图8.5.7所示的模型表面为草图平面,绘制图8.5.8所示的截面草图;在命令条中单击“厚度剪切”按钮 和“贯通”按钮
和“贯通”按钮 ,并将移除方向调整至图8.5.9所示的方向;单击
,并将移除方向调整至图8.5.9所示的方向;单击 按钮,完成特征的创建。
按钮,完成特征的创建。
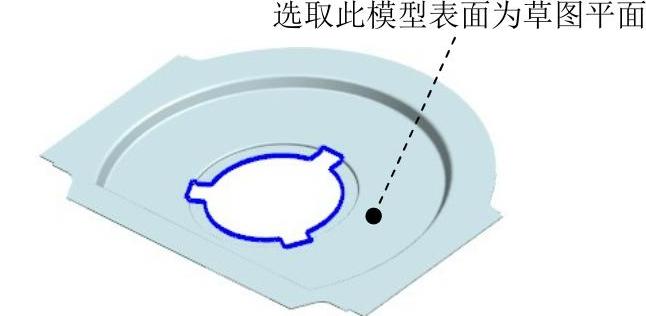
图8.5.7 法向除料特征1
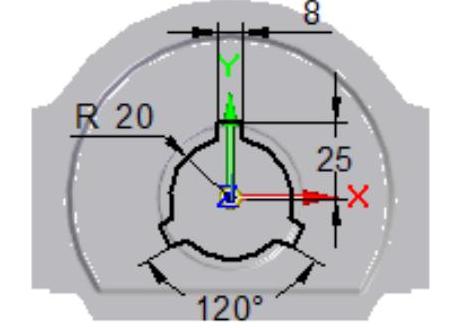
图8.5.8 截面草图
Step5.创建图8.5.10所示的轮廓弯边特征1。
(1)选择命令。单击“主页”功能选项卡的“钣金”工具栏中的“轮廓弯边”按钮 。
。
(2)定义特征的截面草图。在系统的提示下选取图8.5.11所示的模型边线为路径,在“轮廓弯边”命令条的 文本框中输入值0,并按Enter键,进入草图绘制环境,绘制图8.5.12所示的截面草图,单击“主页”操控板中的“关闭草图”按钮
文本框中输入值0,并按Enter键,进入草图绘制环境,绘制图8.5.12所示的截面草图,单击“主页”操控板中的“关闭草图”按钮 ,退出草图绘制环境。
,退出草图绘制环境。
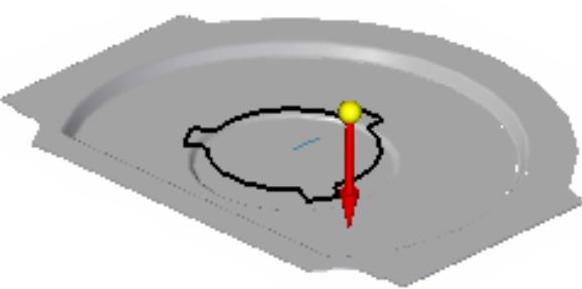
图8.5.9 定义移除方向
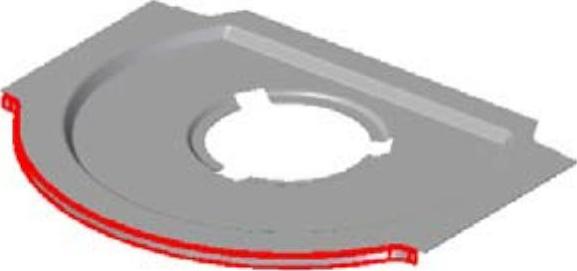
图8.5.10 轮廓弯边特征1

图8.5.11 选取路径

图8.5.12 截面草图
(3)轮廓弯边的延伸量及方向。在“轮廓弯边”命令条中单击“范围步骤”按钮 ;单击“链”按钮
;单击“链”按钮 选取图8.5.11所示的模型边线,单击鼠标右键。
选取图8.5.11所示的模型边线,单击鼠标右键。
(4)单击 按钮,完成特征的创建。
按钮,完成特征的创建。
Step6.创建图8.5.13所示的轮廓弯边特征2。单击“主页”功能选项卡的“钣金”工具栏中的“轮廓弯边”按钮 ;在系统的提示下选取图8.5.14所示的模型边线为路径,在“轮廓弯边”命令条的
;在系统的提示下选取图8.5.14所示的模型边线为路径,在“轮廓弯边”命令条的 文本框中输入值0,并按Enter键,进入草图绘制环境,绘制图8.5.15所示的截面草图,单击“主页”操控板中的“关闭草图”按钮
文本框中输入值0,并按Enter键,进入草图绘制环境,绘制图8.5.15所示的截面草图,单击“主页”操控板中的“关闭草图”按钮 ,退出草图绘制环境;在“轮廓弯边”命令条中单击“范围步骤”按钮
,退出草图绘制环境;在“轮廓弯边”命令条中单击“范围步骤”按钮 ;单击“链”按钮
;单击“链”按钮 ,选取图8.5.14所示的模型边线,再单击鼠标右键;单击
,选取图8.5.14所示的模型边线,再单击鼠标右键;单击 按钮,完成特征的创建。
按钮,完成特征的创建。

图8.5.13 轮廓弯边特征2
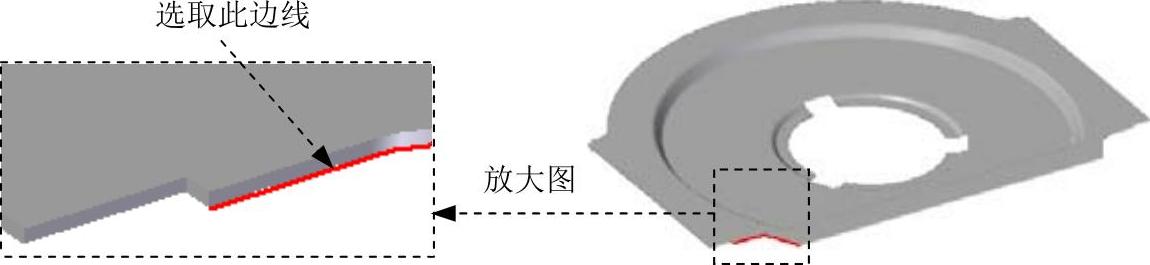
图8.5.14 选取路径

图8.5.15 截面草图
Step7.创建图8.5.16所示的轮廓弯边特征3。

图8.5.16 轮廓弯边特征3
(1)选择命令。单击“主页”功能选项卡中“钣金”工具栏中的“轮廓弯边”按钮 。
。
(2)定义特征的截面草图。
①选取路径。在系统的提示下,选取图8.5.17所示的模型边线为路径,在“轮廓弯边”命令条的 文本框中输入值0,并按Enter键,进入草图绘制环境。
文本框中输入值0,并按Enter键,进入草图绘制环境。
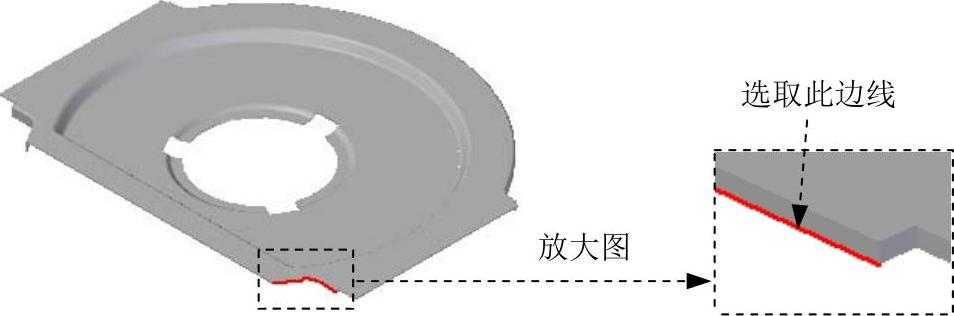
图8.5.17 选取路径
②绘制图8.5.18所示的截面草图。
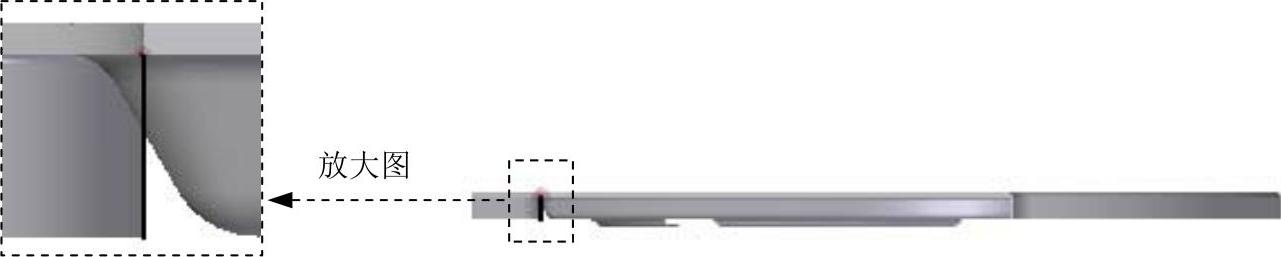
图8.5.18 截面草图
③单击“主页”操控板中的“关闭草图”按钮 ,退出草图绘制环境。
,退出草图绘制环境。
(3)确定轮廓弯边的延伸量及方向。在“轮廓弯边”命令条中单击“范围步骤”按钮 ;单击“链”按钮
;单击“链”按钮 ,选取图8.5.17所示的模型边线,单击鼠标右键。
,选取图8.5.17所示的模型边线,单击鼠标右键。
(4)单击 按钮,完成特征的创建。
按钮,完成特征的创建。
Step8.创建图8.5.19所示的加强筋特征1。
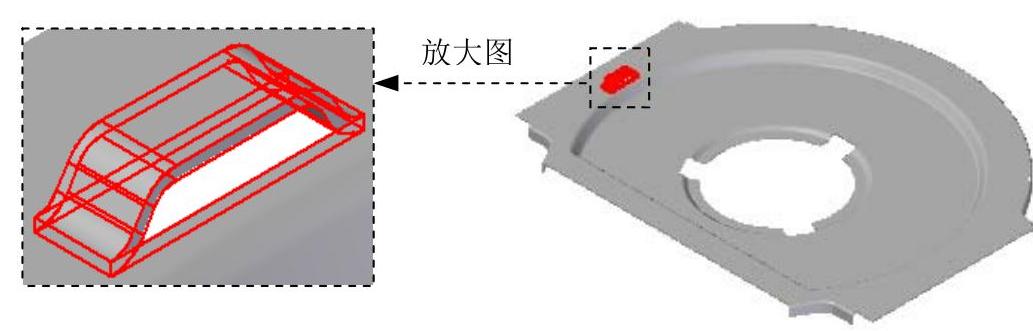 (www.xing528.com)
(www.xing528.com)
图8.5.19 加强筋特征1
(1)选择命令。在“主页”功能选项卡“钣金”工具栏中单击 按钮,选择
按钮,选择 命令。
命令。
(2)绘制加强筋截面草图。选取图8.5.20所示的模型表面为草图平面,绘制图8.5.21所示的截面草图。
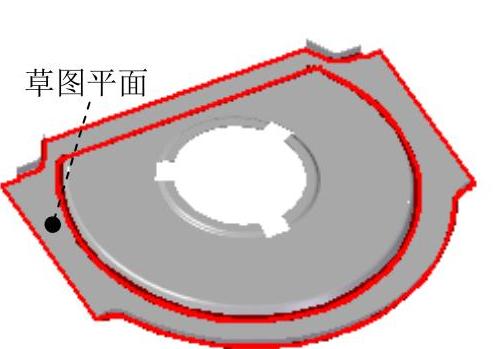
图8.5.20 定义草图平面
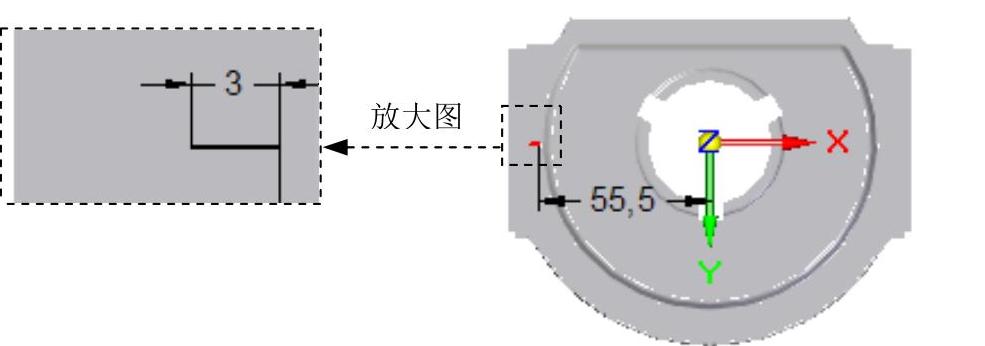
图8.5.21 截面草图
(3)定义筋属性。在“加强筋”命令条中单击“选择方向步骤”按钮 ,定义冲压方向如图8.5.22所示,单击鼠标左键;单击
,定义冲压方向如图8.5.22所示,单击鼠标左键;单击 按钮,在
按钮,在 区域选中
区域选中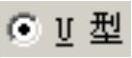 单选项,在
单选项,在 文本框中输入值2,在
文本框中输入值2,在 文本框中输入值6,在
文本框中输入值6,在 文本框中输入值30;在
文本框中输入值30;在 区域选中
区域选中 复选框,在
复选框,在 文本框中输入值1.0,在
文本框中输入值1.0,在 文本框中输入值1.0;在
文本框中输入值1.0;在 区域选中
区域选中 单选项;单击
单选项;单击 按钮。
按钮。
(4)单击 按钮,完成特征的创建。
按钮,完成特征的创建。
Step9.创建图8.5.23所示的镜像特征1。选取上一步所创建的加强筋特征为镜像源;单击“主页”功能选项卡“阵列”工具栏中的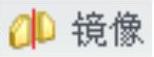 按钮;选取右视图(YZ)平面为镜像平面;单击
按钮;选取右视图(YZ)平面为镜像平面;单击 按钮,完成特征的创建。
按钮,完成特征的创建。

图8.5.22 定义冲压方向
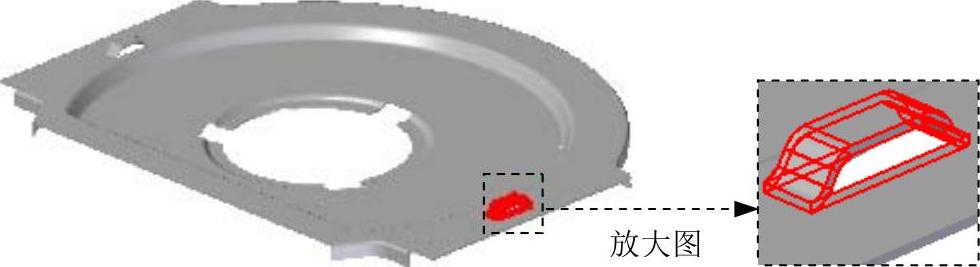
图8.5.23 镜像特征1
Step10.创建图8.5.24所示的法向除料特征2。
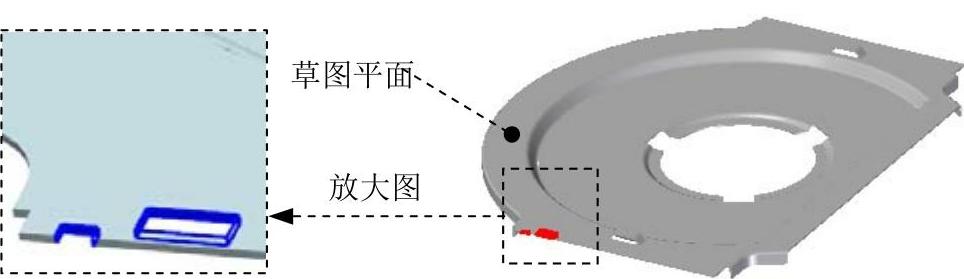
图8.5.24 法向除料特征2
(1)选择命令。在“主页”功能选项卡“钣金”工具栏中单击 按钮,选择
按钮,选择 命令。
命令。
(2)定义特征的截面草图。在系统 的提示下选取图8.5.24所示的模型表面为草图平面,绘制图8.5.25所示的除料截面草图。
的提示下选取图8.5.24所示的模型表面为草图平面,绘制图8.5.25所示的除料截面草图。
(3)定义法向除料特征属性。在命令条中单击“厚度剪切”按钮 和“贯通”按钮
和“贯通”按钮 ,并将移除方向调整至图8.5.26所示的方向。
,并将移除方向调整至图8.5.26所示的方向。
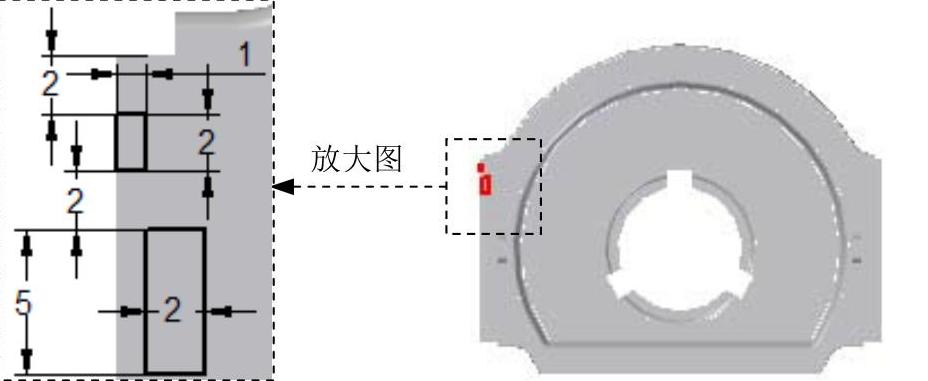
图8.5.25 截面草图
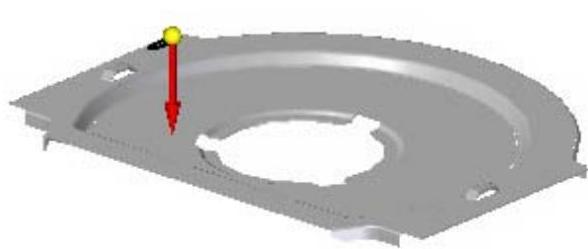
图8.5.26 定义移除方向
(4)单击 按钮,完成特征的创建。
按钮,完成特征的创建。
Step11.创建图8.5.27所示的法向除料特征3。
(1)选择命令。在“主页”功能选项卡“钣金”工具栏中单击 按钮,选择
按钮,选择 命令。
命令。
(2)定义特征的截面草图。在系统 的提示下选取图8.5.27所示的模型表面为草图平面,绘制图8.5.28所示的除料截面草图。
的提示下选取图8.5.27所示的模型表面为草图平面,绘制图8.5.28所示的除料截面草图。
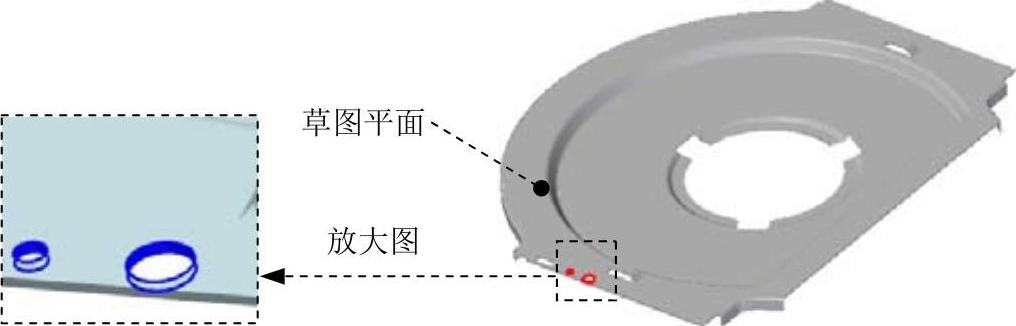
图8.5.27 法向除料特征3
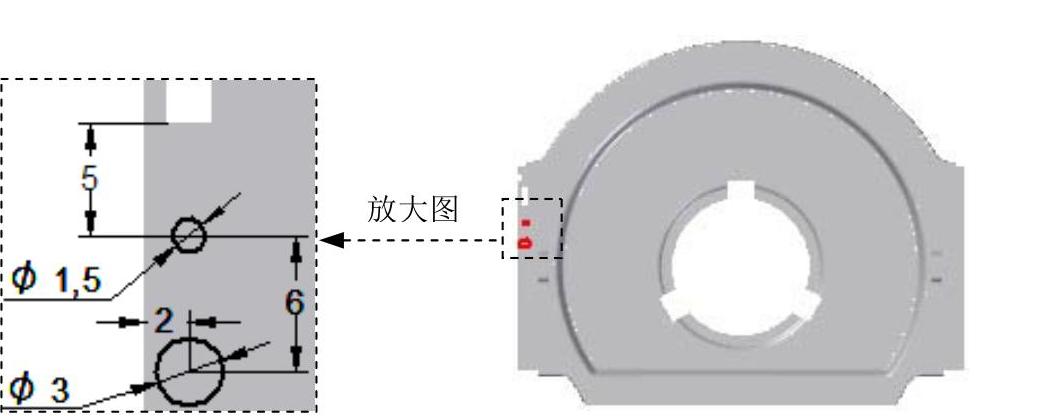
图8.5.28 截面草图
(3)定义法向除料特征属性。在命令条中单击“厚度剪切”按钮 和“贯通”按钮
和“贯通”按钮 ,并将移除方向调整至图8.5.29所示的方向。
,并将移除方向调整至图8.5.29所示的方向。

图8.5.29 定义移除方向
(4)单击 按钮,完成特征的创建。
按钮,完成特征的创建。
Step12.创建图8.5.30所示的镜像特征2。选取Step10和Step11所创建的特征为镜像源;单击“主页”功能选项卡“阵列”工具栏中的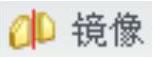 按钮;选取右视图(YZ)平面为镜像平面;单击
按钮;选取右视图(YZ)平面为镜像平面;单击 按钮,完成特征的创建。
按钮,完成特征的创建。

图8.5.30 镜像特征2
Step13.创建图8.5.31所示的法向除料特征4。
(1)选择命令。在“主页”功能选项卡“钣金”工具栏中单击 按钮,选择
按钮,选择 命令。
命令。
(2)定义特征的截面草图。在系统 的提示下选取图8.5.31所示的模型表面为草图平面,绘制图8.5.32所示的除料截面草图。
的提示下选取图8.5.31所示的模型表面为草图平面,绘制图8.5.32所示的除料截面草图。
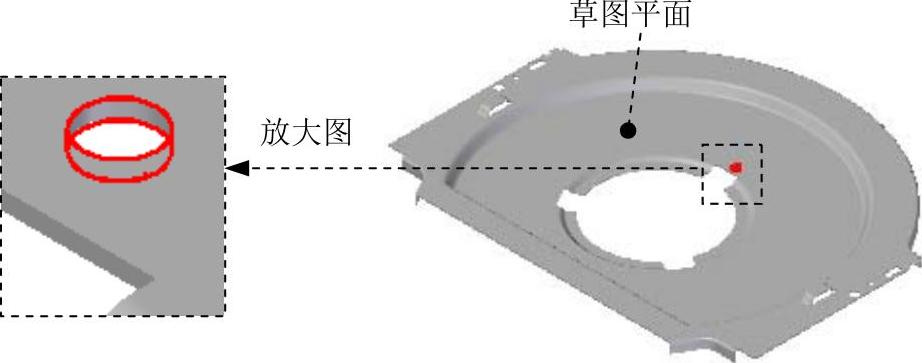
图8.5.31 法向除料特征4
(3)定义法向除料特征属性。在命令条中单击“厚度剪切”按钮 和“贯通穿透”按钮
和“贯通穿透”按钮 ,并将移除方向调整至图8.5.33所示的方向。
,并将移除方向调整至图8.5.33所示的方向。
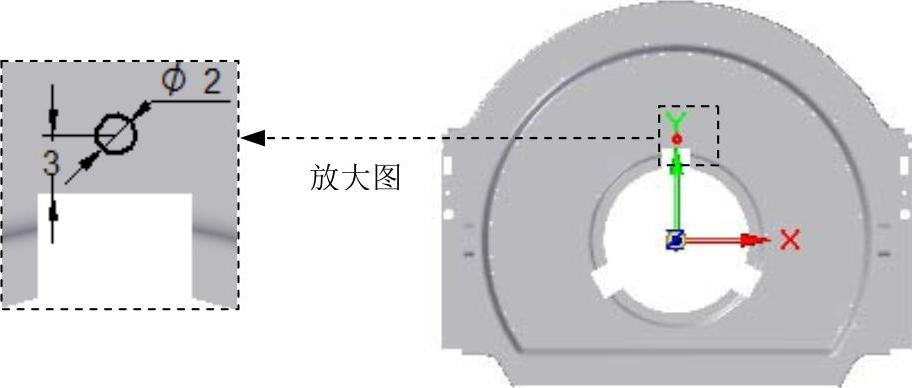
图8.5.32 截面草图

图8.5.33 定义移除方向
(4)单击 按钮,完成特征的创建。
按钮,完成特征的创建。
Step14.创建图8.5.34所示的阵列特征1。
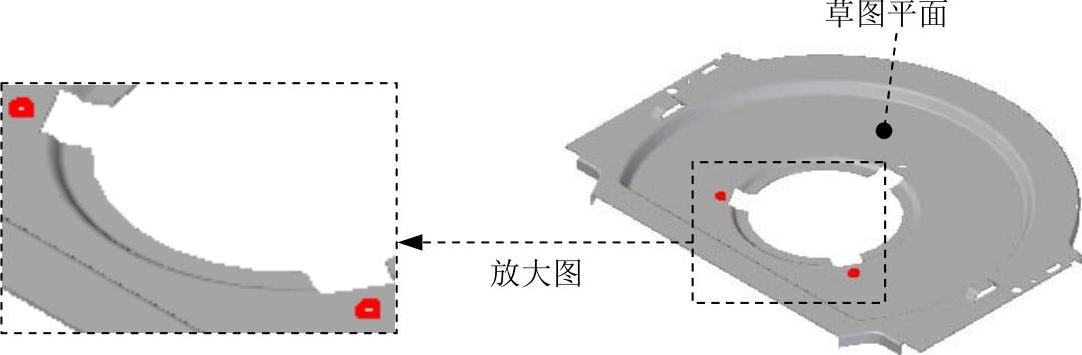
图8.5.34 阵列特征1
(1)选取要阵列的特征。选取上一步创建的法向除料特征4为阵列特征。
(2)选择命令。单击“主页”功能选项卡“阵列”工具栏中的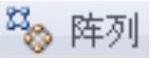 按钮。
按钮。
(3)定义要阵列的草图平面。选取图8.5.34所示的模型表面为阵列草图平面。
(4)绘制圆形阵列轮廓。单击 区域中的
区域中的 按钮,绘制图8.5.35所示的圆形。在“阵列”命令条
按钮,绘制图8.5.35所示的圆形。在“阵列”命令条 后的下拉列表中选择
后的下拉列表中选择 选项,在“阵列”命令条
选项,在“阵列”命令条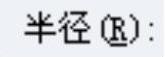 后的文本框中输入值28,在
后的文本框中输入值28,在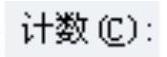 后的文本框输入个数为3,单击左键确定,再单击
后的文本框输入个数为3,单击左键确定,再单击 按钮,退出草绘环境。
按钮,退出草绘环境。
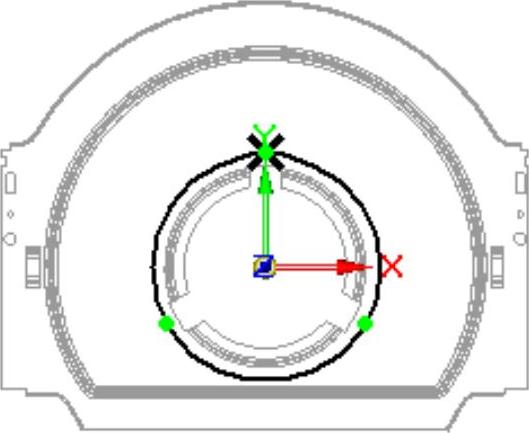
图8.5.35 绘制圆形阵列轮廓
(5)单击 按钮,完成特征的创建。
按钮,完成特征的创建。
Step15.保存钣金件模型文件,并命名为disc。
免责声明:以上内容源自网络,版权归原作者所有,如有侵犯您的原创版权请告知,我们将尽快删除相关内容。




