
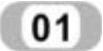 定义工作名和工作标题。
定义工作名和工作标题。
 定义工作文件名:依次选择Utility Menu→File→Change Jobname,会出现“Change Jobname”对话框,在对话框中输入工作文件名“Flow over a bump”,并将“NEW log and error files?”设置为“Yes”,如图7-2所示,单击“OK”按钮关闭对话框。
定义工作文件名:依次选择Utility Menu→File→Change Jobname,会出现“Change Jobname”对话框,在对话框中输入工作文件名“Flow over a bump”,并将“NEW log and error files?”设置为“Yes”,如图7-2所示,单击“OK”按钮关闭对话框。
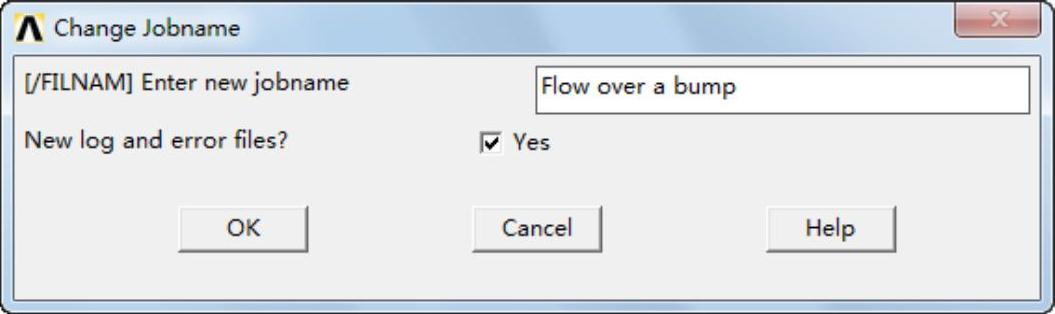
图7-2 “Change Jobname”对话框
 定义工作标题:依次选择Utility Menu→File→Change Title,会出现“Change Title”对话框,在对话框中输入工作标题“Initial development of flow over a bump”,如图7-3所示,单击“OK”按钮关闭对话框。
定义工作标题:依次选择Utility Menu→File→Change Title,会出现“Change Title”对话框,在对话框中输入工作标题“Initial development of flow over a bump”,如图7-3所示,单击“OK”按钮关闭对话框。
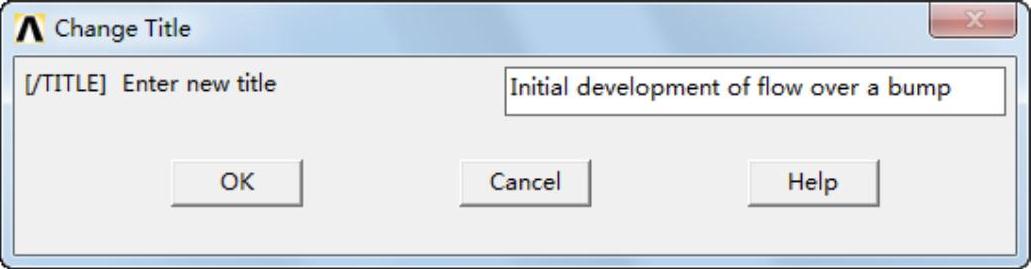
图7-3 “Change Title”对话框
 设置参数:依次选择Main Menu→Preferences,会出现“Preferences for GUI Filtering”对话框,选择“FLOTRAN CFD”,如图7-4所示,单击“OK”按钮关闭该对话框。
设置参数:依次选择Main Menu→Preferences,会出现“Preferences for GUI Filtering”对话框,选择“FLOTRAN CFD”,如图7-4所示,单击“OK”按钮关闭该对话框。
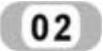 定义单元类型。
定义单元类型。
 指定单元类型:依次选择Main Menu→Preprocessor→Element Type→Add/EditDelete,会弹出“Element Types”对话框,如图7-5所示。
指定单元类型:依次选择Main Menu→Preprocessor→Element Type→Add/EditDelete,会弹出“Element Types”对话框,如图7-5所示。
 单击“Add”按钮,会弹出“Library of Element Types”对话框。
单击“Add”按钮,会弹出“Library of Element Types”对话框。
 在“Library of Element Types”列表框中选择“FLOTRAN CFD”和“2D FLOTRAN141”,在“Element type reference number”输入框中输入1,如图7-6所示。单击“OK”按钮按钮关闭“Library of Element Types”对话框。
在“Library of Element Types”列表框中选择“FLOTRAN CFD”和“2D FLOTRAN141”,在“Element type reference number”输入框中输入1,如图7-6所示。单击“OK”按钮按钮关闭“Library of Element Types”对话框。
 单击“Close”按钮,关闭“Element Types”对话框。
单击“Close”按钮,关闭“Element Types”对话框。
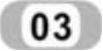 建立几何模型。
建立几何模型。
 依次选择Utility Menu→Parameters→Scalar Parameters,会弹出“Scalar Parameters”对话框,如图7-7所示。
依次选择Utility Menu→Parameters→Scalar Parameters,会弹出“Scalar Parameters”对话框,如图7-7所示。

图7-4 “Preferences for GUI Filtering”对话框
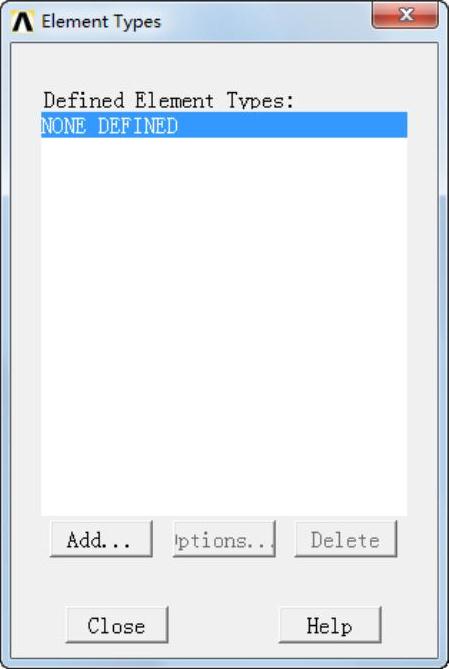
图7-5 “Element Types”对话框
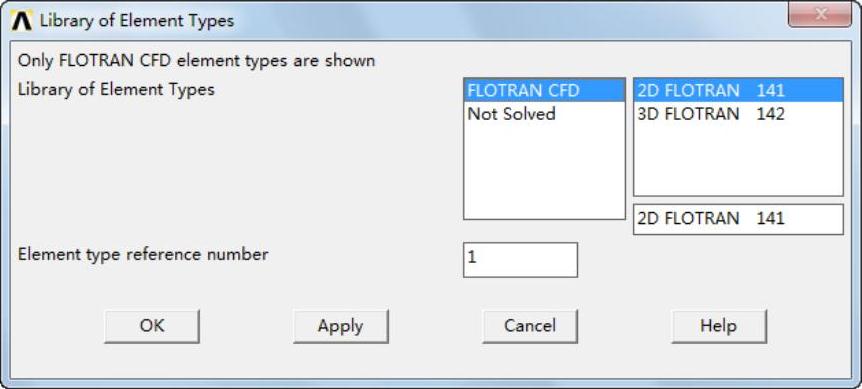
图7-6 “Library of Element Types”对话框
在“Select”输入框中依次输入:
rho=1.0;
grav=9.81;
mu=1.0e-6;
R=0.03;
L=2*R;
H=0.075;
H0=R;
Outlen=5.0*R;
inlen=5.0*R;
ny1=8;
ny2=2;
ny3=4;
ry2=1.0;
ry3=1.0;
nx1=15;
nx2=15;
nx3=20;
rx1=0.5;
rx2=1.0;
rx3=1.5;
nr1=10。
注意
每次输入完之后单击“Apply”按钮,全部输入完成之后单击“Close”按钮关闭该对话框。
 依次选择Main Menu→Preprocessor→Modeling→Create→Keypoints→In Active CS,会弹“Create Keypoints in Active Coordinate Systems”对话框,如图7-8所示。
依次选择Main Menu→Preprocessor→Modeling→Create→Keypoints→In Active CS,会弹“Create Keypoints in Active Coordinate Systems”对话框,如图7-8所示。
 在“Create Keypoints in Active Coordinate Systems”对话框中,在“NPT Keypoint number”输入框输入1,在“X,Y,Z Location in active CS”输入框依次输入“-inlen,0”。
在“Create Keypoints in Active Coordinate Systems”对话框中,在“NPT Keypoint number”输入框输入1,在“X,Y,Z Location in active CS”输入框依次输入“-inlen,0”。
单击“Apply”按钮会再次弹出“Create Keypoints in Active Coordinate Systems”对话框,在“NPT Keypoint number”输入框输入2,在“X,Y,Z Location in active CS”输入框依次输入“-inlen,L”。
 单击“Apply”按钮会再次弹出“Create Keypoints in Active Coordinate Systems”对话框,在“NPT Keypoint number”输入框输入3,在“X,Y,Z Location in active CS”输入框依次输入“-inlen,H”。
单击“Apply”按钮会再次弹出“Create Keypoints in Active Coordinate Systems”对话框,在“NPT Keypoint number”输入框输入3,在“X,Y,Z Location in active CS”输入框依次输入“-inlen,H”。
 单击“Apply”按钮会再次弹出“Create Keypoints in Active Coordinate Systems”对话框,在“NPT Keypoint number”输入框输入4,在“X,Y,Z Location in active CS”输入框依次输入“-inlen,H+H0”。单击“OK”按钮关闭该对话框。
单击“Apply”按钮会再次弹出“Create Keypoints in Active Coordinate Systems”对话框,在“NPT Keypoint number”输入框输入4,在“X,Y,Z Location in active CS”输入框依次输入“-inlen,H+H0”。单击“OK”按钮关闭该对话框。
 依次选择Main Menu→Preprocessor→Modeling→Create→Lines→Lines→In Active Coord,会弹出“Linesin Active”选择对话框,用鼠标单击依次单击点1、2,2、3和3、4,单击“OK”按钮关闭该对话框。
依次选择Main Menu→Preprocessor→Modeling→Create→Lines→Lines→In Active Coord,会弹出“Linesin Active”选择对话框,用鼠标单击依次单击点1、2,2、3和3、4,单击“OK”按钮关闭该对话框。

图7-7 “Scalar Parameters”对话框

图7-8 “Create Keypoints in Active Coordinate Systems”对话框
 依次选择Main Menu→Preprocessor→Modeling→Create→Keypoints→In Active CS,会弹出“Create Keypoints in Active Coordinate Systems”对话框,如图7-8所示,在“NPT Keypoint number”输入框输入5,在“X,Y,Z Location in active CS”输入框依次输入“-L,0”。
依次选择Main Menu→Preprocessor→Modeling→Create→Keypoints→In Active CS,会弹出“Create Keypoints in Active Coordinate Systems”对话框,如图7-8所示,在“NPT Keypoint number”输入框输入5,在“X,Y,Z Location in active CS”输入框依次输入“-L,0”。
 单击“Apply”按钮会再次弹出Create Keypointsin Active Coordinate Systems对话框,在NPT Keypoint number输入框输入6,在“X,Y,Z Location in active CS”输入框依次输入-L,L。
单击“Apply”按钮会再次弹出Create Keypointsin Active Coordinate Systems对话框,在NPT Keypoint number输入框输入6,在“X,Y,Z Location in active CS”输入框依次输入-L,L。
 单击“Apply”按钮会再次弹出Create Keypoints in Active Coordinate Systems对话框,在“NPT Keypoint number”输入框输入7,在“X,Y,Z Location in active CS”输入框依次输入“-L,H”。
单击“Apply”按钮会再次弹出Create Keypoints in Active Coordinate Systems对话框,在“NPT Keypoint number”输入框输入7,在“X,Y,Z Location in active CS”输入框依次输入“-L,H”。
 单击“Apply”按钮会再次弹出Create Keypoints in Active Coordinate Systems对话框,在“NPT Keypoint number”输入框输入8,在“X,Y,Z Location in active CS”输入框依次输入“-L,H+H0”。单击“OK”按钮关闭该对话框。
单击“Apply”按钮会再次弹出Create Keypoints in Active Coordinate Systems对话框,在“NPT Keypoint number”输入框输入8,在“X,Y,Z Location in active CS”输入框依次输入“-L,H+H0”。单击“OK”按钮关闭该对话框。
 依次选择Main Menu→Preprocessor→Modeling→Create→Lines→Lines→In Active Coord,会弹出“LinesinActive”选择对话框,依次单击点5、6,6、7和7、8,单击“OK”按钮关闭该对话框。
依次选择Main Menu→Preprocessor→Modeling→Create→Lines→Lines→In Active Coord,会弹出“LinesinActive”选择对话框,依次单击点5、6,6、7和7、8,单击“OK”按钮关闭该对话框。
 依次选择Main Menu→Preprocessor→Modeling→Create→Keypoints→In Active CS,会弹出“Create Keypoints in Active Coordinate Systems”对话框,如图7-8所示,在“NPT Keypoint number”输入框输入9,在“X,Y,Z Location in active CS”输入框依次输入L,0。
依次选择Main Menu→Preprocessor→Modeling→Create→Keypoints→In Active CS,会弹出“Create Keypoints in Active Coordinate Systems”对话框,如图7-8所示,在“NPT Keypoint number”输入框输入9,在“X,Y,Z Location in active CS”输入框依次输入L,0。
 单击“Apply”按钮会再次弹出“Create Keypoints in Active Coordinate Systems”对话框,在“NPT Keypoint number”输入框输入10,在“X,Y,Z Location in active CS”输入框依次输入L,L。
单击“Apply”按钮会再次弹出“Create Keypoints in Active Coordinate Systems”对话框,在“NPT Keypoint number”输入框输入10,在“X,Y,Z Location in active CS”输入框依次输入L,L。
 单击“Apply”按钮会再次弹出“Create Keypoints in Active Coordinate Systems”对话框,在“NPT Keypoint number”输入框输入11,在“X,Y,Z Location in active CS”输入框依次输入L,H。
单击“Apply”按钮会再次弹出“Create Keypoints in Active Coordinate Systems”对话框,在“NPT Keypoint number”输入框输入11,在“X,Y,Z Location in active CS”输入框依次输入L,H。
 单击“Apply”按钮会再次弹出“Create Keypoints in Active Coordinate Systems”对话框,在“NPT Keypoint number”输入框输入12,在“X,Y,Z Location in active CS”输入框依次输入L,H+H0。单击“OK”按钮关闭该对话框。
单击“Apply”按钮会再次弹出“Create Keypoints in Active Coordinate Systems”对话框,在“NPT Keypoint number”输入框输入12,在“X,Y,Z Location in active CS”输入框依次输入L,H+H0。单击“OK”按钮关闭该对话框。
 依次选择Main Menu→Preprocessor→Modeling→Create→Lines→Lines→In Active Coord,会弹出“Lines in Active”选择对话框,用鼠标单击依次单击点9、10,10、11和11、12,单击“OK”按钮关闭该对话框。
依次选择Main Menu→Preprocessor→Modeling→Create→Lines→Lines→In Active Coord,会弹出“Lines in Active”选择对话框,用鼠标单击依次单击点9、10,10、11和11、12,单击“OK”按钮关闭该对话框。
 依次选择Main Menu→Preprocessor→Modeling→Create→Keypoints→In Active CS,会弹出“Create Keypoints in Active Coordinate Systems”对话框,如图7-8所示,在“NPT Keypoint number”输入框输入13,在“X,Y,Z Location in active CS”输入框依次输入outlen,0。
依次选择Main Menu→Preprocessor→Modeling→Create→Keypoints→In Active CS,会弹出“Create Keypoints in Active Coordinate Systems”对话框,如图7-8所示,在“NPT Keypoint number”输入框输入13,在“X,Y,Z Location in active CS”输入框依次输入outlen,0。
 单击“Apply”按钮会再次弹出“Create Keypoints in Active Coordinate Systems”对话框,在“NPT Keypoint number”输入框输入14,在“X,Y,Z Location in active CS”输入框依次输入outlen,L。
单击“Apply”按钮会再次弹出“Create Keypoints in Active Coordinate Systems”对话框,在“NPT Keypoint number”输入框输入14,在“X,Y,Z Location in active CS”输入框依次输入outlen,L。
 单击“Apply”按钮会再次弹出“Create Keypoints in Active Coordinate Systems”对话框,在“NPT Keypoint number”输入框输入15,在“X,Y,Z Location in active CS”输入框依次输入outlen,H。
单击“Apply”按钮会再次弹出“Create Keypoints in Active Coordinate Systems”对话框,在“NPT Keypoint number”输入框输入15,在“X,Y,Z Location in active CS”输入框依次输入outlen,H。
 单击“Apply”按钮会再次弹出“Create Keypoints in Active Coordinate Systems”对话框,在“NPT Keypoint number”输入框输入16,在“X,Y,Z Location in active CS”输入框依次输入outlen,H+H0。单击“OK”按钮关闭该对话框。
单击“Apply”按钮会再次弹出“Create Keypoints in Active Coordinate Systems”对话框,在“NPT Keypoint number”输入框输入16,在“X,Y,Z Location in active CS”输入框依次输入outlen,H+H0。单击“OK”按钮关闭该对话框。
 依次选择Main Menu→Preprocessor→Modeling→Create→Lines→Lines→In Active Coord,会弹出“Lines in Active”选择对话框,用鼠标单击依次单击点13、14,14、15和15、16。
依次选择Main Menu→Preprocessor→Modeling→Create→Lines→Lines→In Active Coord,会弹出“Lines in Active”选择对话框,用鼠标单击依次单击点13、14,14、15和15、16。
 单击“Apply”按钮,会再次弹出“Lines in Active”选择对话框,用鼠标单击依次单击点1、5,2、6,3、7,4、8,9、13,10、14,11、15,12、16,6、10,7、11和8、12。
单击“Apply”按钮,会再次弹出“Lines in Active”选择对话框,用鼠标单击依次单击点1、5,2、6,3、7,4、8,9、13,10、14,11、15,12、16,6、10,7、11和8、12。
 依次选择Main Menu→Preprocessor→Modeling→Create→Keypoints→In Active CS,会弹出“Create Keypoints in Active Coordinate Systems”对话框,如图7-8所示,在“NPT Keypoint number”输入框输入17,在“X,Y,Z Location in active CS”输入框依次输入R,0。
依次选择Main Menu→Preprocessor→Modeling→Create→Keypoints→In Active CS,会弹出“Create Keypoints in Active Coordinate Systems”对话框,如图7-8所示,在“NPT Keypoint number”输入框输入17,在“X,Y,Z Location in active CS”输入框依次输入R,0。
 单击“Apply”按钮会再次弹出“Create Keypoints in Active Coordinate Systems”对话框,在“NPT Keypoint number”输入框输入18,在X,Y,Z Location in active CS输入框依次输入0,0,单击“OK”按钮关闭该对话框。
单击“Apply”按钮会再次弹出“Create Keypoints in Active Coordinate Systems”对话框,在“NPT Keypoint number”输入框输入18,在X,Y,Z Location in active CS输入框依次输入0,0,单击“OK”按钮关闭该对话框。
 依次选择Main Menu→Preprocessor→Modeling→Create→Lines→Arcs→By Cent&Radius,会弹出“Arc by Center&R…”选择对话框,用鼠标选择关键点18,在选择对话框的输入框中输入R。
依次选择Main Menu→Preprocessor→Modeling→Create→Lines→Arcs→By Cent&Radius,会弹出“Arc by Center&R…”选择对话框,用鼠标选择关键点18,在选择对话框的输入框中输入R。
 单击“OK”按钮会弹出“Arc by Center&Radius”对话框,如图7-9所示,在“ARC Arc length in degrees”输入框中输入180,在“NSEG Number of lines in arc”输入框中输入4,单击“OK”按钮关闭该对话框。
单击“OK”按钮会弹出“Arc by Center&Radius”对话框,如图7-9所示,在“ARC Arc length in degrees”输入框中输入180,在“NSEG Number of lines in arc”输入框中输入4,单击“OK”按钮关闭该对话框。
 依次选择Utility Menu→PlotCtrls→Numbering,会弹出“Plot Numbering Controls”对话框,选择“KP Keypoints numbers”,使其状态从“Off”变为“On”,选择“LINE Line numbers”,使其状态从“Off”变为“On”,选择“AREA Area numbers”,使其状态从“Off”变为“On”,其余选项采用默认设置,如图7-10所示,单击“OK”按钮关闭对话框。依次选择Utility Menu→Plot→Lines,重新绘制直线。
依次选择Utility Menu→PlotCtrls→Numbering,会弹出“Plot Numbering Controls”对话框,选择“KP Keypoints numbers”,使其状态从“Off”变为“On”,选择“LINE Line numbers”,使其状态从“Off”变为“On”,选择“AREA Area numbers”,使其状态从“Off”变为“On”,其余选项采用默认设置,如图7-10所示,单击“OK”按钮关闭对话框。依次选择Utility Menu→Plot→Lines,重新绘制直线。
 依次选择Main Menu→Preprocessor→Modeling→Operate→Booleans→Add→Lines,会弹出“Add Lines”选择对话框,用鼠标选择线段25和26,单击“OK”按钮关闭该对话框。
依次选择Main Menu→Preprocessor→Modeling→Operate→Booleans→Add→Lines,会弹出“Add Lines”选择对话框,用鼠标选择线段25和26,单击“OK”按钮关闭该对话框。
 依次选择Main Menu→Preprocessor→Modeling→Create→Lines→Lines→In Active Coord,会弹出“Lines in Active”选择对话框,用鼠标单击依次单击点19、9,20、10,22、6和23、5,单击“OK”按钮关闭该对话框。
依次选择Main Menu→Preprocessor→Modeling→Create→Lines→Lines→In Active Coord,会弹出“Lines in Active”选择对话框,用鼠标单击依次单击点19、9,20、10,22、6和23、5,单击“OK”按钮关闭该对话框。
注意
在选择点19时,会弹出“Multiple Entities”对话框,单击“Next”按钮,使“Picked Keypoints is 17”变为“Picked Keypoints is 19”,然后单击“OK”按钮关闭该对话框。
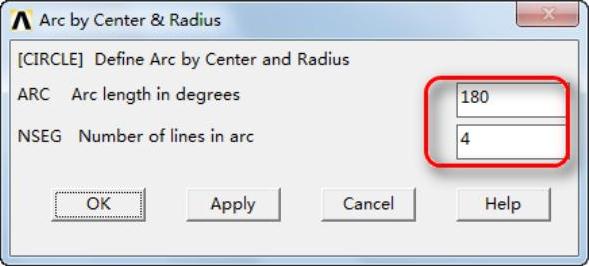
图7-9 “Arc by Center&Radius”对话框
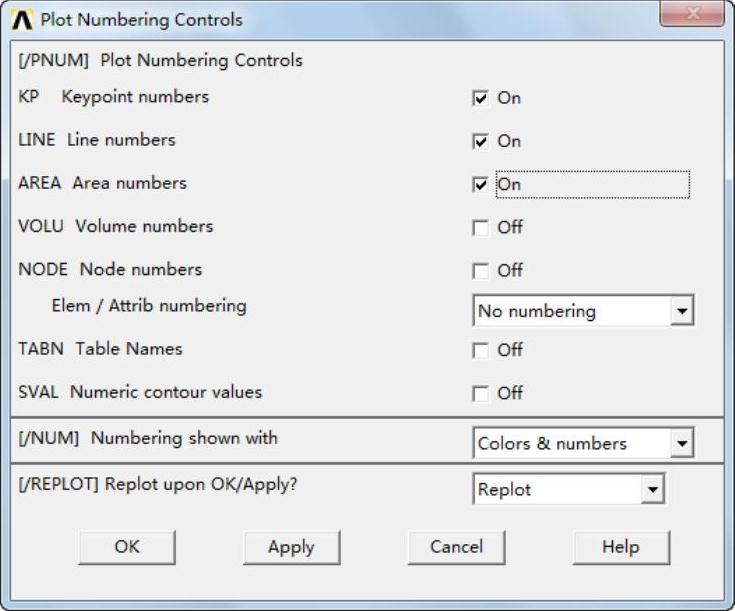
图7-10 “Plot Numbering Controls”对话框
 依次选择Utility Menu→PlotCtrls→Style→Colors→Reverse Video,ANSYS显示窗口将变成白色。依次选择Utility Menu→Plot→Lines,窗口将显示所生成的线段模型,生成的线段模型如图7-11所示。
依次选择Utility Menu→PlotCtrls→Style→Colors→Reverse Video,ANSYS显示窗口将变成白色。依次选择Utility Menu→Plot→Lines,窗口将显示所生成的线段模型,生成的线段模型如图7-11所示。
 依次选择Main Menu→Preprocessor→Modeling→Create→Areas→Arbitrary→By Lines,会弹出“Create Area by Lines”选择对话框,用鼠标依次选择线段L1、L13、L4、L14。
依次选择Main Menu→Preprocessor→Modeling→Create→Areas→Arbitrary→By Lines,会弹出“Create Area by Lines”选择对话框,用鼠标依次选择线段L1、L13、L4、L14。
 单击“Apply”按钮,会再次弹出“Create Area by Lines”选择对话框,用鼠标依次单击以下10组线段:
单击“Apply”按钮,会再次弹出“Create Area by Lines”选择对话框,用鼠标依次单击以下10组线段:
L2、L14、L5、L15;
L3、L15、L6、L16;(www.xing528.com)
L7、L17、L10、L18;
L8、L18、L11、L19;
L9、L19、L12、L20;
L5、L21、L8、L22;
L6、L22、L9、L23;
L24、L26、L7、L28;
L25、L28、L21、L29;
L4、L30、L27、L29。
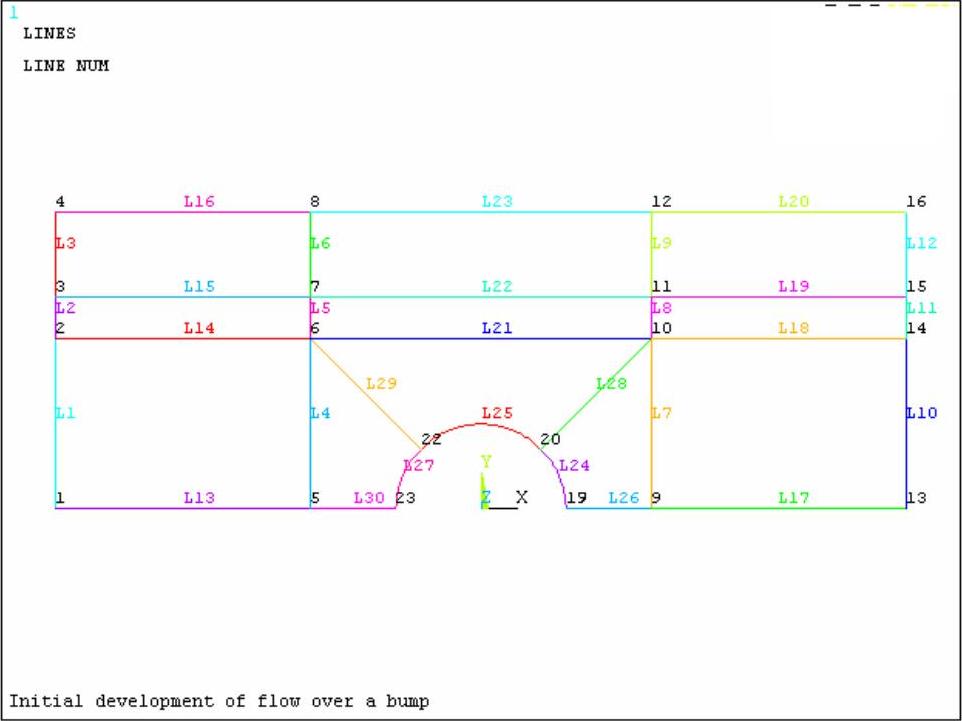
图7-11 生成的线段模型
注意
每次输入完一组单击一次“Apply”按钮,最后一组输入完成之后单击“OK”按钮关闭该对话框。
 依次选择Utility Menu→Plot→Areas,窗口将显示所生成的几何模型,生成的几何模型如图7-12所示。
依次选择Utility Menu→Plot→Areas,窗口将显示所生成的几何模型,生成的几何模型如图7-12所示。
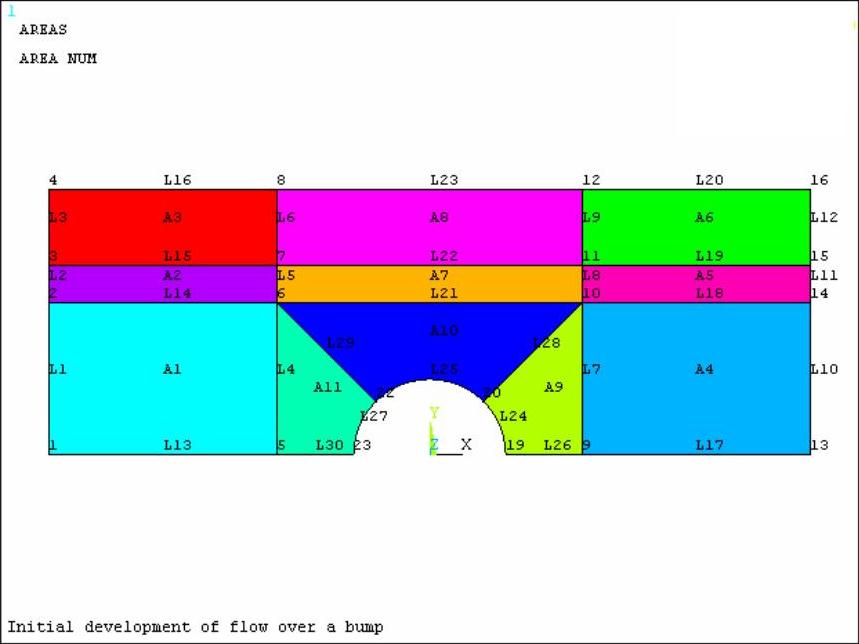
图7-12 生成的几何模型
 单击“ANSYS”工具条的“SAVEDB”按钮保存数据。
单击“ANSYS”工具条的“SAVEDB”按钮保存数据。
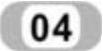 划分网格。
划分网格。
 依次选择Utility Menu→Select→Everything。
依次选择Utility Menu→Select→Everything。
 依次选择Utility Menu→Plot→Lines,重新绘制直线。
依次选择Utility Menu→Plot→Lines,重新绘制直线。
 依次选择Utility Menu→Select→Entities,会弹出“Select Entities”对话框。在第一个下拉框中选择“Lines”,在第二个下拉框中选择“ByNum/Pick”,在第三个单选框中选择“From Full”,如图7-13所示。单击“OK”按钮,会弹出“Select Lines”对话框,选择线段L1、L4,单击“OK”按钮关闭对话框。
依次选择Utility Menu→Select→Entities,会弹出“Select Entities”对话框。在第一个下拉框中选择“Lines”,在第二个下拉框中选择“ByNum/Pick”,在第三个单选框中选择“From Full”,如图7-13所示。单击“OK”按钮,会弹出“Select Lines”对话框,选择线段L1、L4,单击“OK”按钮关闭对话框。
 依次选择Utility Menu→Select→Entities,会弹出“Select Entities”对话框。在第一个下拉框中选择“Nodes”,在第二个下拉框中选择“Attached to”,在第三个单选框中选择“Lines,all”,如图7-14所示,单击“OK”按钮关闭该对话框。
依次选择Utility Menu→Select→Entities,会弹出“Select Entities”对话框。在第一个下拉框中选择“Nodes”,在第二个下拉框中选择“Attached to”,在第三个单选框中选择“Lines,all”,如图7-14所示,单击“OK”按钮关闭该对话框。
 依次选择Main Menu→Preprocessor→Meshing→Size Cntrls→Manual Size→Lines→Picked Lines,会弹出“Element Sizeon…”对话框,单击“Pick All”按钮,会弹出“Element Sizes on Picked Lines”对话框,如图7-15所示,在“NDIV No.of element divisions”输入框输入ny1,单击“OK”按钮关闭该对话框。
依次选择Main Menu→Preprocessor→Meshing→Size Cntrls→Manual Size→Lines→Picked Lines,会弹出“Element Sizeon…”对话框,单击“Pick All”按钮,会弹出“Element Sizes on Picked Lines”对话框,如图7-15所示,在“NDIV No.of element divisions”输入框输入ny1,单击“OK”按钮关闭该对话框。
 依次选择Utility Menu→Select→Entities,会弹出“Select Entities”对话框。在第一个下拉框中选择“Lines”,在第二个下拉框中选择“By Num/Pick”,在第三个单选框中选择“From Full”,如图7-13所示。单击“OK”按钮,会弹出“Select Lines”对话框,选择线段L2、L5、L8、L11,单击“OK”按钮关闭对话框。
依次选择Utility Menu→Select→Entities,会弹出“Select Entities”对话框。在第一个下拉框中选择“Lines”,在第二个下拉框中选择“By Num/Pick”,在第三个单选框中选择“From Full”,如图7-13所示。单击“OK”按钮,会弹出“Select Lines”对话框,选择线段L2、L5、L8、L11,单击“OK”按钮关闭对话框。
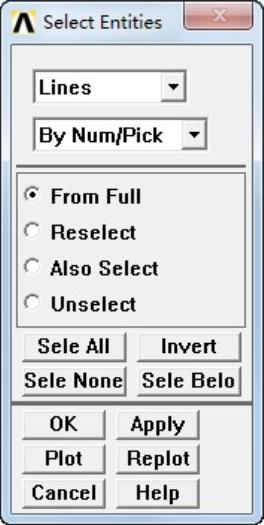
图7-13 “Select Entities”对话框
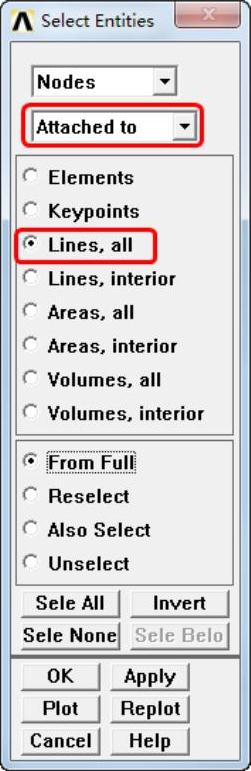
图7-14 “Select Entities”对话框
 依次选择Utility Menu→Select→Entities,会弹出“Select Entities”对话框。在第一个下拉框中选择“Nodes”,在第二个下拉框中选择“Attached to”,在第三个单选框中选择“Lines,all”,如图7-14所示,单击“OK”按钮关闭该对话框。
依次选择Utility Menu→Select→Entities,会弹出“Select Entities”对话框。在第一个下拉框中选择“Nodes”,在第二个下拉框中选择“Attached to”,在第三个单选框中选择“Lines,all”,如图7-14所示,单击“OK”按钮关闭该对话框。
 依次选择Main Menu→Preprocessor→Meshing→Size Cntrls→ManualSize→Lines→Picked Lines,会弹出“Element Size on…”对话框,单击“Pick All”按钮,会弹出“Element Sizes on Picked Lines”对话框,如图7-15所示,在“NDIV No.of element divisions”输入框输入ny2,在“SPACE Space ratio”输入框中输入ry2,单击“OK”按钮关闭该对话框。
依次选择Main Menu→Preprocessor→Meshing→Size Cntrls→ManualSize→Lines→Picked Lines,会弹出“Element Size on…”对话框,单击“Pick All”按钮,会弹出“Element Sizes on Picked Lines”对话框,如图7-15所示,在“NDIV No.of element divisions”输入框输入ny2,在“SPACE Space ratio”输入框中输入ry2,单击“OK”按钮关闭该对话框。
 依次选择Utility Menu→Select→Entities,会弹出“Select Entities”对话框。在第一个下拉框中选择“Lines”,在第二个下拉框中选择“ByNum/Pick”,在第三个单选框中选择“From Full”,如图7-13所示。单击“OK”按钮,会弹出“Select Lines”对话框,选择线段L3、L6、L9、L12,单击“OK”按钮关闭对话框。
依次选择Utility Menu→Select→Entities,会弹出“Select Entities”对话框。在第一个下拉框中选择“Lines”,在第二个下拉框中选择“ByNum/Pick”,在第三个单选框中选择“From Full”,如图7-13所示。单击“OK”按钮,会弹出“Select Lines”对话框,选择线段L3、L6、L9、L12,单击“OK”按钮关闭对话框。
 依次选择Utility Menu→Select→Entities命令,会弹出“Select Entities”对话框。在第一个下拉框中选择“Nodes”,在第二个下拉框中选择“Attached to”,在第三个单选框中选择“Lines,all”,如图7-14所示,单击“OK”按钮关闭该对话框。
依次选择Utility Menu→Select→Entities命令,会弹出“Select Entities”对话框。在第一个下拉框中选择“Nodes”,在第二个下拉框中选择“Attached to”,在第三个单选框中选择“Lines,all”,如图7-14所示,单击“OK”按钮关闭该对话框。
 依次选择Main Menu→Preprocessor→Meshing→Size Cntrls→Manual Size→Lines→Picked Lines,会弹出“Element Sizeon…”对话框,单击“Pick All”按钮,会弹出“Element Sizes on Picked Lines”对话框,如图7-15所示,在“NDIV No.of element divisions”输入框输入ny3,在“SPACE Space ratio”输入框中输入ry3,单击“OK”按钮关闭该对话框。
依次选择Main Menu→Preprocessor→Meshing→Size Cntrls→Manual Size→Lines→Picked Lines,会弹出“Element Sizeon…”对话框,单击“Pick All”按钮,会弹出“Element Sizes on Picked Lines”对话框,如图7-15所示,在“NDIV No.of element divisions”输入框输入ny3,在“SPACE Space ratio”输入框中输入ry3,单击“OK”按钮关闭该对话框。

图7-15 “Element Sizes on Picked Lines”对话框
 依次选择Utility Menu→Select→Entities,会弹出“Select Entities”对话框。在第一个下拉框中选择“Lines”,在第二个下拉框中选择“By Num/Pick”,在第三个单选框中选择“From Full”,如图7-13所示。单击“OK”按钮,会弹出“Select Lines”选择对话框,选择线段L13、L14、L15、L16,单击“OK”按钮关闭对话框。
依次选择Utility Menu→Select→Entities,会弹出“Select Entities”对话框。在第一个下拉框中选择“Lines”,在第二个下拉框中选择“By Num/Pick”,在第三个单选框中选择“From Full”,如图7-13所示。单击“OK”按钮,会弹出“Select Lines”选择对话框,选择线段L13、L14、L15、L16,单击“OK”按钮关闭对话框。
 依次选择Utility Menu→Select→Entities,会弹出“Select Entities”对话框。在第一个下拉框中选择“Nodes”,在第二个下拉框中选择“Attached to”,在第三个单选框中选择“Lines,all”,如图7-14所示,单击“OK”按钮关闭该对话框。
依次选择Utility Menu→Select→Entities,会弹出“Select Entities”对话框。在第一个下拉框中选择“Nodes”,在第二个下拉框中选择“Attached to”,在第三个单选框中选择“Lines,all”,如图7-14所示,单击“OK”按钮关闭该对话框。
 依次选择Main Menu→Preprocessor→Meshing→Size Cntrls→Manual Size→Lines→Picked Lines,会弹出“Element Size on…”对话框,单击“Pick All”按钮,会弹出“Element Sizes on Picked Lines”对话框,如图7-15所示,在“NDIV No.of element divisions”输入框输入nx1,在“SPACE Space ratio”输入框中输入rx1,单击“OK”按钮关闭该对话框。
依次选择Main Menu→Preprocessor→Meshing→Size Cntrls→Manual Size→Lines→Picked Lines,会弹出“Element Size on…”对话框,单击“Pick All”按钮,会弹出“Element Sizes on Picked Lines”对话框,如图7-15所示,在“NDIV No.of element divisions”输入框输入nx1,在“SPACE Space ratio”输入框中输入rx1,单击“OK”按钮关闭该对话框。
 依次选择Utility Menu→Select→Entities,会弹出“Select Entities”对话框。在第一个下拉框中选择“Lines”,在第二个下拉框中选择“By Num/Pick”,在第三个单选框中选择“From Full”,如图7-13所示。单击“OK”按钮,会弹出“Select Lines”选择对话框,选择线段L21、L22、L23,单击“OK”按钮关闭对话框。
依次选择Utility Menu→Select→Entities,会弹出“Select Entities”对话框。在第一个下拉框中选择“Lines”,在第二个下拉框中选择“By Num/Pick”,在第三个单选框中选择“From Full”,如图7-13所示。单击“OK”按钮,会弹出“Select Lines”选择对话框,选择线段L21、L22、L23,单击“OK”按钮关闭对话框。
 依次选择Utility Menu→Select→Entities,会弹出“Select Entities”对话框。在第一个下拉框中选择“Nodes”,在第二个下拉框中选择“Attachedto”,在第三个单选框中选择“Lines,all”,如图7-14所示,单击“OK”按钮关闭该对话框。
依次选择Utility Menu→Select→Entities,会弹出“Select Entities”对话框。在第一个下拉框中选择“Nodes”,在第二个下拉框中选择“Attachedto”,在第三个单选框中选择“Lines,all”,如图7-14所示,单击“OK”按钮关闭该对话框。
 依次选择Main Menu→Preprocessor→Meshing→Size Cntrls→Manual Size→Lines→Picked Lines,会弹出“Element Sizeon…”对话框,单击“Pick All”按钮,会弹出“Element Sizes on Picked Lines”对话框,如图7-15所示,在“NDIV No.of element divisions”输入框输入nx2,在“SPACE Space ratio”输入框中输入1/rx2,单击“OK”按钮关闭该对话框。
依次选择Main Menu→Preprocessor→Meshing→Size Cntrls→Manual Size→Lines→Picked Lines,会弹出“Element Sizeon…”对话框,单击“Pick All”按钮,会弹出“Element Sizes on Picked Lines”对话框,如图7-15所示,在“NDIV No.of element divisions”输入框输入nx2,在“SPACE Space ratio”输入框中输入1/rx2,单击“OK”按钮关闭该对话框。
 依次选择Utility Menu→Select→Entities,会弹出“Select Entities”对话框。在第一个下拉框中选择“Lines”,在第二个下拉框中选择“By Num/Pick”,在第三个单选框中选择“From Full”,如图7-13所示。单击“OK”按钮,会弹出“Select Lines”选择对话框,选择线段L25,单击“OK”按钮关闭对话框。
依次选择Utility Menu→Select→Entities,会弹出“Select Entities”对话框。在第一个下拉框中选择“Lines”,在第二个下拉框中选择“By Num/Pick”,在第三个单选框中选择“From Full”,如图7-13所示。单击“OK”按钮,会弹出“Select Lines”选择对话框,选择线段L25,单击“OK”按钮关闭对话框。
 依次选择Utility Menu→Select→Entities,会弹出“Select Entities”对话框。在第一个下拉框中选择“Nodes”,在第二个下拉框中选择“Attached to”,在第三个单选框中选择“Lines,all”,如图7-14所示,单击“OK”按钮关闭该对话框。
依次选择Utility Menu→Select→Entities,会弹出“Select Entities”对话框。在第一个下拉框中选择“Nodes”,在第二个下拉框中选择“Attached to”,在第三个单选框中选择“Lines,all”,如图7-14所示,单击“OK”按钮关闭该对话框。
 依次选择Main Menu→Preprocessor→Meshing→Size Cntrls→Manual Size→Lines→Picked Lines,会弹出“Element Size on…”对话框,单击“Pick All”按钮,会弹出“Element Sizes on Picked Lines”对话框,如图7-15所示,在“NDIV No.of element divisions”输入框输入nx2,在“SPACE Space ratio”输入框中输入rx2,单击“OK”按钮关闭该对话框。
依次选择Main Menu→Preprocessor→Meshing→Size Cntrls→Manual Size→Lines→Picked Lines,会弹出“Element Size on…”对话框,单击“Pick All”按钮,会弹出“Element Sizes on Picked Lines”对话框,如图7-15所示,在“NDIV No.of element divisions”输入框输入nx2,在“SPACE Space ratio”输入框中输入rx2,单击“OK”按钮关闭该对话框。
 依次选择Utility Menu→Select→Entities,会弹出“Select Entities”对话框。在第一个下拉框中选择“Lines”,在第二个下拉框中选择“By Num/Pick”,在第三个单选框中选择“From Full”,如图7-13所示。单击“OK”按钮,会弹出“Select Lines”选择对话框,选择线段L17、L18、L19、L20,单击“OK”按钮关闭对话框。
依次选择Utility Menu→Select→Entities,会弹出“Select Entities”对话框。在第一个下拉框中选择“Lines”,在第二个下拉框中选择“By Num/Pick”,在第三个单选框中选择“From Full”,如图7-13所示。单击“OK”按钮,会弹出“Select Lines”选择对话框,选择线段L17、L18、L19、L20,单击“OK”按钮关闭对话框。
 依次选择Utility Menu→Select→Entities,会弹出“Select Entities”对话框。在第一个下拉框中选择“Nodes”,在第二个下拉框中选择“Attached to”,在第三个单选框中选择“Lines,all”,如图7-14所示,单击“OK”按钮关闭该对话框。
依次选择Utility Menu→Select→Entities,会弹出“Select Entities”对话框。在第一个下拉框中选择“Nodes”,在第二个下拉框中选择“Attached to”,在第三个单选框中选择“Lines,all”,如图7-14所示,单击“OK”按钮关闭该对话框。
 依次选择Main Menu→Preprocessor→Meshing→Size Cntrls→Manual Size→Lines→Picked Lines,会弹出“Element Size on…”选择对话框,单击“Pick All”按钮,会弹出“Element Sizes on Picked Lines”对话框,如图7-15所示,在“NDIV No.of element divisions”输入框输入nx3,在“SPACE Space ratio”输入框中输入rx3,单击“OK”按钮关闭该对话框。
依次选择Main Menu→Preprocessor→Meshing→Size Cntrls→Manual Size→Lines→Picked Lines,会弹出“Element Size on…”选择对话框,单击“Pick All”按钮,会弹出“Element Sizes on Picked Lines”对话框,如图7-15所示,在“NDIV No.of element divisions”输入框输入nx3,在“SPACE Space ratio”输入框中输入rx3,单击“OK”按钮关闭该对话框。
 依次选择Utility Menu→Select→Entities,会弹出“Select Entities”对话框。在第一个下拉框中选择“Lines”,在第二个下拉框中选择“By Num/Pick”,在第三个单选框中选择“From Full”,如图7-13所示。单击“OK”按钮,会弹出“Select Lines”选择对话框,选择线段L27,单击“OK”按钮关闭对话框。
依次选择Utility Menu→Select→Entities,会弹出“Select Entities”对话框。在第一个下拉框中选择“Lines”,在第二个下拉框中选择“By Num/Pick”,在第三个单选框中选择“From Full”,如图7-13所示。单击“OK”按钮,会弹出“Select Lines”选择对话框,选择线段L27,单击“OK”按钮关闭对话框。
 依次选择Utility Menu→Select→Entities,会弹出“Select Entities”对话框。在第一个下拉框中选择“Nodes”,在第二个下拉框中选择“Attachedto”,在第三个单选框中选择“Lines,all”,如图7-14所示,单击“OK”按钮关闭该对话框。
依次选择Utility Menu→Select→Entities,会弹出“Select Entities”对话框。在第一个下拉框中选择“Nodes”,在第二个下拉框中选择“Attachedto”,在第三个单选框中选择“Lines,all”,如图7-14所示,单击“OK”按钮关闭该对话框。
 依次选择Main Menu→Preprocessor→Meshing→Size Cntrls→Manual Size→Lines→Picked Lines,会弹出“Element Size on…”对话框,单击“Pick All”按钮,会弹出“Element Sizes on Picked Lines”对话框,如图7-15所示,在“NDIV No.of element divisions”输入框输入ny1,单击“OK”按钮关闭该对话框。
依次选择Main Menu→Preprocessor→Meshing→Size Cntrls→Manual Size→Lines→Picked Lines,会弹出“Element Size on…”对话框,单击“Pick All”按钮,会弹出“Element Sizes on Picked Lines”对话框,如图7-15所示,在“NDIV No.of element divisions”输入框输入ny1,单击“OK”按钮关闭该对话框。
 依次选择Utility Menu→Select→Entities,会弹出“Select Entities”对话框。在第一个下拉框中选择“Lines”,在第二个下拉框中选择“ByNum/Pick”,在第三个单选框中选择“From Full”,如图7-13所示。单击“OK”按钮,会弹出“Select Lines”选择对话框,选择线段L26、L28、L29、L30,单击“OK”按钮关闭对话框。
依次选择Utility Menu→Select→Entities,会弹出“Select Entities”对话框。在第一个下拉框中选择“Lines”,在第二个下拉框中选择“ByNum/Pick”,在第三个单选框中选择“From Full”,如图7-13所示。单击“OK”按钮,会弹出“Select Lines”选择对话框,选择线段L26、L28、L29、L30,单击“OK”按钮关闭对话框。
 依次选择Utility Menu→Select→Entities,会弹出“Select Entities”对话框。在第一个下拉框中选择“Nodes”,在第二个下拉框中选择“Attached to”,在第三个单选框中选择“Lines,all”,如图7-14所示,单击“OK”按钮关闭该对话框。
依次选择Utility Menu→Select→Entities,会弹出“Select Entities”对话框。在第一个下拉框中选择“Nodes”,在第二个下拉框中选择“Attached to”,在第三个单选框中选择“Lines,all”,如图7-14所示,单击“OK”按钮关闭该对话框。
 依次选择Main Menu→Preprocessor→Meshing→Size Cntrls→Manual Size→Lines→Picked Lines,会弹出“Element Size on…”对话框,单击“Pick All”按钮,会弹出“Element Sizes on Picked Lines”对话框,如图7-15所示,在“NDIV No.of element divisions”输入框输入nr1,单击“OK”按钮关闭该对话框。
依次选择Main Menu→Preprocessor→Meshing→Size Cntrls→Manual Size→Lines→Picked Lines,会弹出“Element Size on…”对话框,单击“Pick All”按钮,会弹出“Element Sizes on Picked Lines”对话框,如图7-15所示,在“NDIV No.of element divisions”输入框输入nr1,单击“OK”按钮关闭该对话框。
 依次选择Utility Menu→Select→Entities,会弹出“Select Entities”对话框。在第一个下拉框中选择“Lines”,在第二个下拉框中选择“By Num/Pick”,在第三个单选框中选择“From Full”,如图7-13所示。单击“OK”按钮,会弹出“Select Lines”选择对话框,选择线段L24、L7、L10,单击“OK”按钮关闭对话框。
依次选择Utility Menu→Select→Entities,会弹出“Select Entities”对话框。在第一个下拉框中选择“Lines”,在第二个下拉框中选择“By Num/Pick”,在第三个单选框中选择“From Full”,如图7-13所示。单击“OK”按钮,会弹出“Select Lines”选择对话框,选择线段L24、L7、L10,单击“OK”按钮关闭对话框。
 依次选择Utility Menu→Select→Entities,会弹出“Select Entities”对话框。在第一个下拉框中选择“Nodes”,在第二个下拉框中选择“Attached to”,在第三个单选框中选择“Lines,all”,如图7-14所示,单击“OK”按钮关闭该对话框。
依次选择Utility Menu→Select→Entities,会弹出“Select Entities”对话框。在第一个下拉框中选择“Nodes”,在第二个下拉框中选择“Attached to”,在第三个单选框中选择“Lines,all”,如图7-14所示,单击“OK”按钮关闭该对话框。
 依次选择Main Menu→Preprocessor→Meshing→Size Cntrls→Manual Size→Lines→Picked Lines,会弹出“Element Size on…”对话框,单击“Pick All”按钮,会弹出“Element Sizes on Picked Lines”对话框,如图7-15所示,在“NDIV No.of element divisions”输入框输入nx2,在“SPACE Space ratio”输入框中输入1.5,单击“OK”按钮关闭该对话框。
依次选择Main Menu→Preprocessor→Meshing→Size Cntrls→Manual Size→Lines→Picked Lines,会弹出“Element Size on…”对话框,单击“Pick All”按钮,会弹出“Element Sizes on Picked Lines”对话框,如图7-15所示,在“NDIV No.of element divisions”输入框输入nx2,在“SPACE Space ratio”输入框中输入1.5,单击“OK”按钮关闭该对话框。
 依次选择Main Menu→Preprocessor→Meshing→Mesh→Areas→Mapped→3or4sided,会弹出“Mesh Areas”对话框,单击“PickAll”按钮,划分的网格模型如图7-16所示。
依次选择Main Menu→Preprocessor→Meshing→Mesh→Areas→Mapped→3or4sided,会弹出“Mesh Areas”对话框,单击“PickAll”按钮,划分的网格模型如图7-16所示。
 单击“ANSYS”工具条的“SAVEDB”按钮保存数据。
单击“ANSYS”工具条的“SAVEDB”按钮保存数据。
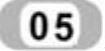 定义边界条件。
定义边界条件。
 依次选择Utility Menu→Select→Everything。
依次选择Utility Menu→Select→Everything。
 依次选择Utility Menu→Plot→Lines,重新绘制直线。
依次选择Utility Menu→Plot→Lines,重新绘制直线。
 依次选择Utility Menu→Select→Entities,会弹出“Select Entities”对话框。在第一个下拉框中选择“Lines”,在第二个下拉框中选择“By Num/Pick”,在第三个单选框中选择“From Full”,如图7-17所示。单击“OK”按钮,会弹出“Select Lines”选择对话框,选择线段L1、L2,单击“OK”按钮关闭对话框。
依次选择Utility Menu→Select→Entities,会弹出“Select Entities”对话框。在第一个下拉框中选择“Lines”,在第二个下拉框中选择“By Num/Pick”,在第三个单选框中选择“From Full”,如图7-17所示。单击“OK”按钮,会弹出“Select Lines”选择对话框,选择线段L1、L2,单击“OK”按钮关闭对话框。
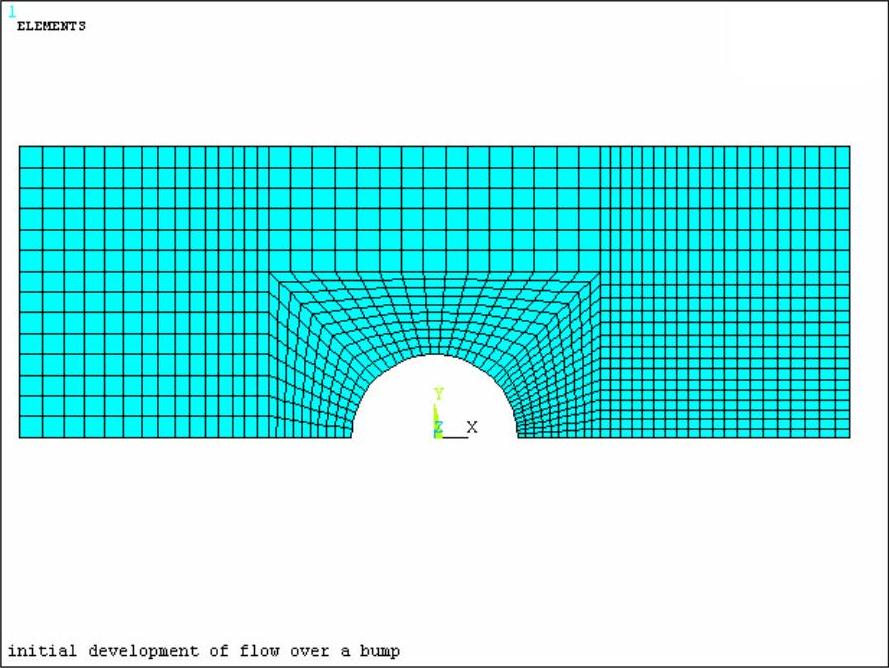
图7-16 划分网格后的模型
 依次选择Utility Menu→Select→Entities,会弹出“Select Entities”对话框。在第一个下拉框中选择“Nodes”,在第二个下拉框中选择“Attachedto”,在第三个单选框中选择“Lines,all”,如图7-18所示。单击“OK”按钮关闭该对话框。
依次选择Utility Menu→Select→Entities,会弹出“Select Entities”对话框。在第一个下拉框中选择“Nodes”,在第二个下拉框中选择“Attachedto”,在第三个单选框中选择“Lines,all”,如图7-18所示。单击“OK”按钮关闭该对话框。
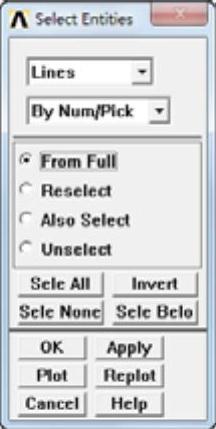
图7-17 “Select Entities”对话框
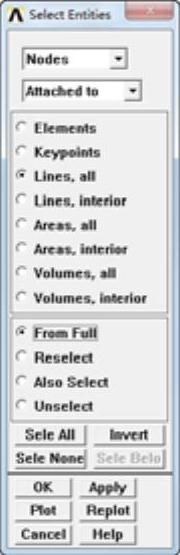
图7-18 “Select Entities”对话框
 依次选择Main Menu→Preprocessor→Loads→Define Loads→Apply→Fluid/CFD→Velocity→On Nodes,会弹出“Apply V on Nodes”对话框。单击“Pick All”按钮,会弹出“Apply VELO load on Nodes”对话框,如图7-19所示。
依次选择Main Menu→Preprocessor→Loads→Define Loads→Apply→Fluid/CFD→Velocity→On Nodes,会弹出“Apply V on Nodes”对话框。单击“Pick All”按钮,会弹出“Apply VELO load on Nodes”对话框,如图7-19所示。
 “Apply VELO load on Nodes”对话框中,在“VX Load value”输入框中输入0.32,在“VY a Load value”输入框中输入0,如图7-19所示,单击“OK”按钮关闭该对话框。
“Apply VELO load on Nodes”对话框中,在“VX Load value”输入框中输入0.32,在“VY a Load value”输入框中输入0,如图7-19所示,单击“OK”按钮关闭该对话框。
 依次选择Utility Menu→Select→Entities,会弹出“Select Entities”对话框,如图7-20所示。在第一个下拉框中选择“Nodes”,在第二个下拉框中选择“By Location”,在第三个单选框中选择“X coordinates”,在“Min,Max”输入框中输入-inlen,单击“OK”按钮关闭对话框。
依次选择Utility Menu→Select→Entities,会弹出“Select Entities”对话框,如图7-20所示。在第一个下拉框中选择“Nodes”,在第二个下拉框中选择“By Location”,在第三个单选框中选择“X coordinates”,在“Min,Max”输入框中输入-inlen,单击“OK”按钮关闭对话框。
 依次选择Utility Menu→Select→Entities,会弹出“Select Entities”对话框,如图7-20所示。在第一个下拉框中选择“Nodes”,在第二个下拉框中选择By Location,在第三个单选框中选择“Y coordinates”,在“Min,Max”输入框中输入0,在第四个单选框中选择“Reselect”,单击“OK”按钮关闭对话框。
依次选择Utility Menu→Select→Entities,会弹出“Select Entities”对话框,如图7-20所示。在第一个下拉框中选择“Nodes”,在第二个下拉框中选择By Location,在第三个单选框中选择“Y coordinates”,在“Min,Max”输入框中输入0,在第四个单选框中选择“Reselect”,单击“OK”按钮关闭对话框。
 依次选择Main Menu→Preprocessor→Loads→Define Loads→Apply→Fluid/CFD→Velocity→On Nodes,会弹出“Apply V on Nodes”对话框。单击“Pick All”按钮,会弹出“Apply VELO load on Nodes”对话框,如图7-19所示。
依次选择Main Menu→Preprocessor→Loads→Define Loads→Apply→Fluid/CFD→Velocity→On Nodes,会弹出“Apply V on Nodes”对话框。单击“Pick All”按钮,会弹出“Apply VELO load on Nodes”对话框,如图7-19所示。
 “Apply VELO load on Nodes”对话框中,在“VX Load value”输入框中输入0.001,单击“OK”按钮关闭该对话框。
“Apply VELO load on Nodes”对话框中,在“VX Load value”输入框中输入0.001,单击“OK”按钮关闭该对话框。
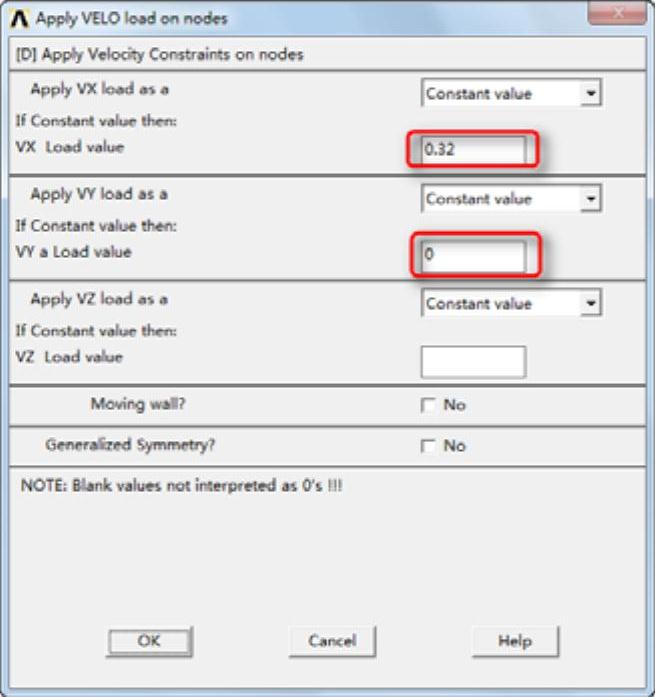
图7-19 “Apply VELO load on Nodes”对话框
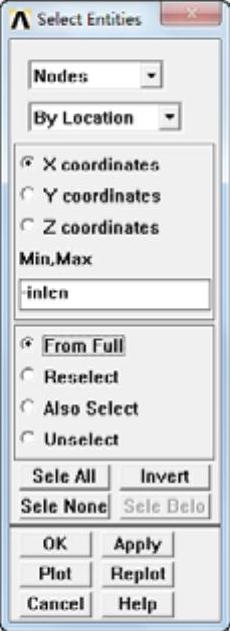
图7-20 “Select Entities”对话框
 依次选择Main Menu→Preprocessor→Loads→Define Loads→Apply→Fluid/CFD→Volume Fract→Bound Loads→On Lines,会弹出“Apply VFRC load on lines”对话框,用鼠标选择线段1和2。
依次选择Main Menu→Preprocessor→Loads→Define Loads→Apply→Fluid/CFD→Volume Fract→Bound Loads→On Lines,会弹出“Apply VFRC load on lines”对话框,用鼠标选择线段1和2。
 单击“OK”按钮会弹出“Apply VFRC load on lines”对话框,如图7-21所示,在BoundaryValue输入框中输入1,在“Wetting Status value”输入框输入1,单击“OK”按钮关闭该对话框。
单击“OK”按钮会弹出“Apply VFRC load on lines”对话框,如图7-21所示,在BoundaryValue输入框中输入1,在“Wetting Status value”输入框输入1,单击“OK”按钮关闭该对话框。
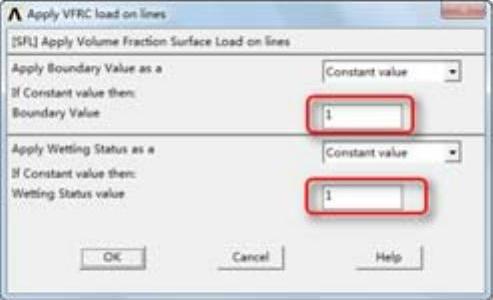
图7-21 “Apply VFRC load on lines”对话框
 依次选择Utility Menu→Select→Entities,会弹出“Select Entities”对话框。在第一个下拉框中选择“Lines”,在第二个下拉框中选择“By Num/Pick”,在第三个单选框中选择“From Full”,如图7-17所示。单击“OK”按钮,会弹出“Select Lines”对话框,选择线段L13、L30、L27、L25、L24、L26、L17,单击“OK”按钮关闭对话框。
依次选择Utility Menu→Select→Entities,会弹出“Select Entities”对话框。在第一个下拉框中选择“Lines”,在第二个下拉框中选择“By Num/Pick”,在第三个单选框中选择“From Full”,如图7-17所示。单击“OK”按钮,会弹出“Select Lines”对话框,选择线段L13、L30、L27、L25、L24、L26、L17,单击“OK”按钮关闭对话框。
 依次选择Utility Menu→Select→Entities,会弹出“Select Entities”对话框。在第一个下拉框中选择“Nodes”,在第二个下拉框中选择“Attached to”,在第三个单选框中选择“Lines,all”,如图7-18所示。单击“OK”按钮关闭该对话框。
依次选择Utility Menu→Select→Entities,会弹出“Select Entities”对话框。在第一个下拉框中选择“Nodes”,在第二个下拉框中选择“Attached to”,在第三个单选框中选择“Lines,all”,如图7-18所示。单击“OK”按钮关闭该对话框。
 依次选择Main Menu→Preprocessor→Loads→Define Loads→Apply→Fluid/CFD→Velocity→On Nodes,会弹出“Apply V on Nodes”对话框。单击“Pick All”按钮,会弹出“Apply VELO load on Nodes”对话框,如图7-19所示。
依次选择Main Menu→Preprocessor→Loads→Define Loads→Apply→Fluid/CFD→Velocity→On Nodes,会弹出“Apply V on Nodes”对话框。单击“Pick All”按钮,会弹出“Apply VELO load on Nodes”对话框,如图7-19所示。
 在“Apply VELO load on Nodes”对话框中,在“VX Load value”输入框中输入0,在“VYaLoadvalue”输入框中输入0,单击“OK”按钮关闭该对话框,则加载后的几何模型如图7-22所示。
在“Apply VELO load on Nodes”对话框中,在“VX Load value”输入框中输入0,在“VYaLoadvalue”输入框中输入0,单击“OK”按钮关闭该对话框,则加载后的几何模型如图7-22所示。
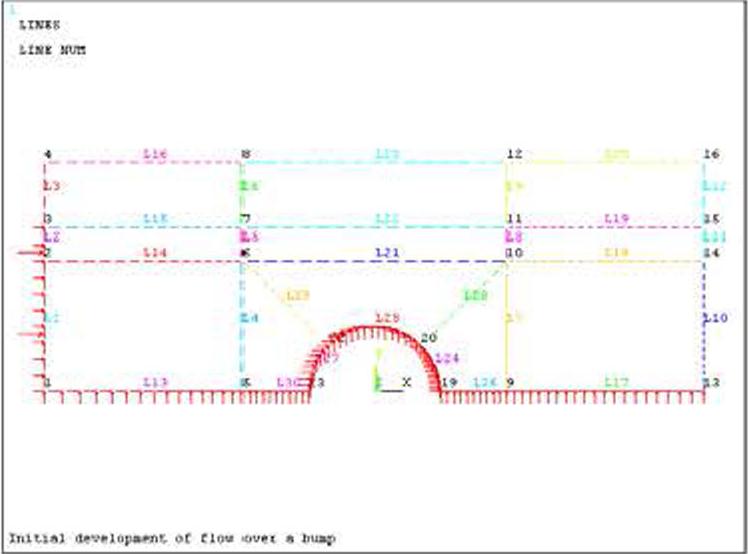
图7-22 加载后的几何模型
免责声明:以上内容源自网络,版权归原作者所有,如有侵犯您的原创版权请告知,我们将尽快删除相关内容。




