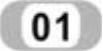 定义工作文件名和工作标题。
定义工作文件名和工作标题。
 定义工作文件名:依次选择Utility Menu→File→Change Jobname,会出现“Change Jobname”对话框,在对话框中输入工作文件名DUCT3,并将“NEW log and error files”设置为“Yes”,如图5-75所示,单击“OK”按钮关闭对话框。
定义工作文件名:依次选择Utility Menu→File→Change Jobname,会出现“Change Jobname”对话框,在对话框中输入工作文件名DUCT3,并将“NEW log and error files”设置为“Yes”,如图5-75所示,单击“OK”按钮关闭对话框。
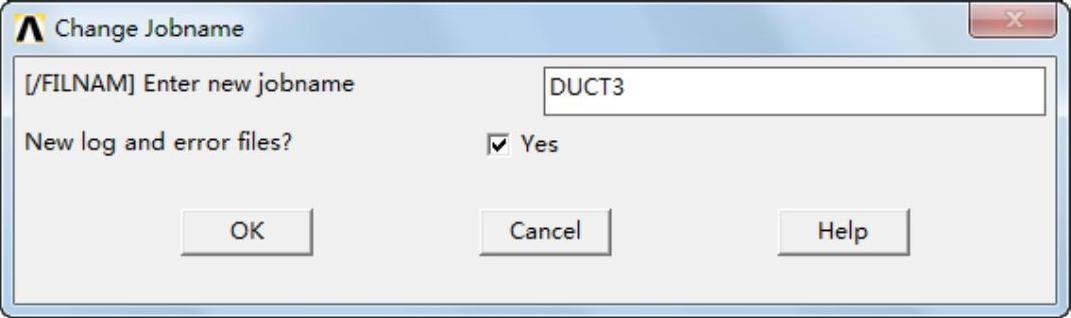
图5-75 输入工作名对话框
 定义工作标题:依次选择Utility Menu→File→Change Title,会出现“Change Title”对话框,在对话框中输入工作标题“Laminar Flow Analyses in a 2-D Duct”,如图5-76所示,单击“OK”按钮关闭对话框。
定义工作标题:依次选择Utility Menu→File→Change Title,会出现“Change Title”对话框,在对话框中输入工作标题“Laminar Flow Analyses in a 2-D Duct”,如图5-76所示,单击“OK”按钮关闭对话框。
 设置参数:依次选择Main Menu→Preferences,会出现“Preferences for GUI Filtering”对话框,选择“FLOTRANCFD”,如图5-77所示,单击“OK”按钮关闭该对话框。
设置参数:依次选择Main Menu→Preferences,会出现“Preferences for GUI Filtering”对话框,选择“FLOTRANCFD”,如图5-77所示,单击“OK”按钮关闭该对话框。
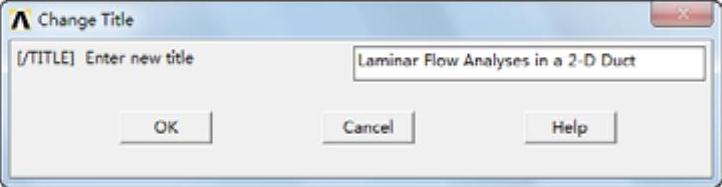
图5-76 “Change Title”对话框
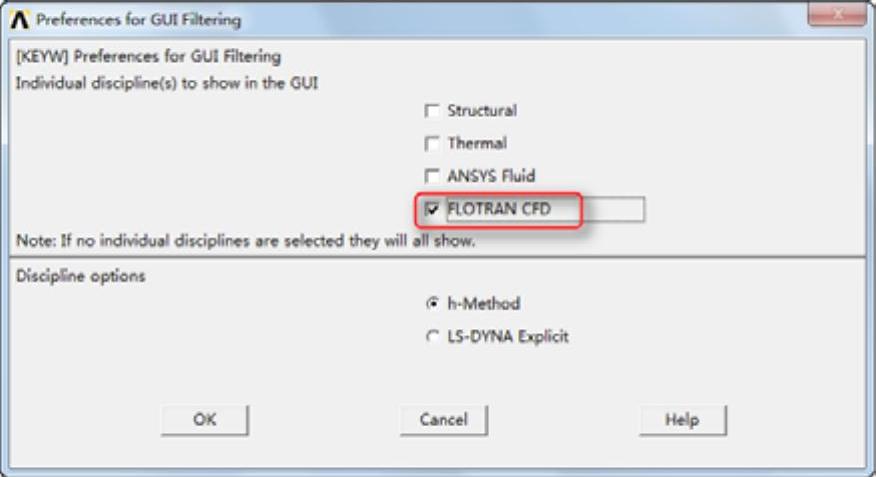
图5-77 “Preferences for GUI Filtering”对话框
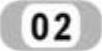 定义单元类型。
定义单元类型。
 指定单元类型:依次选择Main Menu→Preprocessor→Element Type→Add/Edit Delete,会弹出“Element Type”s对话框,如图5-78所示。
指定单元类型:依次选择Main Menu→Preprocessor→Element Type→Add/Edit Delete,会弹出“Element Type”s对话框,如图5-78所示。
 单击“Add”按钮,会弹出“Library of Element Types”对话框。
单击“Add”按钮,会弹出“Library of Element Types”对话框。
 在Library of Element Types列表框中选择“FLOTRAN CFD和2D FLOTRAN141”,在“Element type reference number”输入框中输入1,如图5-79所示。单击“OK”按钮关闭Library of Element Types对话框。
在Library of Element Types列表框中选择“FLOTRAN CFD和2D FLOTRAN141”,在“Element type reference number”输入框中输入1,如图5-79所示。单击“OK”按钮关闭Library of Element Types对话框。
 单击“Close”按钮,关闭“Element Types”对话框。
单击“Close”按钮,关闭“Element Types”对话框。
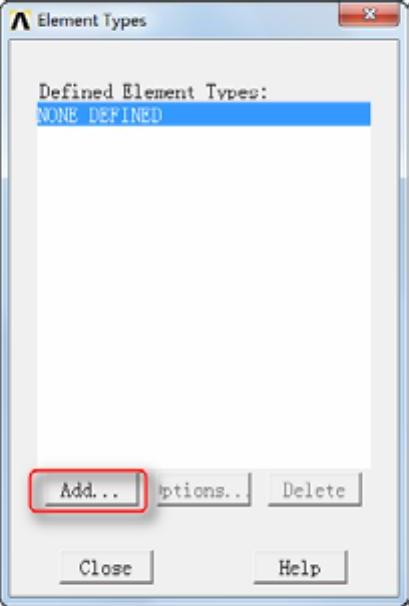
图5-78 “Element Types”对话框
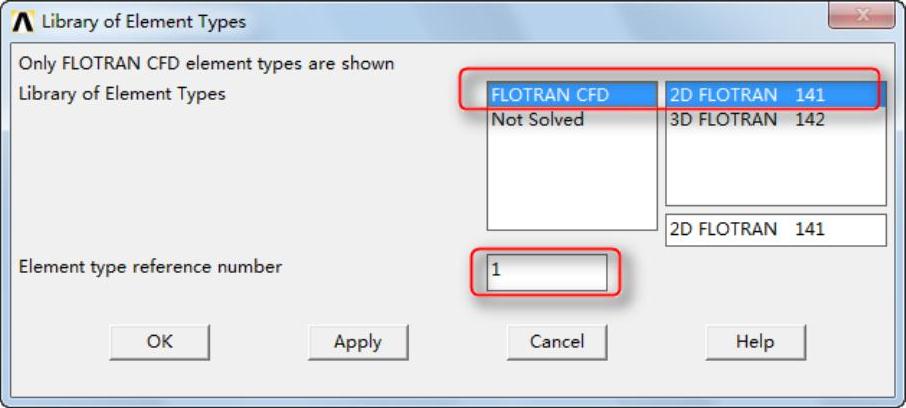
图5-79 Library of Element Types对话框
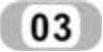 建立几何模型。
建立几何模型。
 建立入口处矩形面模型:依次选择Main Menu→Preprocessor→Modeling→Create→Areas→Rectangle→By Dimensions,会弹出“Create Rectangle by Dimensions”对话框,如图5-80所示。
建立入口处矩形面模型:依次选择Main Menu→Preprocessor→Modeling→Create→Areas→Rectangle→By Dimensions,会弹出“Create Rectangle by Dimensions”对话框,如图5-80所示。
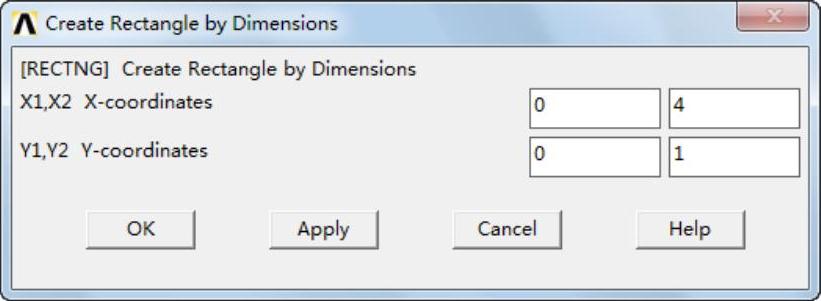
图5-80 “Create Rectangle by Dimensions”对话框
 在“Create Rectangle by Dimensions”对话框中,依次输入X1=0、X2=4和Y1=0、Y2=1,如图5-80所示。
在“Create Rectangle by Dimensions”对话框中,依次输入X1=0、X2=4和Y1=0、Y2=1,如图5-80所示。
 单击“Apply”按钮,继续建立出口处矩形面模型。在“Create Rectangle By Dimensions”对话框中,依次输入X1=6、X2=40和Y1=0、Y2=2.5。
单击“Apply”按钮,继续建立出口处矩形面模型。在“Create Rectangle By Dimensions”对话框中,依次输入X1=6、X2=40和Y1=0、Y2=2.5。
 单击“OK”按钮,关闭“Create Rectangle by Dimensions”对话框。单击“SAVE_DB”保存。
单击“OK”按钮,关闭“Create Rectangle by Dimensions”对话框。单击“SAVE_DB”保存。
 建立过渡面模型:依次选择Main Menu→Preprocessor→Modeling→Create→Lines→Lines→Tan to 2 Lines,弹出“拾取”对话框,如图5-81所示。
建立过渡面模型:依次选择Main Menu→Preprocessor→Modeling→Create→Lines→Lines→Tan to 2 Lines,弹出“拾取”对话框,如图5-81所示。
 拾取入口矩形(左边)的上边界,单击“OK”按钮。拾取入口矩形(左边)的上边界的右端点,单击“OK”按钮。
拾取入口矩形(左边)的上边界,单击“OK”按钮。拾取入口矩形(左边)的上边界的右端点,单击“OK”按钮。
 拾取出口矩形(右边)的上边界,单击“OK”按钮。拾取出口矩形(右边)的上边界的左端点,单击“OK”按钮。会生成一条光滑连接入口和出口的曲线,如图5-82所示。单击“OK”按钮,退出拾取对话框。
拾取出口矩形(右边)的上边界,单击“OK”按钮。拾取出口矩形(右边)的上边界的左端点,单击“OK”按钮。会生成一条光滑连接入口和出口的曲线,如图5-82所示。单击“OK”按钮,退出拾取对话框。
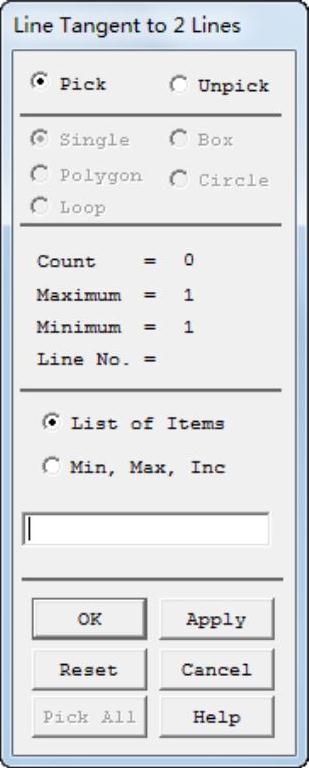
图5-81 “拾取”对话框
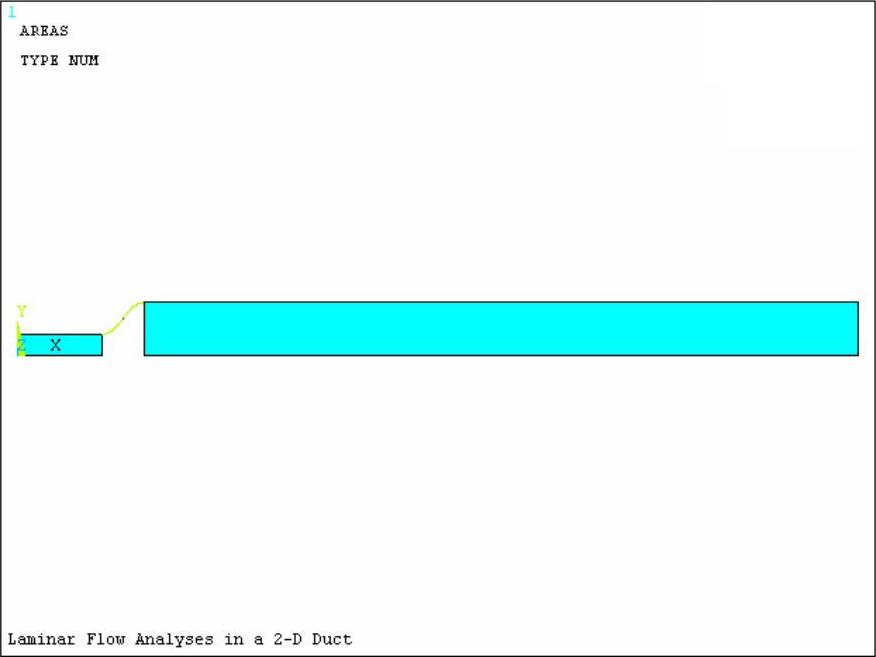
图5-82 连接入口和出口的曲线
 建立过渡面模型:依次选择Main Menu→Preprocessor→Modeling→Create→Areas→Arbitrary→Through KPs,会弹出拾取对话框,如图5-83所示。拾取入口矩形的右边两个关键点和出口矩形的左边两个关键点,单击“OK”按钮,生成过渡面模型,如图5-84所示。
建立过渡面模型:依次选择Main Menu→Preprocessor→Modeling→Create→Areas→Arbitrary→Through KPs,会弹出拾取对话框,如图5-83所示。拾取入口矩形的右边两个关键点和出口矩形的左边两个关键点,单击“OK”按钮,生成过渡面模型,如图5-84所示。
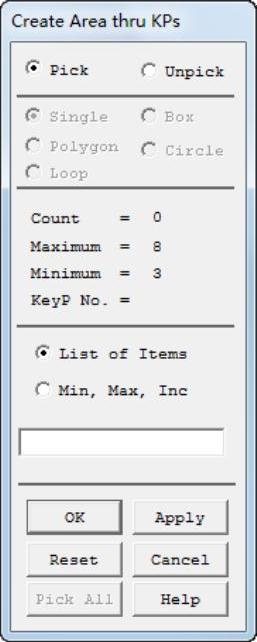
图5-83 拾取对话框
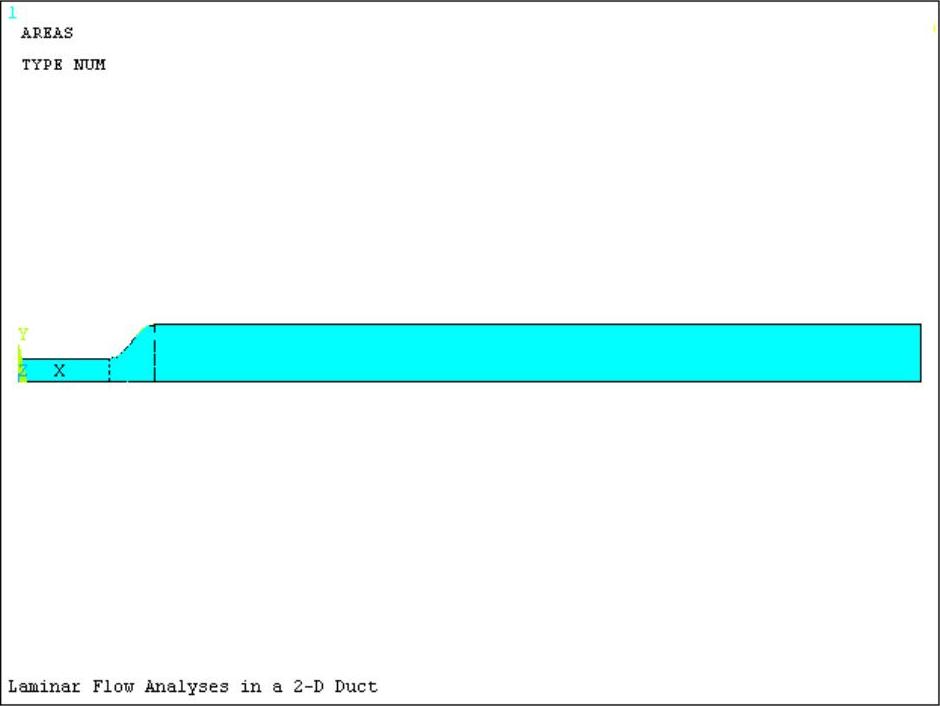 (www.xing528.com)
(www.xing528.com)
图5-84 生成过渡面模型
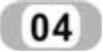 划分网格。
划分网格。
 定义单元网格密度:依次选择Utility Menu→Plot→Lines,重新绘制直线和曲线,如图5-85所示。依次选择Main Menu→Meshing→MeshTool,会弹出“MeshTool”对话框,如图5-86所示。
定义单元网格密度:依次选择Utility Menu→Plot→Lines,重新绘制直线和曲线,如图5-85所示。依次选择Main Menu→Meshing→MeshTool,会弹出“MeshTool”对话框,如图5-86所示。
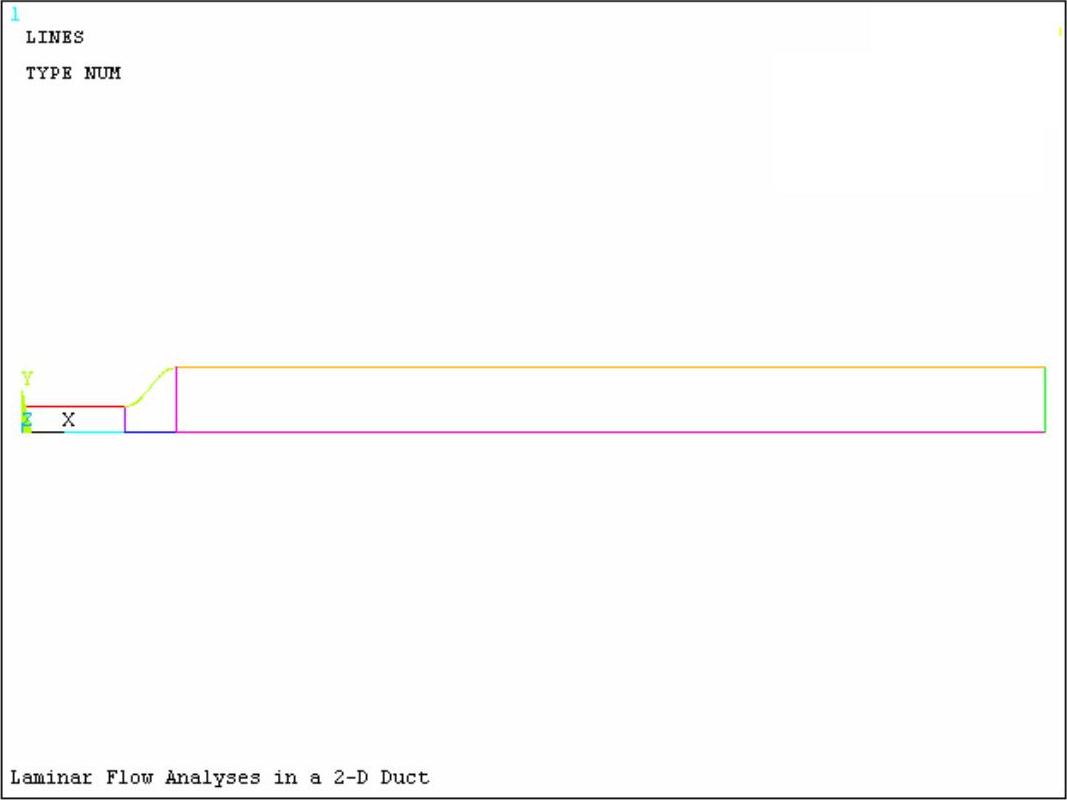
图5-85 重新绘制直线和曲线
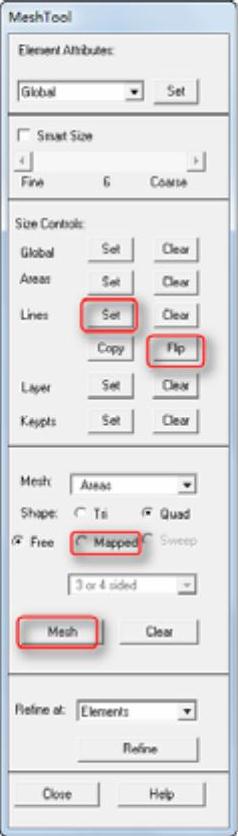
图5-86 “MeshTool”对话框
 在“MeshTool”对话框中单击Lines→Set按钮,会弹出拾取对话框,如图5-87所示。拾取入口矩形的上下边,单击“Apply”按钮,会弹出“Element Sizes on Picked Lines”对话框,如图5-88所示。
在“MeshTool”对话框中单击Lines→Set按钮,会弹出拾取对话框,如图5-87所示。拾取入口矩形的上下边,单击“Apply”按钮,会弹出“Element Sizes on Picked Lines”对话框,如图5-88所示。
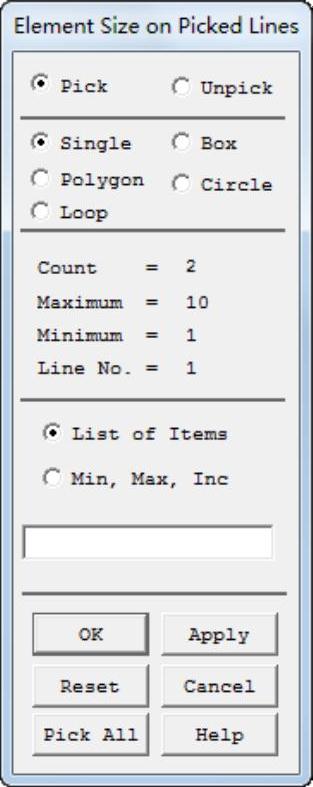
图5-87 “拾取”对话框
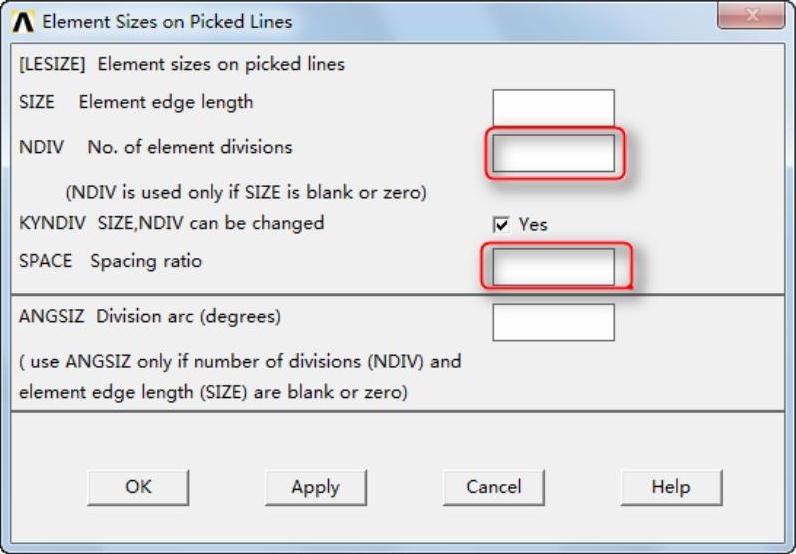
图5-88 “Element Sizes on Picked Lines”对话框
 在“NDIVNO.of element divisions”中输入15,在“SPACE Spacing ratio”中输入-2(这样设置使得直线两端的网格密度较大,中间网格密度较小),单击“Apply”按钮。
在“NDIVNO.of element divisions”中输入15,在“SPACE Spacing ratio”中输入-2(这样设置使得直线两端的网格密度较大,中间网格密度较小),单击“Apply”按钮。
拾取过渡面积的上下两条曲线和直线,单击“Apply”按钮,弹出如图5-88所示对话框。在“NDIVNO.of element divisions”中输入12,在“SPACE Spacing ratio”中输入1(这样设置使得直线被均匀划分),单击“Apply”按钮确定。
 拾取出口矩形的上下两条直线,单击“Apply”按钮,弹出如图5-88所示的对话框。在“NDIVNO.of element divisions”中输入45,在“SPACE Spacing ratio”中输入3(这样设置使得直线左端的网格稀疏,而右边的网格较密集),单击“OK”按钮。
拾取出口矩形的上下两条直线,单击“Apply”按钮,弹出如图5-88所示的对话框。在“NDIVNO.of element divisions”中输入45,在“SPACE Spacing ratio”中输入3(这样设置使得直线左端的网格稀疏,而右边的网格较密集),单击“OK”按钮。
 注意到出口矩形上边的网格尺寸划分密度没有偏向出口,这需要额外的操作处理。在“MeshToo”l面板单击“Lines→Flip”按钮,弹出拾取对话框。拾取出口矩形上边,单击“OK”按钮。
注意到出口矩形上边的网格尺寸划分密度没有偏向出口,这需要额外的操作处理。在“MeshToo”l面板单击“Lines→Flip”按钮,弹出拾取对话框。拾取出口矩形上边,单击“OK”按钮。
 定义横向网格密度。在“MeshTool”对话框中单击“Lines→Set”按钮,弹出拾取对话框。拾取图形窗口的四条垂直直线,单击“OK”按钮,弹出如图5-88所示对话框。在“NDIVNO.of element divisions”中输入10,在“SPACE Spacing ratio”中输入-2(这样设置使得直线左端的网格密度较大,中间网格密度较小),单击“OK”按钮。
定义横向网格密度。在“MeshTool”对话框中单击“Lines→Set”按钮,弹出拾取对话框。拾取图形窗口的四条垂直直线,单击“OK”按钮,弹出如图5-88所示对话框。在“NDIVNO.of element divisions”中输入10,在“SPACE Spacing ratio”中输入-2(这样设置使得直线左端的网格密度较大,中间网格密度较小),单击“OK”按钮。
 划分单元网格:在“MeshTool”对话框中单击“Mapped”按钮,以选择映射网络划分方式。单击“Mesh”按钮,会弹出拾取对话框,单击“PickAll”按钮,进行映射网格划分,得到如图5-89所示的网格。
划分单元网格:在“MeshTool”对话框中单击“Mapped”按钮,以选择映射网络划分方式。单击“Mesh”按钮,会弹出拾取对话框,单击“PickAll”按钮,进行映射网格划分,得到如图5-89所示的网格。

图5-89 单元网格
 在工具条中建立命令按钮:依次选择Utility Menu→MenuCtrls→Edit Toolbar,弹出如图5-90所示的对话框。在“Selection”中“*ABBR”后输入“tri,/triad,off”,单击“Accept”按钮,在工具条生成“TRI”按钮。单击“Close”按钮关闭Edit Toolbar对话框。在ANSYS工具条单击“TRI”按钮,执行“/trid,off”命令。
在工具条中建立命令按钮:依次选择Utility Menu→MenuCtrls→Edit Toolbar,弹出如图5-90所示的对话框。在“Selection”中“*ABBR”后输入“tri,/triad,off”,单击“Accept”按钮,在工具条生成“TRI”按钮。单击“Close”按钮关闭Edit Toolbar对话框。在ANSYS工具条单击“TRI”按钮,执行“/trid,off”命令。
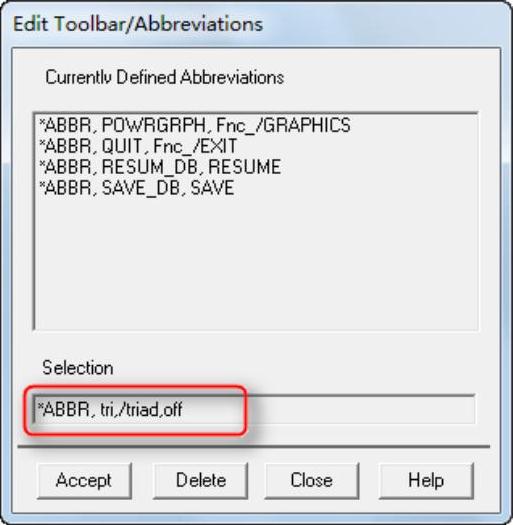
图5-90 在工具条建立命令按钮
 依次选择Utility Menu→Plot→Lines,重新绘制直线和曲线。
依次选择Utility Menu→Plot→Lines,重新绘制直线和曲线。
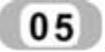 定义边界条件。
定义边界条件。
 定义来流速度:依次选择Main Menu→Preprocessor→Loads→Define Loads→Apply→Fluid/CFD→Velocity→On Lines,会弹出“拾取”对话框。拾取入口矩形的左边,单击“OK”按钮,弹出“Apply VELO load on lines”对话框,如图5-91所示。在“VX Load value”中输入50,“VY a load value”中输入0,如图5-91所示。单击“OK”按钮关闭“Apply VELO load on lines”对话框。定义来流速度在X方向速度为50in/s,Y方向速度为0。
定义来流速度:依次选择Main Menu→Preprocessor→Loads→Define Loads→Apply→Fluid/CFD→Velocity→On Lines,会弹出“拾取”对话框。拾取入口矩形的左边,单击“OK”按钮,弹出“Apply VELO load on lines”对话框,如图5-91所示。在“VX Load value”中输入50,“VY a load value”中输入0,如图5-91所示。单击“OK”按钮关闭“Apply VELO load on lines”对话框。定义来流速度在X方向速度为50in/s,Y方向速度为0。

图5-91 “Apply VELO load on lines”对话框
 定义管道上下边的粘附条件:依次选择Main Menu→Preprocessor→Loads→Define Loads→Apply→Fluid/CFD→Velocity→OnLines,会弹出“拾取”对话框。拾取流场区域上下的6条直线或曲线,单击“OK”按钮,会弹出如图5-91所示的对话框。在“VXLoad value”中输入0,“VYaloadvalue”中输入0,单击“OK”按钮关闭“ApplyVELOload onlines”对话框。定义管道上下边的粘附条件。
定义管道上下边的粘附条件:依次选择Main Menu→Preprocessor→Loads→Define Loads→Apply→Fluid/CFD→Velocity→OnLines,会弹出“拾取”对话框。拾取流场区域上下的6条直线或曲线,单击“OK”按钮,会弹出如图5-91所示的对话框。在“VXLoad value”中输入0,“VYaloadvalue”中输入0,单击“OK”按钮关闭“ApplyVELOload onlines”对话框。定义管道上下边的粘附条件。
 定义出口处的压力边界条件:依次选择Main Menu→Preprocessor→Loads→Define Loads→Apply→Fluid/CFD→PressureDOF→OnLines,会弹出“拾取”对话框。拾取出口矩形的右边,单击“OK”按钮,弹出“Apply PRES on lines”对话框,如图5-92所示。在“Apply PRE Sonlines”对话框中PRES Pressure value后输入0,单击“OK”按钮关闭Apply PRE Sonlines对话框。
定义出口处的压力边界条件:依次选择Main Menu→Preprocessor→Loads→Define Loads→Apply→Fluid/CFD→PressureDOF→OnLines,会弹出“拾取”对话框。拾取出口矩形的右边,单击“OK”按钮,弹出“Apply PRES on lines”对话框,如图5-92所示。在“Apply PRE Sonlines”对话框中PRES Pressure value后输入0,单击“OK”按钮关闭Apply PRE Sonlines对话框。
 得到如图5-93所示的边界条件。单击“ANSYS”工具条的“SAVE_DB”按钮保存数据。
得到如图5-93所示的边界条件。单击“ANSYS”工具条的“SAVE_DB”按钮保存数据。
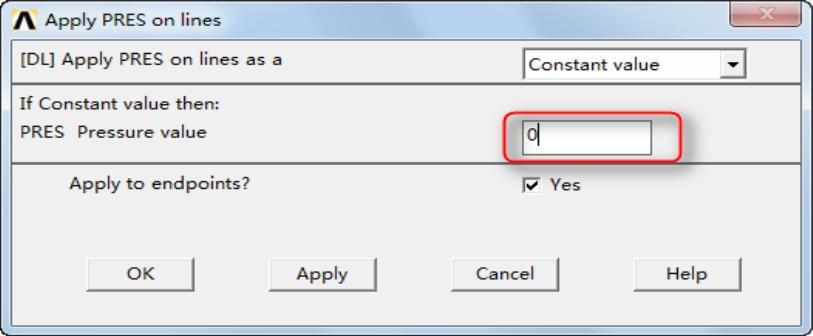
图5-92 “Apply PRE Sonlines”对话框

图5-93 边界条件
免责声明:以上内容源自网络,版权归原作者所有,如有侵犯您的原创版权请告知,我们将尽快删除相关内容。




