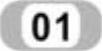 定义工作文件名和工作标题。
定义工作文件名和工作标题。
 定义工作文件名:依次选择Utility Menu→File→Change Jobname,会弹出“Change Jobname”对话框,在对话框中输入工作文件名“DUCT2”,并将“NEW log and error files”设置为“Yes”,如图5-38所示,单击“OK”按钮关闭对话框。
定义工作文件名:依次选择Utility Menu→File→Change Jobname,会弹出“Change Jobname”对话框,在对话框中输入工作文件名“DUCT2”,并将“NEW log and error files”设置为“Yes”,如图5-38所示,单击“OK”按钮关闭对话框。
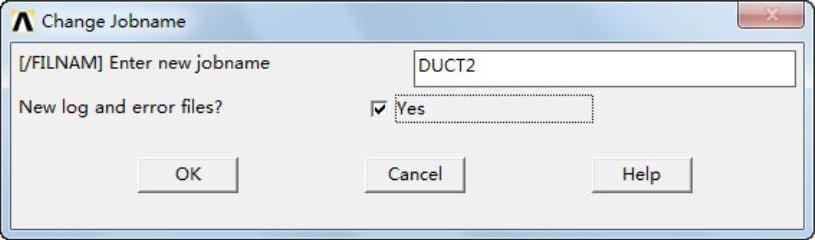
图5-38 输入工作文件名对话框
 定义工作标题:依次选择Utility Menu→File→Change Title,会弹出“Change Title”对话框,在对话框中输入工作标题“Laminar Flow Analyses in a 2-D Duct”,如图5-39所示,单击“OK”按钮关闭对话框。
定义工作标题:依次选择Utility Menu→File→Change Title,会弹出“Change Title”对话框,在对话框中输入工作标题“Laminar Flow Analyses in a 2-D Duct”,如图5-39所示,单击“OK”按钮关闭对话框。
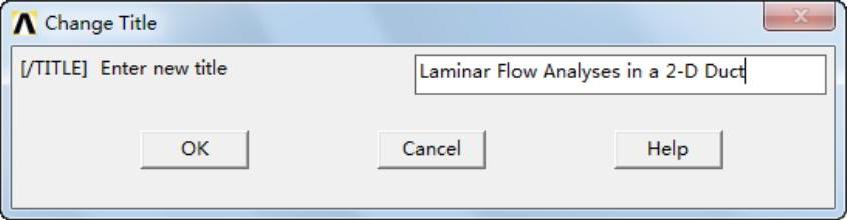
图5-39 “Change Title”对话框
 设置参数选择:依次选择Main Menu→Preferences,会弹出“Preferences for GUI Filtering”对话框,选择“FLOTRAN CFD”,如图5-40所示,单击“OK”按钮关闭该对话框。
设置参数选择:依次选择Main Menu→Preferences,会弹出“Preferences for GUI Filtering”对话框,选择“FLOTRAN CFD”,如图5-40所示,单击“OK”按钮关闭该对话框。

图5-40 “Preferences for GUI Filtering”对话框
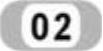 定义单元类型。
定义单元类型。
 指定单元类型:依次选择Main Menu→Preprocessor→Element Type→Add/Edit Delete,会弹出“Element Types”对话框,如图5-41所示。
指定单元类型:依次选择Main Menu→Preprocessor→Element Type→Add/Edit Delete,会弹出“Element Types”对话框,如图5-41所示。
 单击“Add”按钮,会弹出“Library of Element Types”对话框。
单击“Add”按钮,会弹出“Library of Element Types”对话框。
 在“Library of Element Types”列表框中选择“FLOTRAN CFD和2D FLOTRAN141”,在“Element type reference number”输入框中输入1,如图5-42所示。单击“OK”按钮关闭“Library of Element Types”对话框。
在“Library of Element Types”列表框中选择“FLOTRAN CFD和2D FLOTRAN141”,在“Element type reference number”输入框中输入1,如图5-42所示。单击“OK”按钮关闭“Library of Element Types”对话框。
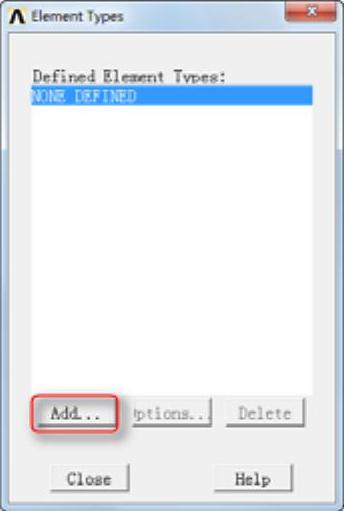
图5-41 “Element Types”对话框
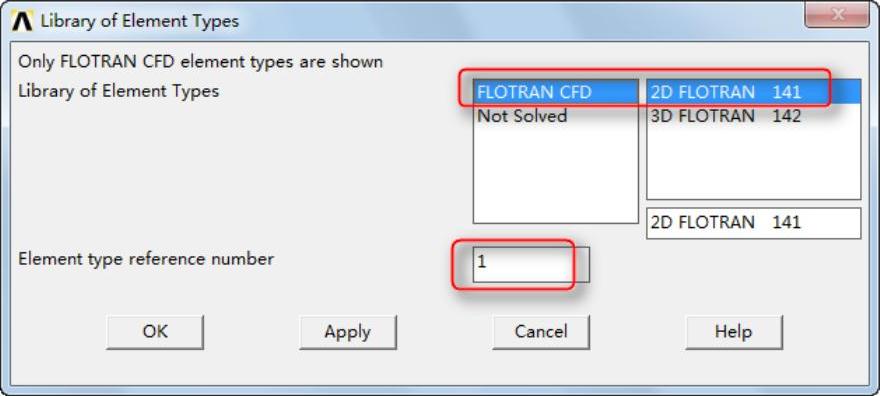
图5-42 “Library of Element Types”对话框
 单击“Close”按钮,关闭“Element Types”对话框。
单击“Close”按钮,关闭“Element Types”对话框。
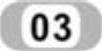 建立几何模型。
建立几何模型。
 建立入口处矩形面模型:依次选择Main Menu→Preprocessor→Modeling→Create→Areas→Rectangle→By Dimensions,会弹出“Create Rectangle by Dimensions”对话框,如图5-43所示。
建立入口处矩形面模型:依次选择Main Menu→Preprocessor→Modeling→Create→Areas→Rectangle→By Dimensions,会弹出“Create Rectangle by Dimensions”对话框,如图5-43所示。
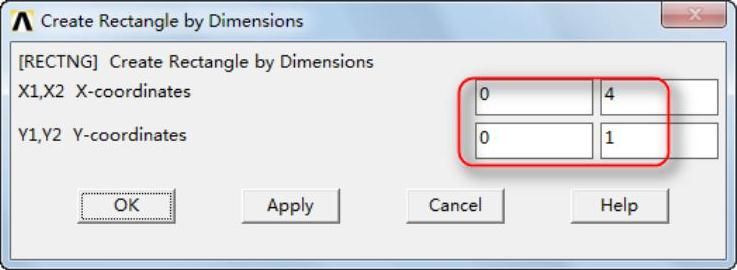
图5-43 “Create Rectangle by Dimensions”对话框
 在“Create Rectangle by Dimensions”对话框中,依次输入X1=0、X2=4和Y1=0、Y2=1。
在“Create Rectangle by Dimensions”对话框中,依次输入X1=0、X2=4和Y1=0、Y2=1。
 单击“Apply”按钮,继续建立出口处矩形面模型。在“Create Rectangle by Dimensions”对话框中,依次输入X1=6、X2=10和Y1=0、Y2=2.5。
单击“Apply”按钮,继续建立出口处矩形面模型。在“Create Rectangle by Dimensions”对话框中,依次输入X1=6、X2=10和Y1=0、Y2=2.5。
 单击“OK”按钮,关闭“Create Rectangle by Dimensions”对话框。单击“SAVE_DB”保存。
单击“OK”按钮,关闭“Create Rectangle by Dimensions”对话框。单击“SAVE_DB”保存。
 建立过渡面模型:依次选择Main Menu→Preprocessor→Modeling→Create→Lines→Lines→Tan to 2 Lines,弹出“拾取”对话框,如图5-44所示。
建立过渡面模型:依次选择Main Menu→Preprocessor→Modeling→Create→Lines→Lines→Tan to 2 Lines,弹出“拾取”对话框,如图5-44所示。
 拾取入口矩形(左边)的上边界,单击“OK”按钮。拾取入口矩形(左边)的上边界的右端点,单击“OK”按钮。
拾取入口矩形(左边)的上边界,单击“OK”按钮。拾取入口矩形(左边)的上边界的右端点,单击“OK”按钮。
 拾取出口矩形(右边)的上边界,单击“OK”按钮。拾取出口矩形(右边)的上边界的左端点,单击“OK”按钮,会生成一条光滑连接入口和出口的曲线,如图5-45所示。单击“OK”按钮,退出拾取对话框。
拾取出口矩形(右边)的上边界,单击“OK”按钮。拾取出口矩形(右边)的上边界的左端点,单击“OK”按钮,会生成一条光滑连接入口和出口的曲线,如图5-45所示。单击“OK”按钮,退出拾取对话框。
 建立过渡面模型:依次选择Main Menu→Preprocessor→Modeling→Create→Areas→Arbitrary→Through KPs,会弹出拾取对话框,如图5-46所示。拾取入口矩形的右边两个关键点和出口矩形的左边两个关键点,单击“OK”按钮,生成过渡面模型,如图5-47所示。
建立过渡面模型:依次选择Main Menu→Preprocessor→Modeling→Create→Areas→Arbitrary→Through KPs,会弹出拾取对话框,如图5-46所示。拾取入口矩形的右边两个关键点和出口矩形的左边两个关键点,单击“OK”按钮,生成过渡面模型,如图5-47所示。
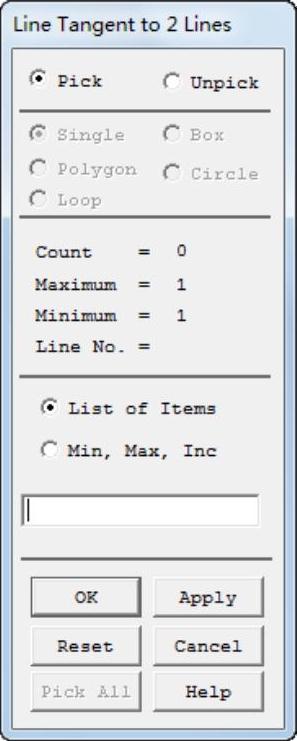
图5-44 拾取对话框
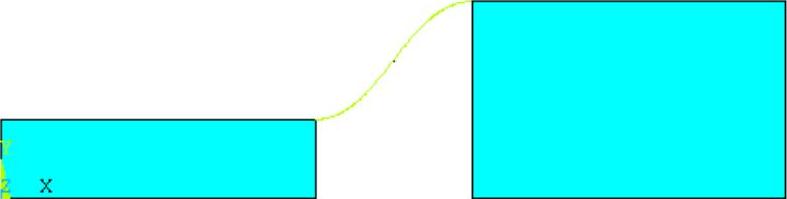
图5-45 连接入口和出口的曲线
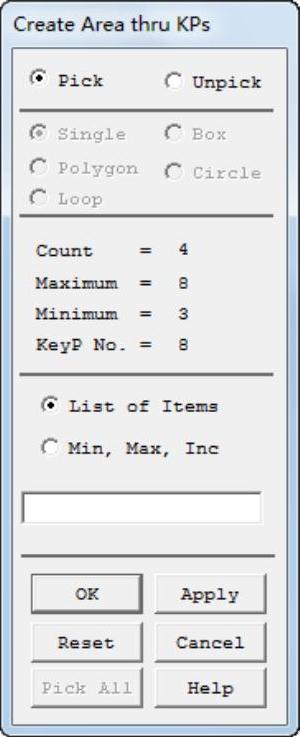
图5-46 拾取对话框
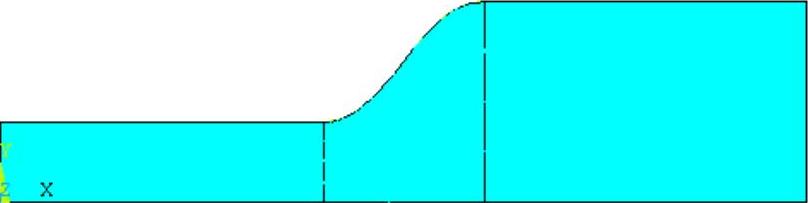 (www.xing528.com)
(www.xing528.com)
图5-47 生成过渡面模型
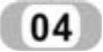 划分网格。
划分网格。
 定义单元网格密度:依次选择Utility Menu→Plot→Lines,重新绘制直线和曲线,如图5-48所示。依次选择Main Menu→Meshing→MeshTool,会弹出“Mesh Tool”对话框,如图5-49所示。
定义单元网格密度:依次选择Utility Menu→Plot→Lines,重新绘制直线和曲线,如图5-48所示。依次选择Main Menu→Meshing→MeshTool,会弹出“Mesh Tool”对话框,如图5-49所示。
 在“Mesh Tool”对话框中单击Lines→Set按钮,会弹出“拾取”对话框,如图5-50所示。拾取入口矩形的上下边,单击“Apply”按钮,会弹出“Element Sizeson Picked Lines”对话框,如图5-51所示。
在“Mesh Tool”对话框中单击Lines→Set按钮,会弹出“拾取”对话框,如图5-50所示。拾取入口矩形的上下边,单击“Apply”按钮,会弹出“Element Sizeson Picked Lines”对话框,如图5-51所示。
 在“NDIVNO.ofelement divisions”中输入15,在“SPACE Space ratio”中输入-2(这样设置使得直线两端的网格密度较大,中间网格密度较小),单击“Apply”按钮。
在“NDIVNO.ofelement divisions”中输入15,在“SPACE Space ratio”中输入-2(这样设置使得直线两端的网格密度较大,中间网格密度较小),单击“Apply”按钮。
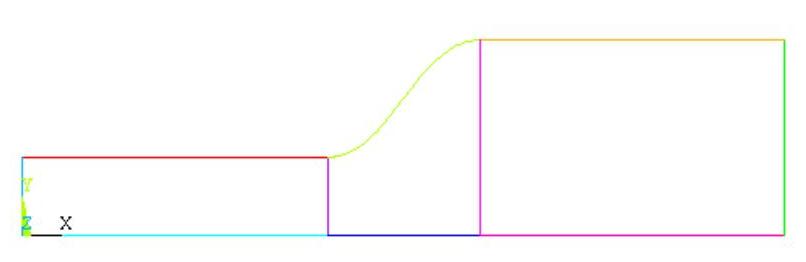
图5-48 重新绘制直线和曲线
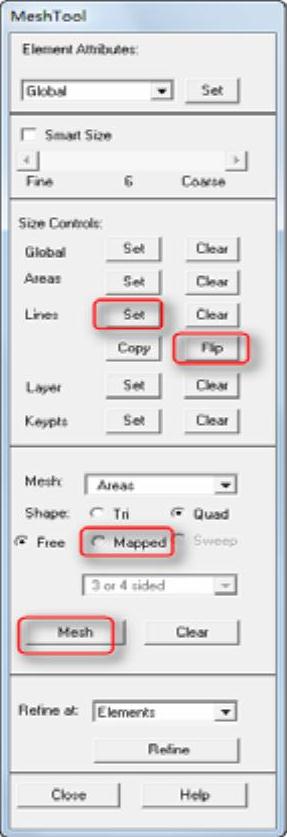
图5-49 “MeshTool”对话框
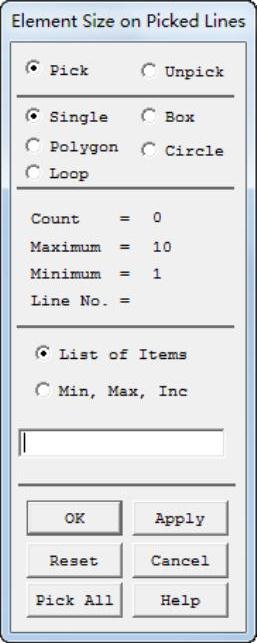
图5-50 “拾取”对话框
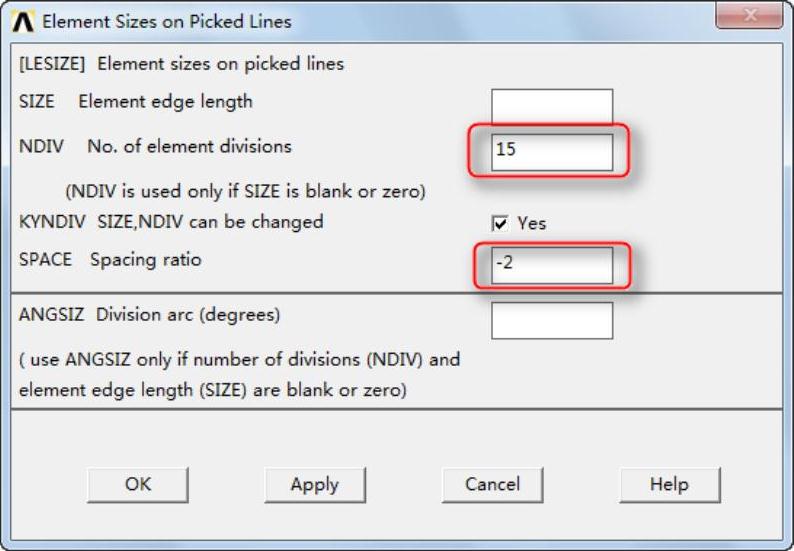
图5-51 “Element Sizes on Picked Lines”对话框
 拾取过渡面积的上下两条曲线和直线,单击“Apply”按钮,弹出如图5-51所示对话框。在“NDIVNO.of element divisions”中输入12,在“SPACE Spacing ratio”中输入1(这样设置使得直线被均匀划分),单击“Apply”按钮确定。
拾取过渡面积的上下两条曲线和直线,单击“Apply”按钮,弹出如图5-51所示对话框。在“NDIVNO.of element divisions”中输入12,在“SPACE Spacing ratio”中输入1(这样设置使得直线被均匀划分),单击“Apply”按钮确定。
 拾取出口矩形的上下两条直线,单击“Apply”按钮,弹出如图5-51所示的对话框。在“NDIVNO.of element divisions”中输入15,在“SPACE Spacingratio”中输入3(这样设置使得直线左端的网格稀疏,而右边的网格较密集),单击“OK”按钮。
拾取出口矩形的上下两条直线,单击“Apply”按钮,弹出如图5-51所示的对话框。在“NDIVNO.of element divisions”中输入15,在“SPACE Spacingratio”中输入3(这样设置使得直线左端的网格稀疏,而右边的网格较密集),单击“OK”按钮。
 注意到出口矩形上边的网格尺寸划分密度没有偏向出口,这需要额外的操作处理。在“MeshTool”对话框中单击Lines→Flip按钮,弹出拾取对话框。拾取出口矩形上边,单击“OK”按钮。
注意到出口矩形上边的网格尺寸划分密度没有偏向出口,这需要额外的操作处理。在“MeshTool”对话框中单击Lines→Flip按钮,弹出拾取对话框。拾取出口矩形上边,单击“OK”按钮。
 定义横向网格密度。在“MeshTool”对话框中单击Lines→Set按钮,弹出拾取对话框。拾取图形窗口的4条垂直直线,单击“OK”按钮,弹出如图5-51所示对话框。在“NDIVNO.of element divisions”中输入10,在“SPACE Spacing ratio”中输入-2(这样设置使得直线左端的网格密度较大,中间网格密度较小),单击“OK”按钮。
定义横向网格密度。在“MeshTool”对话框中单击Lines→Set按钮,弹出拾取对话框。拾取图形窗口的4条垂直直线,单击“OK”按钮,弹出如图5-51所示对话框。在“NDIVNO.of element divisions”中输入10,在“SPACE Spacing ratio”中输入-2(这样设置使得直线左端的网格密度较大,中间网格密度较小),单击“OK”按钮。
 划分单元网格:在“MeshTool”对话框中单击“Mapped”按钮,以选择映射网络划分方式。单击“Mesh”按钮,会弹出拾取对话框,单击“PickAll”按钮,进行映射网格划分,得到如图5-52所示的网格。
划分单元网格:在“MeshTool”对话框中单击“Mapped”按钮,以选择映射网络划分方式。单击“Mesh”按钮,会弹出拾取对话框,单击“PickAll”按钮,进行映射网格划分,得到如图5-52所示的网格。
 在工具条建立命令按钮:依次选择Utility Menu→MenuCtrls→Edit Toolbar,弹出如图5-53所示对话框。在“Selection中*ABBR”后输入“tri,/triad,off”,单击“Accept”按钮,在工具条生成TRI命令按钮。单击“Close”按钮关闭“Edit Toolbar”对话框。在“ANSYS”工具条单击TRI命令按钮,执行/trid,off命令。
在工具条建立命令按钮:依次选择Utility Menu→MenuCtrls→Edit Toolbar,弹出如图5-53所示对话框。在“Selection中*ABBR”后输入“tri,/triad,off”,单击“Accept”按钮,在工具条生成TRI命令按钮。单击“Close”按钮关闭“Edit Toolbar”对话框。在“ANSYS”工具条单击TRI命令按钮,执行/trid,off命令。
 依次选择Utility Menu→Plot→Lines,重新绘制直线和曲线。
依次选择Utility Menu→Plot→Lines,重新绘制直线和曲线。
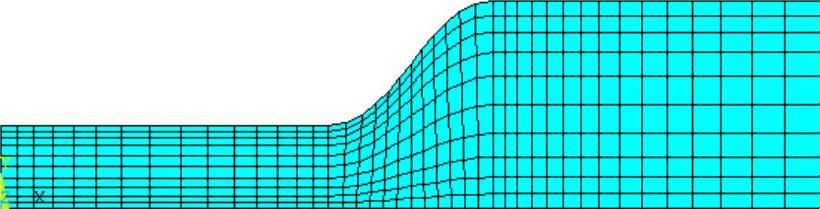
图5-52 单元网格
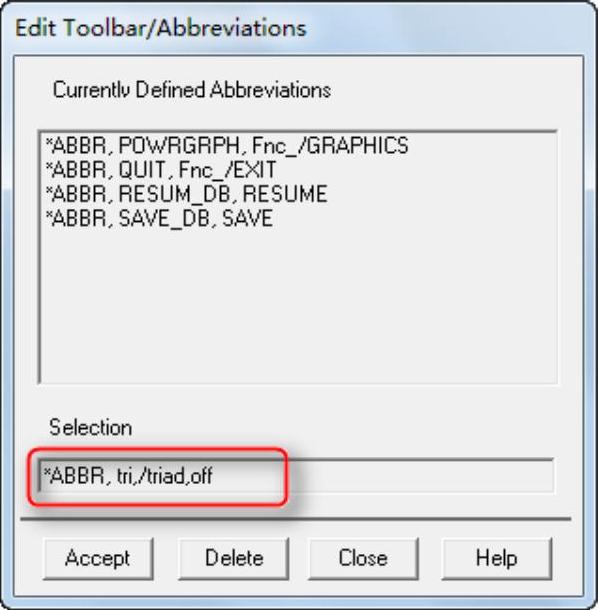
图5-53 在工具条建立命令按钮
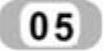 定义边界条件。
定义边界条件。
 定义来流速度:依次选择Main Menu→Preprocessor→Loads→DefineLoads→Apply→Fluid/CFD→Velocity→On Lines命令,会弹出“拾取”对话框。拾取入口矩形的左边,单击“OK”按钮,弹出“Apply VELO load on lines”对话框,如图5-54所示。在“VX Load value”中输入50,“VY a load value”中输入0,如图5-54所示。单击“OK”按钮关闭“Apply VELO load on lines”对话框。定义来流速度在X方向速度为50in/s,Y方向速度为0。
定义来流速度:依次选择Main Menu→Preprocessor→Loads→DefineLoads→Apply→Fluid/CFD→Velocity→On Lines命令,会弹出“拾取”对话框。拾取入口矩形的左边,单击“OK”按钮,弹出“Apply VELO load on lines”对话框,如图5-54所示。在“VX Load value”中输入50,“VY a load value”中输入0,如图5-54所示。单击“OK”按钮关闭“Apply VELO load on lines”对话框。定义来流速度在X方向速度为50in/s,Y方向速度为0。
 定义管道上下边的粘附条件:依次选择Main Menu→Preprocessor→Loads→Define Loads→Apply→Fluid/CFD→Velocity→On Lines,会弹出“拾取”对话框。拾取流场区域上下的6条直线或曲线,单击“OK”按钮,会弹出如图5-54所示的对话框。在“VX Load value”中输入0,“VY a load value”中输入0,单击“OK”按钮关闭“Apply VELO load onlines”对话框。
定义管道上下边的粘附条件:依次选择Main Menu→Preprocessor→Loads→Define Loads→Apply→Fluid/CFD→Velocity→On Lines,会弹出“拾取”对话框。拾取流场区域上下的6条直线或曲线,单击“OK”按钮,会弹出如图5-54所示的对话框。在“VX Load value”中输入0,“VY a load value”中输入0,单击“OK”按钮关闭“Apply VELO load onlines”对话框。
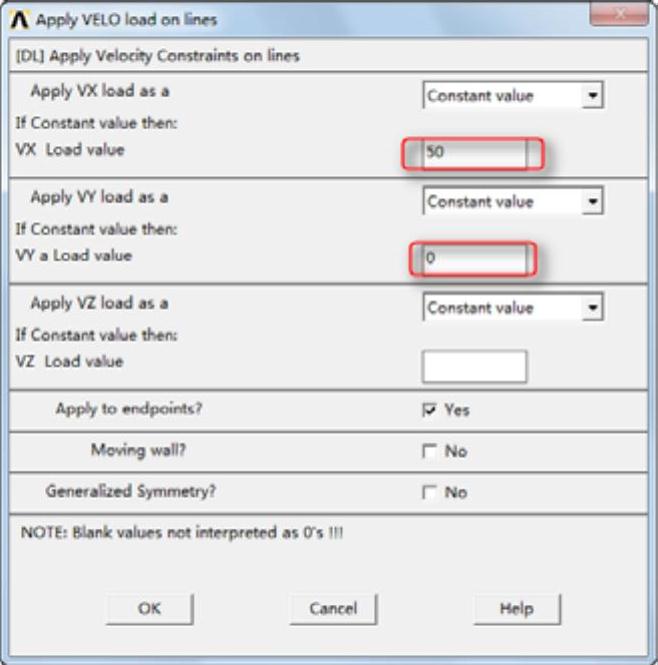
图5-54 “ApplyVELOloadonlines”对话框
 定义出口处的压力边界条件:依次选择Main Menu→Preprocessor→Loads→Define Loads→Apply→Fluid/CFD→Pressure DOF→On Lines,会弹出“拾取”对话框。拾取出口矩形的右边,单击“OK”按钮,弹出“Apply PRES on lines”对话框,如图5-55所示。在“Apply PRES on lines”对话框中“PRES Pressure value”后输入0,单击“OK”按钮关闭“Apply PRES on lines”对话框。
定义出口处的压力边界条件:依次选择Main Menu→Preprocessor→Loads→Define Loads→Apply→Fluid/CFD→Pressure DOF→On Lines,会弹出“拾取”对话框。拾取出口矩形的右边,单击“OK”按钮,弹出“Apply PRES on lines”对话框,如图5-55所示。在“Apply PRES on lines”对话框中“PRES Pressure value”后输入0,单击“OK”按钮关闭“Apply PRES on lines”对话框。
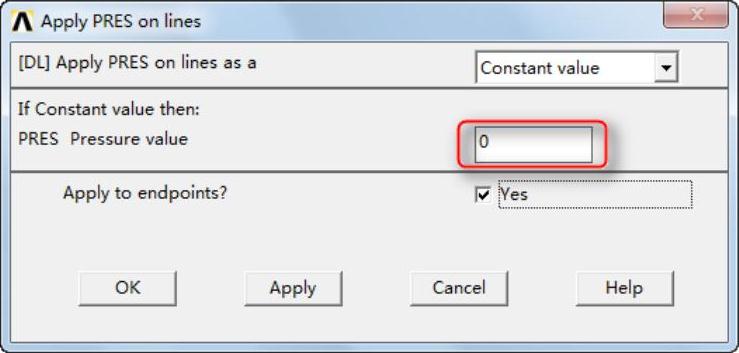
图5-55 “Apply PRES on lines”对话框
 得到如图5-56所示的边界条件。单击“ANSYS”工具条中的“SAVE_DB”按钮保存数据。
得到如图5-56所示的边界条件。单击“ANSYS”工具条中的“SAVE_DB”按钮保存数据。
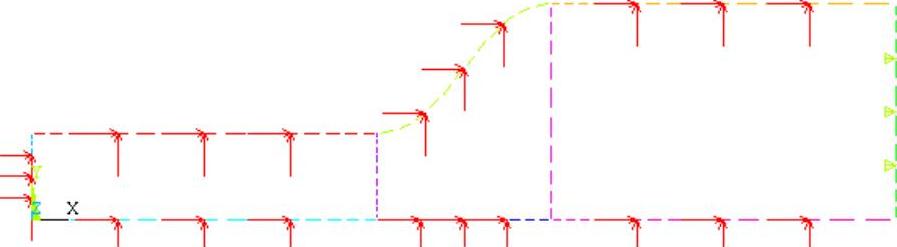
图5-56 边界条件
免责声明:以上内容源自网络,版权归原作者所有,如有侵犯您的原创版权请告知,我们将尽快删除相关内容。




