
Step1.创建中心线。
(1)选择命令。选择下拉菜单 命令,系统弹出“中心线”对话框。
命令,系统弹出“中心线”对话框。
(2)选取要添加中心线的两条直线。选取图8.2.7所示的两条直线,在选取的直线间生成一条中心线。
(3)编辑中心线长度。选取生成的中心线,拖动在中心线端点处显示的夹点,将中心线延长。
(4)参照上面的步骤为工程图的其他视图添加中心线,结果如图8.2.8所示。
(5)单击“完成”按钮 ,完成中心线的创建。
,完成中心线的创建。
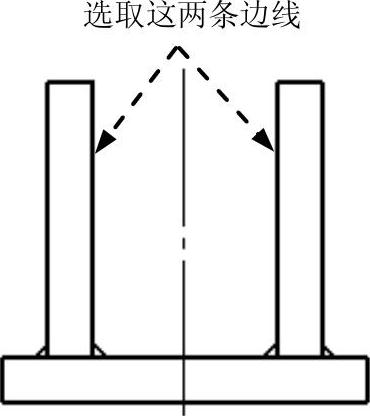
图8.2.7 选取要创建中线的边
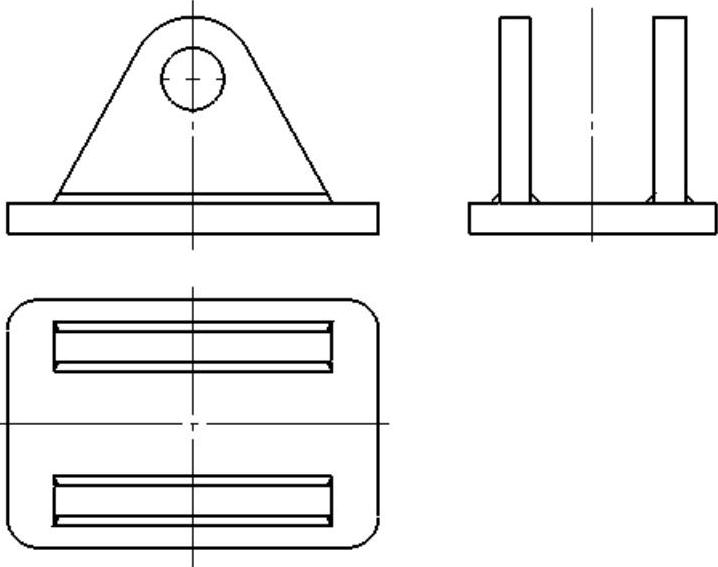
图8.2.8 创建中心线
Step2.标注尺寸。
(1)选择下拉菜单 命令,系统弹出“尺寸”对话框。
命令,系统弹出“尺寸”对话框。
(2)选取要标注的边线,选取图8.2.9所示的圆弧。
(3)放置尺寸。在合适的位置放置尺寸。
(4)单击“尺寸”对话框中的“完成”按钮 ,完成尺寸标注。
,完成尺寸标注。
Step3.添加其他尺寸。参照上面步骤,添加图8.2.10所示的尺寸。
Step4.添加端点处理符号。
(1)选择命令。选择下拉菜单 命令,系统弹出“端点处理”对话框。
命令,系统弹出“端点处理”对话框。
(2)选取端点处理类型。选取端点处理类型为 (ANSI类型)。
(ANSI类型)。
(3)定义端点处理参数。在 文本框中输入焊缝支柱长度值5.0。选中
文本框中输入焊缝支柱长度值5.0。选中 复选框和
复选框和 复选框。
复选框。
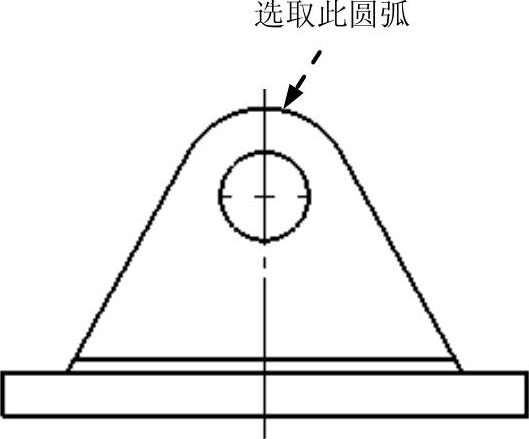
图8.2.9 标注尺寸
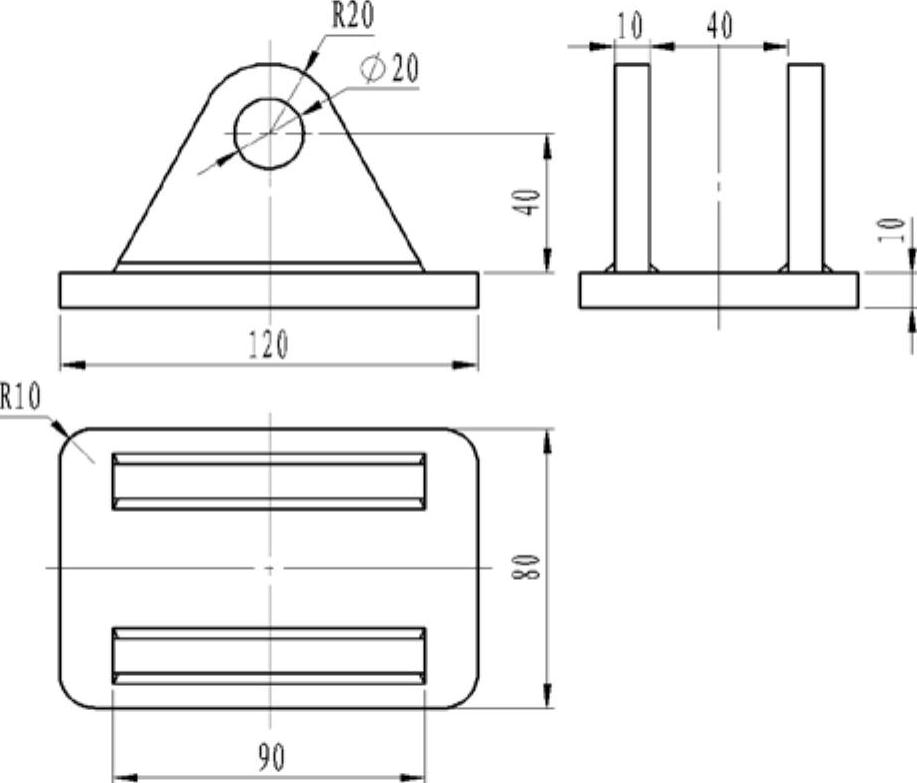
图8.2.10 标注尺寸
(4)选取构成端点处理的两条边线。在视图中选取图8.2.11所示的两条边线并在图8.2.11所示的位置单击以确定端点处理的方位。
(5)单击“端点处理”对话框中的“完成”按钮 ,完成焊接端点的标注,结果如图8.2.12所示。
,完成焊接端点的标注,结果如图8.2.12所示。
Step5.添加其他端点处理符号。参照上一步创建图8.2.12所示的端点处理符号。(www.xing528.com)
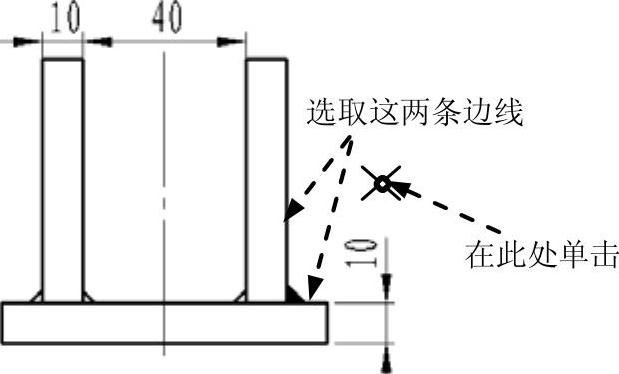
图8.2.11 选取构成端点边
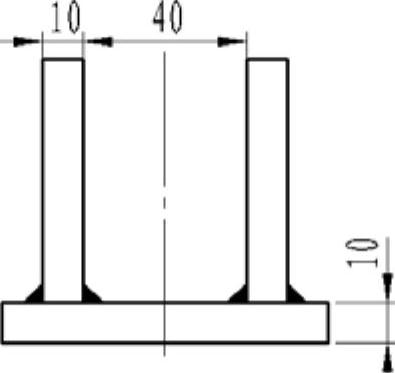
图8.2.12 端点处理
Step6.创建毛虫。
(1)选择命令。选择下拉菜单 命令(或右击,在系统弹出的快捷菜单中选择
命令(或右击,在系统弹出的快捷菜单中选择 命令),系统弹出“毛虫”对话框。
命令),系统弹出“毛虫”对话框。
(2)选取要标注的焊缝边。在视图中选取图8.2.13所示的边线。
(3)定义毛虫参数。在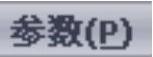 区域的下拉列表中选取
区域的下拉列表中选取 选项,在
选项,在 文本框中输入焊缝宽度值5.0。定义
文本框中输入焊缝宽度值5.0。定义 为“圆形特形”
为“圆形特形” ,
, 位置为“中间位置”
位置为“中间位置” 。
。
(4)修剪毛虫。选取图8.2.13所示的边线为毛虫的剪裁边线。
(5)单击两次“毛虫”对话框中的“完成”按钮 ,完成毛虫的标注,结果如图8.2.14所示。
,完成毛虫的标注,结果如图8.2.14所示。
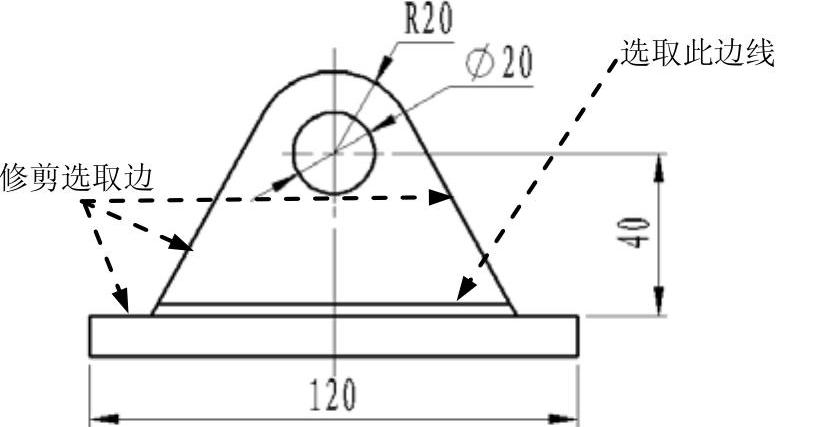
图8.2.13 选取边线
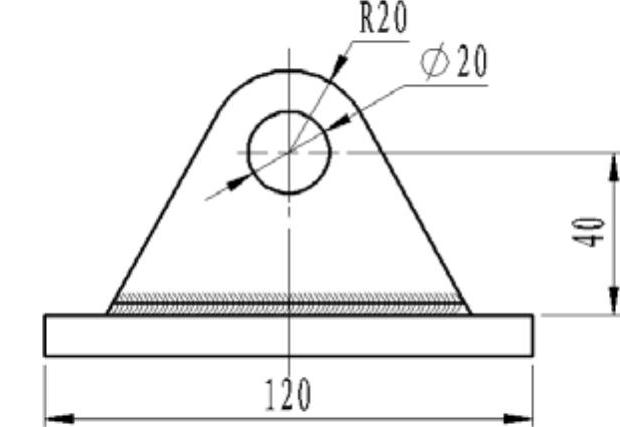
图8.2.14 创建毛虫
Step7.创建焊接符号。
(1)选择命令。选择下拉菜单 命令(或右击,在系统弹出的快捷菜单中选择
命令(或右击,在系统弹出的快捷菜单中选择 命令),系统弹出“属性”对话框和“焊接符号”对话框。
命令),系统弹出“属性”对话框和“焊接符号”对话框。
(2)定义焊接符号属性。
①在“属性”对话框中选中 复选框。
复选框。
②单击“属性”对话框中 按钮。系统弹出“符号”对话框,在“符号”对话框中选择
按钮。系统弹出“符号”对话框,在“符号”对话框中选择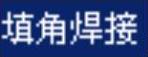 选项,单击
选项,单击 按钮,在
按钮,在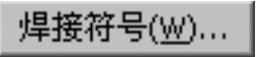 按钮前后的文本框中分别输入焊缝宽度及长度值5和90。
按钮前后的文本框中分别输入焊缝宽度及长度值5和90。
(3)在“属性”对话框中的文本框中输入注释4。
(4)选取焊接符号边线并放置焊接符号。在视图中选取图8.2.15所示的圆角焊缝,在合适的位置单击以放置焊接符号。
(5)单击“属性”对话框中的 按钮,完成焊接符号的标注,如图8.2.16所示。
按钮,完成焊接符号的标注,如图8.2.16所示。
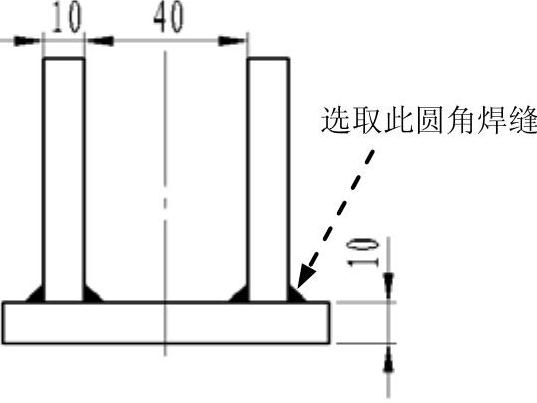
图8.2.15 选取圆角焊缝
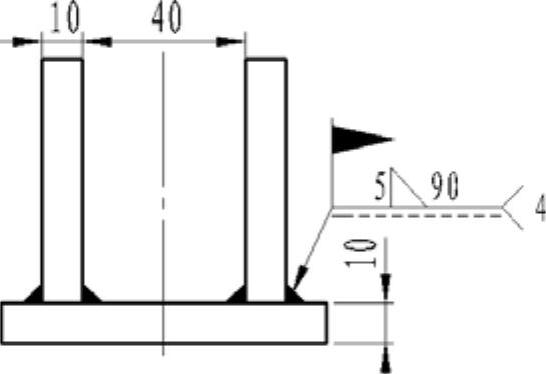
图8.2.16 创建焊接符号
免责声明:以上内容源自网络,版权归原作者所有,如有侵犯您的原创版权请告知,我们将尽快删除相关内容。




