下面介绍设置二维草图线型的操作步骤。
Step1.使用“gb_a3”模板新建一张空白工程图。
Step2.在图5.3.1所示的“线型(L)”工具栏中单击“线粗”按钮 ,在弹出的图5.3.2所示的“线粗”下拉列表中选取第四种线粗样式,然后单击“线条样式”按钮
,在弹出的图5.3.2所示的“线粗”下拉列表中选取第四种线粗样式,然后单击“线条样式”按钮 ,在弹出的图5.3.3所示的“线条样式”下拉列表中选取
,在弹出的图5.3.3所示的“线条样式”下拉列表中选取 选项。
选项。
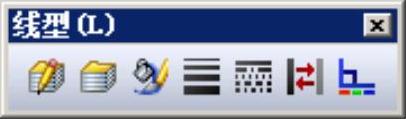
图5.3.1 “线型(L)”工具栏

图5.3.2 “线粗”下拉列表
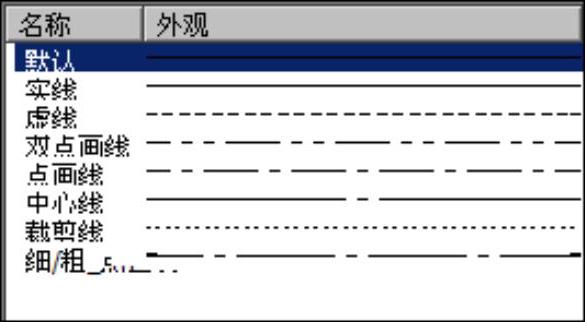
图5.3.3 “线条样式”下拉列表
Step3.绘制草图(一)。选择下拉菜单
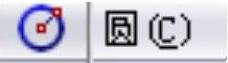 命令,绘制图5.3.4所示的圆,单击
命令,绘制图5.3.4所示的圆,单击 按钮,然后在空白处单击结束圆的绘制。
按钮,然后在空白处单击结束圆的绘制。
Step4.在“线型(L)”工具栏中单击“线粗”按钮 ,在弹出的“线粗”下拉列表中选取第一种线粗样式,然后单击“线条样式”按钮
,在弹出的“线粗”下拉列表中选取第一种线粗样式,然后单击“线条样式”按钮 ,在“线条样式”下拉列表中选取
,在“线条样式”下拉列表中选取 选项。
选项。
Step5.绘制草图(二)。选择下拉菜单 命令,绘制图5.3.5所示的两条直线。
命令,绘制图5.3.5所示的两条直线。
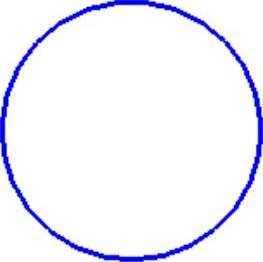 (www.xing528.com)
(www.xing528.com)
图5.3.4 绘制圆
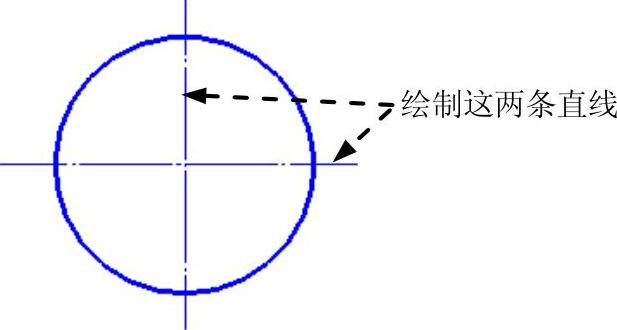
图5.3.5 绘制直线
Step6.修改草图颜色。按住Ctrl键,在图形区中依次选取圆和两条直线,然后在“线型(L)”工具栏中单击“线色”按钮 ,在弹出的“编辑线色”对话框中选取图5.3.6所示的颜色,单击
,在弹出的“编辑线色”对话框中选取图5.3.6所示的颜色,单击 按钮,关闭对话框,结果如图5.3.7所示。
按钮,关闭对话框,结果如图5.3.7所示。

图5.3.6 “编辑线色”对话框
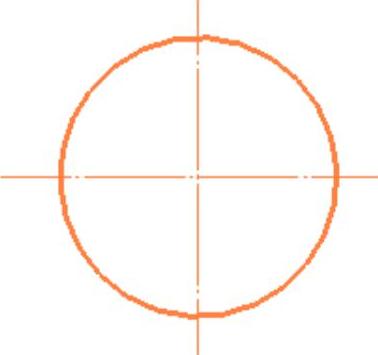
图5.3.7 修改草图颜色
说明:在“线型(L)”工具栏中单击“颜色显示模式”按钮 ,可将线色在自定义颜色和系统默认颜色之间切换。修改系统默认颜色的方法:选择下拉菜单
,可将线色在自定义颜色和系统默认颜色之间切换。修改系统默认颜色的方法:选择下拉菜单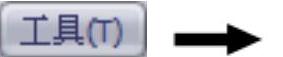
 命令,在弹出的“系统选项”对话框左侧的选项区中选取
命令,在弹出的“系统选项”对话框左侧的选项区中选取 选项,然后在图5.3.8所示对话框的
选项,然后在图5.3.8所示对话框的 选项区中更改
选项区中更改 和
和 选项的颜色来设置草图的默认颜色,其中当草图完全定义时,更改
选项的颜色来设置草图的默认颜色,其中当草图完全定义时,更改 选项的颜色,反之则更改
选项的颜色,反之则更改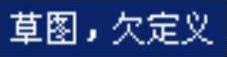 选项的颜色。
选项的颜色。
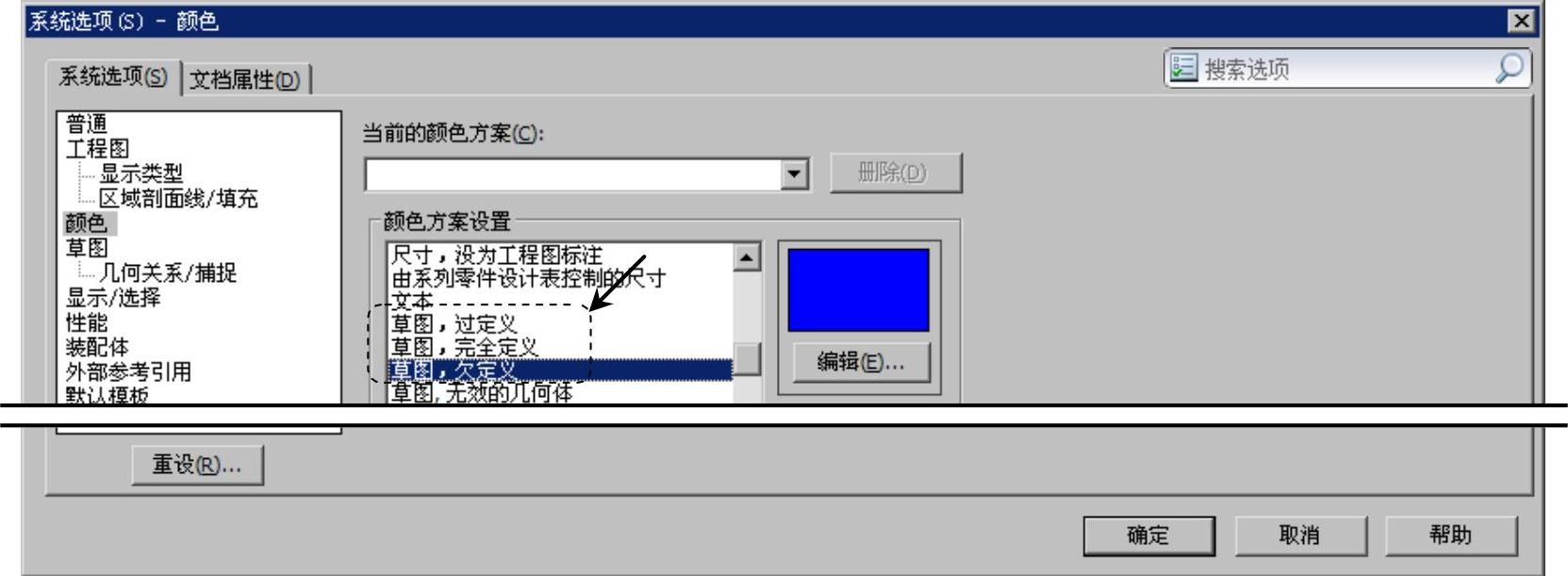
图5.3.8 “系统选项(S)-颜色”对话框
免责声明:以上内容源自网络,版权归原作者所有,如有侵犯您的原创版权请告知,我们将尽快删除相关内容。




