
汽车把手案例建模细节特征
①在工具面板中,单击“模型”,进入“模型”工具栏,单击“面片拟合”![]() ,选择“领域”,然后单击“确定”
,选择“领域”,然后单击“确定”![]() 按钮,结果如图5.53所示。
按钮,结果如图5.53所示。
②在工具面板中,单击“草图”,进入“草图”工具栏,单击“面片草图”![]() ,在“面片草图”的对话框中,勾选中“平面投影”复选框,“基准平面”选择“前”,单击“确定”
,在“面片草图”的对话框中,勾选中“平面投影”复选框,“基准平面”选择“前”,单击“确定”![]() 按钮,进入“面片草图”模式,利用“直线”
按钮,进入“面片草图”模式,利用“直线”![]() 命令,“3点圆弧”命令
命令,“3点圆弧”命令![]() ,对“把手轮廓”区域进行拟合及约束,结果如图5.54所示,单击“退出”
,对“把手轮廓”区域进行拟合及约束,结果如图5.54所示,单击“退出”![]() 按钮,退出“面片草图”模式。
按钮,退出“面片草图”模式。
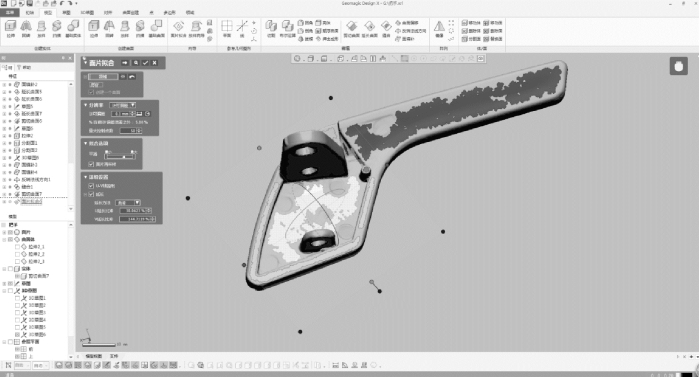
图5.53 面片拟合

图5.54 面片草图
③在工具面板中,单击“模型”,进入“模型”工具栏,单击“拉伸”![]() 按钮,选择“草图7面片”作为轮廓,“方法”选择“距离”,设置“长度”为“10”,“反方法”选择“距离”,设置“长度”为“7”,结果如图5.55所示,单击“确定”
按钮,选择“草图7面片”作为轮廓,“方法”选择“距离”,设置“长度”为“10”,“反方法”选择“距离”,设置“长度”为“7”,结果如图5.55所示,单击“确定”![]() 按钮。
按钮。

图5.55 拉伸
④在工具面板中,单击“模型”,进入“模型”工具栏,单击“面片拟合”![]() ,选择“领域”,然后单击“确定”
,选择“领域”,然后单击“确定”![]() 按钮,结果如图5.56所示。
按钮,结果如图5.56所示。

图5.56 面片拟合
⑤在工具面板中,单击“模型”,进入“模型”工具栏,单击“剪切曲面”![]() 按钮,“工具要素”选择“面片拟合6”“面片拟合7”,单击“下一阶段”
按钮,“工具要素”选择“面片拟合6”“面片拟合7”,单击“下一阶段”![]() ,“残留体”选择如图5.57所示。
,“残留体”选择如图5.57所示。

图5.57 剪切曲面
⑥在工具面板中,单击“模型”,进入“模型”工具栏,单击“剪切曲面”![]() 按钮,“工具要素”选择“剪切曲面8”“拉伸3”,单击“下一阶段”
按钮,“工具要素”选择“剪切曲面8”“拉伸3”,单击“下一阶段”![]() ,“残留体”选择如图5.58所示。
,“残留体”选择如图5.58所示。

图5.58 剪切曲面
⑦在工具面板中,单击“模型”,进入“模型”工具栏,单击“切割”![]() 按钮,“工具要素”选择“剪切曲面9”,对象体选择“剪切曲面7”,单击“下一阶段”
按钮,“工具要素”选择“剪切曲面9”,对象体选择“剪切曲面7”,单击“下一阶段”![]() ,“残留体”选择如图5.59所示。
,“残留体”选择如图5.59所示。
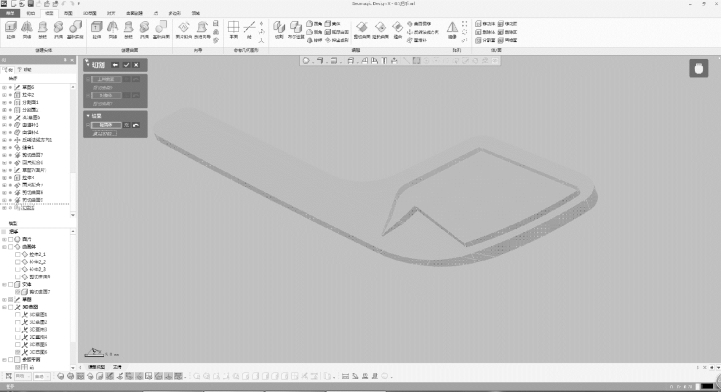
图5.59 切割
⑧在工具面板中,单击“模型”,进入“模型”工具栏,单击“面片拟合”![]() ,选择“领域”,然后单击“确定”
,选择“领域”,然后单击“确定”![]() 按钮,结果如图5.60所示。
按钮,结果如图5.60所示。

图5.60 面片拟合
⑨在工具面板中,单击“草图”,进入“草图”工具栏,单击“草图”![]() ,在“面片草图”的对话框中,“基准平面”选择“前”,单击“确定”
,在“面片草图”的对话框中,“基准平面”选择“前”,单击“确定”![]() 按钮,进入“草图”模式,利用“直线”
按钮,进入“草图”模式,利用“直线”![]() 命令,对“把手轮廓”区域进行拟合及约束,结果如图5.61所示,单击“退出”
命令,对“把手轮廓”区域进行拟合及约束,结果如图5.61所示,单击“退出”![]() 按钮,退出“草图”模式。
按钮,退出“草图”模式。

图5.61 草图
⑩在工具面板中,单击“模型”,进入“模型”工具栏,单击“拉伸”![]() 按钮,选择“草图8”作为轮廓,结果如图5.62所示,单击“确定”
按钮,选择“草图8”作为轮廓,结果如图5.62所示,单击“确定”![]() 按钮。
按钮。

图5.62 拉伸
⑪在工具面板中,单击“模型”,进入“模型”工具栏,单击“剪切曲面”![]() 按钮,“工具要素”选择“剪切曲面8”“拉伸4”,单击“下一阶段”
按钮,“工具要素”选择“剪切曲面8”“拉伸4”,单击“下一阶段”![]() ,“残留体”选择如图5.63所示。
,“残留体”选择如图5.63所示。

图5.63 剪切曲面
⑫在工具面板中,单击“模型”,进入“模型”工具栏,单击“切割”![]() 按钮,“工具要素”选择“剪切曲面10”,对象体选择“切割1”,单击“下一阶段”
按钮,“工具要素”选择“剪切曲面10”,对象体选择“切割1”,单击“下一阶段”![]() ,“残留体”选择如图5.64所示。
,“残留体”选择如图5.64所示。

图5.64 切割
⑬在工具面板中,单击“模型”,进入“模型”工具栏,单击“面片拟合”![]() ,选择“领域”,然后单击“确定”
,选择“领域”,然后单击“确定”![]() 按钮,结果如图5.65所示。
按钮,结果如图5.65所示。

图5.65 面片拟合
⑭在工具面板中,单击“模型”,进入“模型”工具栏,单击“面片拟合”![]() ,选择“领域”,然后单击“确定”
,选择“领域”,然后单击“确定”![]() 按钮,结果如图5.66所示。
按钮,结果如图5.66所示。
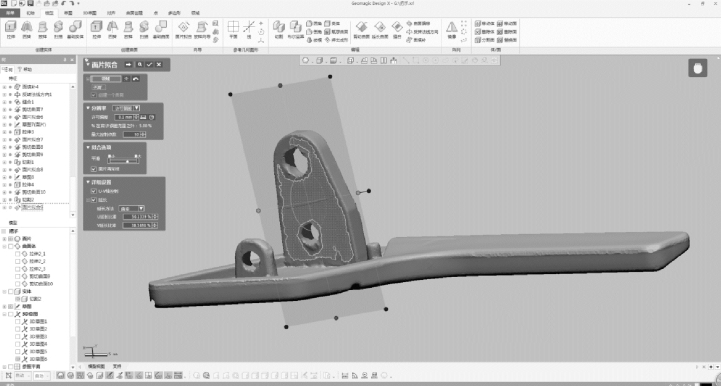
图5.66 面片拟合
⑮在工具面板中,单击“草图”,进入“草图”工具栏,单击“面片草图”![]() ,在“面片草图”的对话框中,勾选中“平面投影”复选框,“基准平面”选择“上”,单击“确定”
,在“面片草图”的对话框中,勾选中“平面投影”复选框,“基准平面”选择“上”,单击“确定”![]() 按钮,进入“面片草图”模式,利用“直线”
按钮,进入“面片草图”模式,利用“直线”![]() 命令,“3点圆弧”
命令,“3点圆弧”![]() 命令,对“把手轮廓”区域进行拟合及约束,结果如图5.67所示,单击“退出”
命令,对“把手轮廓”区域进行拟合及约束,结果如图5.67所示,单击“退出”![]() 按钮,退出“面片草图”模式。
按钮,退出“面片草图”模式。

图5.67 面片草图
⑯在工具面板中,单击“模型”,进入“模型”工具栏,单击“拉伸”![]() 按钮,选择“草图9面片”作为轮廓,结果如图5.68所示,单击“确定”
按钮,选择“草图9面片”作为轮廓,结果如图5.68所示,单击“确定”![]() 按钮。
按钮。

图5.68 拉伸
⑰在工具面板中,单击“模型”,进入“模型”工具栏,单击“剪切曲面”![]() 按钮,“工具要素”选择“面片拟合9”“面片拟合10”“拉伸5”,单击“下一阶段”
按钮,“工具要素”选择“面片拟合9”“面片拟合10”“拉伸5”,单击“下一阶段”![]() ,“残留体”选择如图5.69所示。
,“残留体”选择如图5.69所示。

图5.69 剪切曲面
⑱在工具面板中,单击“草图”,进入“草图”工具栏,单击“面片草图”![]() ,在“面片草图”的对话框中,勾选中“平面投影”复选框,“基准平面”选择“上”,单击“确定”
,在“面片草图”的对话框中,勾选中“平面投影”复选框,“基准平面”选择“上”,单击“确定”![]() 按钮,进入“面片草图”模式,利用“圆”
按钮,进入“面片草图”模式,利用“圆”![]() 命令,对“门把手轮廓”区域进行拟合及约束,结果如图5.70所示,单击“退出”
命令,对“门把手轮廓”区域进行拟合及约束,结果如图5.70所示,单击“退出”![]() 按钮,退出“面片草图”模式。
按钮,退出“面片草图”模式。

图5.70 面片草图
⑲在工具面板中,单击“模型”,进入“模型”工具栏,单击“拉伸”![]() 按钮,选择“草图10面片”作为轮廓,结果运算勾选“切割”,结果如图5.71所示,单击“确定”
按钮,选择“草图10面片”作为轮廓,结果运算勾选“切割”,结果如图5.71所示,单击“确定”![]() 按钮。
按钮。

图5.71 拉伸
⑳在工具面板中,单击“模型”,进入“模型”工具栏,单击“面片拟合”![]() ,选择“领域”,然后单击“确定”
,选择“领域”,然后单击“确定”![]() 按钮,结果如图5.72所示。
按钮,结果如图5.72所示。
 (www.xing528.com)
(www.xing528.com)
图5.72 面片拟合
㉑在工具面板中,单击“模型”,进入“模型”工具栏,单击“面片拟合”![]() ,选择“领域”,然后单击“确定”
,选择“领域”,然后单击“确定”![]() 按钮,结果如图5.73所示。
按钮,结果如图5.73所示。

图5.73 面片拟合
㉒在工具面板中,单击“草图”,进入“草图”工具栏,单击“草图”![]() ,在“面片草图”的对话框中,“基准平面”选择“前”,单击“确定”
,在“面片草图”的对话框中,“基准平面”选择“前”,单击“确定”![]() 按钮,进入“草图”模式,利用“直线”
按钮,进入“草图”模式,利用“直线”![]() ,对“门把手轮廓”区域进行拟合及约束,结果如图5.74所示,单击“退出”
,对“门把手轮廓”区域进行拟合及约束,结果如图5.74所示,单击“退出”![]() 按钮,退出“草图”模式。
按钮,退出“草图”模式。

图5.74 草图
㉓在工具面板中,单击“草图”,进入“草图”工具栏,单击“面片草图”![]() ,在“面片草图”的对话框中,勾选“平面投影”复选框,“基准平面”选择“前”,单击“确定”
,在“面片草图”的对话框中,勾选“平面投影”复选框,“基准平面”选择“前”,单击“确定”![]() 按钮,进入“面片草图”模式,利用“3点圆弧”
按钮,进入“面片草图”模式,利用“3点圆弧”![]() 命令,对“门把手轮廓”区域进行拟合及约束,结果如图5.75所示,单击“退出”
命令,对“门把手轮廓”区域进行拟合及约束,结果如图5.75所示,单击“退出”![]() 按钮,退出“面片草图”模式。
按钮,退出“面片草图”模式。

图5.75 面片草图
㉔在工具面板中,单击“模型”,进入“模型”工具栏,单击“扫描”![]() 按钮,“轮廓”选择“草图12(面片)”,路径选择“草图11”,单击“确定”
按钮,“轮廓”选择“草图12(面片)”,路径选择“草图11”,单击“确定”![]() 按钮即可,结果如图5.76所示。
按钮即可,结果如图5.76所示。
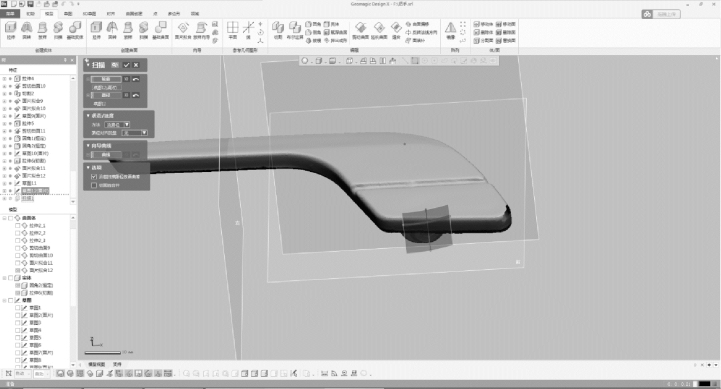
图5.76 扫描
㉕在工具面板中,单击“草图”,进入“草图”工具栏,单击“面片草图”![]() ,在“面片草图”的对话框中,勾选“平面投影”复选框,“基准平面”选择“上”,单击“确定”
,在“面片草图”的对话框中,勾选“平面投影”复选框,“基准平面”选择“上”,单击“确定”![]() 按钮,进入“面片草图”模式,利用“直线”
按钮,进入“面片草图”模式,利用“直线”![]() ,“3点圆弧”
,“3点圆弧”![]() 命令,对“门把手轮廓”区域进行拟合及约束,结果如图5.77所示,单击“退出”
命令,对“门把手轮廓”区域进行拟合及约束,结果如图5.77所示,单击“退出”![]() 按钮,退出“面片草图”模式。
按钮,退出“面片草图”模式。

图5.77 面片草图
㉖在工具面板中,单击“模型”,进入“模型”工具栏,单击“拉伸”![]() 按钮,选择“草图13面片”作为轮廓,结果如图5.78所示,单击“确定”
按钮,选择“草图13面片”作为轮廓,结果如图5.78所示,单击“确定”![]() 按钮。
按钮。

图5.78 拉伸
㉗在工具面板中,单击“模型”,进入“模型”工具栏,单击“剪切曲面”![]() 按钮,“工具要素”选择“扫描1,面片拟合11,拉伸7”,单击“下一阶段”
按钮,“工具要素”选择“扫描1,面片拟合11,拉伸7”,单击“下一阶段”![]() ,“残留体”选择如图5.79所示。
,“残留体”选择如图5.79所示。

图5.79 剪切曲面
㉘在工具面板中,单击“草图”,进入“草图”工具栏,单击“面片草图”![]() ,在“面片草图”的对话框中,勾选“平面投影”复选框,“基准平面”选择“上”,单击“确定”
,在“面片草图”的对话框中,勾选“平面投影”复选框,“基准平面”选择“上”,单击“确定”![]() 按钮,进入“面片草图”模式,利用“圆”
按钮,进入“面片草图”模式,利用“圆”![]() 命令,对“门把手轮廓”区域进行拟合及约束,结果如图5.80所示,单击“退出”
命令,对“门把手轮廓”区域进行拟合及约束,结果如图5.80所示,单击“退出”![]() 按钮,退出“面片草图”模式。
按钮,退出“面片草图”模式。

图5.80 面片草图
㉙在工具面板中,单击“模型”,进入“模型”工具栏,单击“拉伸”![]() 按钮,选择“草图14面片”作为轮廓,结果运算勾选“切割”,结果如图5.81所示,单击“确定”
按钮,选择“草图14面片”作为轮廓,结果运算勾选“切割”,结果如图5.81所示,单击“确定”![]() 按钮。
按钮。
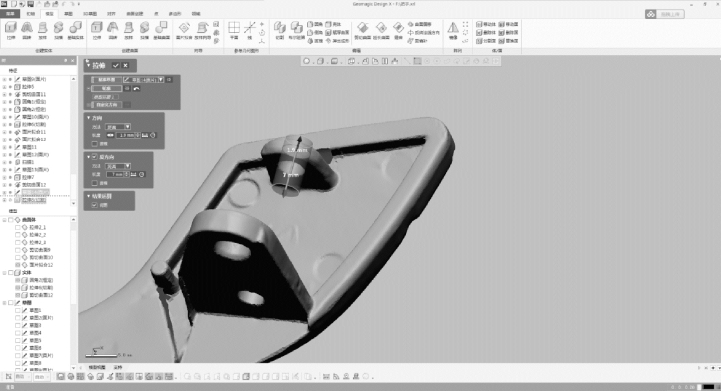
图5.81 拉伸
㉚在工具面板中,单击“模型”,进入“模型”工具栏,单击“面片拟合”![]() ,选择“领域”,然后单击“确定”
,选择“领域”,然后单击“确定”![]() 按钮,结果如图5.82所示。
按钮,结果如图5.82所示。

图5.82 面片拟合
㉛在工具面板中,单击“模型”,进入“模型”工具栏,单击“曲面偏移”![]() 选择“面片拟合13”,结果如图5.83所示,单击“确定”
选择“面片拟合13”,结果如图5.83所示,单击“确定”![]() 按钮即可。
按钮即可。

图5.83 曲面偏移
㉜在工具面板中,单击“草图”,进入“草图”工具栏,单击“面片草图”![]() ,在“面片草图”的对话框中,勾选“平面投影”复选框,“基准平面”选择“上”,单击“确定”
,在“面片草图”的对话框中,勾选“平面投影”复选框,“基准平面”选择“上”,单击“确定”![]() 按钮,进入“面片草图”模式,利用“圆”
按钮,进入“面片草图”模式,利用“圆”![]() 命令,对“门把手轮廓”区域进行拟合及约束,结果如图5.84所示,单击“退出”
命令,对“门把手轮廓”区域进行拟合及约束,结果如图5.84所示,单击“退出”![]() 按钮,退出“面片草图”模式。
按钮,退出“面片草图”模式。

图5.84 面片草图
㉝在工具面板中,单击“模型”,进入“模型”工具栏,单击“拉伸”![]() 按钮,选择“草图15面片”作为轮廓,结果如图5.85所示,单击“确定”
按钮,选择“草图15面片”作为轮廓,结果如图5.85所示,单击“确定”![]() 按钮。
按钮。

图5.85 拉伸
㉞在工具面板中,单击“模型”,进入“模型”工具栏,单击“线”![]() 按钮,结果如图5.86所示,单击“确定”
按钮,结果如图5.86所示,单击“确定”![]() 按钮。
按钮。

图5.86 线
㉟在工具面板中,单击“模型”,进入“模型”工具栏,单击“平面”![]() 按钮,结果如图5.87所示,单击“确定”
按钮,结果如图5.87所示,单击“确定”![]() 按钮。
按钮。

图5.87 平面
㊱在工具面板中,单击“草图”,进入“草图”工具栏,单击“草图”![]() ,在“面片草图”的对话框中,“基准平面”选择“前”,单击“确定”
,在“面片草图”的对话框中,“基准平面”选择“前”,单击“确定”![]() 按钮,进入“草图”模式,利用“直线”
按钮,进入“草图”模式,利用“直线”![]() ,对“把手轮廓”区域进行拟合及约束,结果如图5.88所示,单击“退出”
,对“把手轮廓”区域进行拟合及约束,结果如图5.88所示,单击“退出”![]() 按钮,退出“草图”模式。
按钮,退出“草图”模式。

图5.88 草图
㊲在工具面板中,单击“模型”,进入“模型”工具栏,单击“回转”![]() 按钮,选择“草图16”,结果如图5.89所示,单击“确定”
按钮,选择“草图16”,结果如图5.89所示,单击“确定”![]() 按钮。
按钮。

图5.89 回转
㊳在工具面板中,单击“模型”,进入“模型”工具栏,单击“布尔运算”![]() 按钮,结果如图5.90所示,单击“确定”
按钮,结果如图5.90所示,单击“确定”![]() 按钮。
按钮。

图5.90 布尔运算
㊴在工具面板中,单击“模型”,进入“模型”工具栏,单击“圆角”![]() 按钮,选择“边线”,如图5.91所示,单击“确定”
按钮,选择“边线”,如图5.91所示,单击“确定”![]() 按钮即可。
按钮即可。
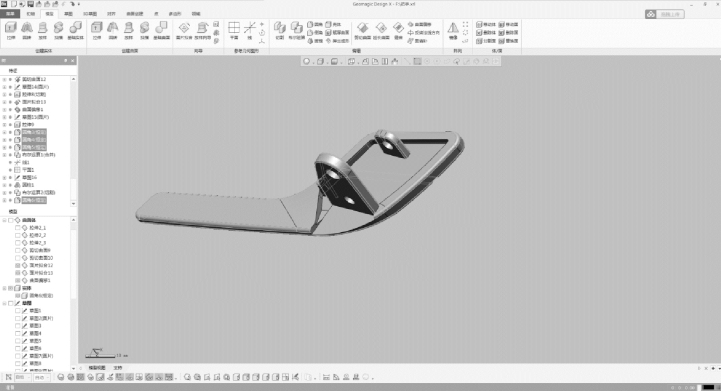
图5.91 圆角
㊵完成建模,如图5.92所示。

图5.92 完成建模
免责声明:以上内容源自网络,版权归原作者所有,如有侵犯您的原创版权请告知,我们将尽快删除相关内容。




