
本节说明如何从相同符号创建注释对象属性。
在【注释对象属性参考】对话框,根据【将副本垂直粘贴到几何图形上】选项,有两种创建自2D元素的注释对象属性:
1)不勾选该选项,2D元素实例化时带有框架和箭头。
2)勾选该选项,2D元素实例化时不带框架和箭头。其初始位置被固定到选择的几何图形中。其法向是由2D元素的V轴定义。
注意!当注释对象属性方向被修改后,包含在2D元素中的文本是否跟随修改,依据文本参考方向而定。
为了改变参考方向属性,在【Interactive Drafting】(交互式草图)工作台编辑2D元素。操作如下:
1)右键单击文本,在弹出的快捷菜单中选择【属性】选项。
2)在弹出的【属性】对话框内选择【文本】选项卡,选择【方向】选项区内的【参考】:选择【页】或者【视图/2D单元】。
①选择【页t】选项,文本不跟随注释对象属性的方向。
②选择【视图/2D单元】选项,文本跟随注释对象属性的方向。
示范操作如下:
1)打开文件Annotations_Part_01.CATPart。
2)亮显相关的几何形状。
3)单击【Noa】(注释对象属性)工作台内的【Note Object Attribute】(注释对象属性)按钮
4)选择如图11-9所示的零件表面。
弹出【注释对象属性参考】对话框,如图11-10所示。
5)勾选【图示】区域的【副本】选项,输入下面的文字:
在【NOA类型】栏内输入:“Note Object Annotation from a 2D Component”。
在【隐藏文本】栏内输入:“Thisis a Note Object Annotation made froma 2D component”。
在注释对象属性中的隐藏文本在绘制视图时不被抽取。【实例中可编辑的注释和URL】选项,允许用户在使用注释对象属性进行多实例化或者修改编辑注释时,对隐藏文本进行修改。
6)单击【选择副本/详细信息】按钮,弹出【目录浏览】对话框,如图11-11所示。
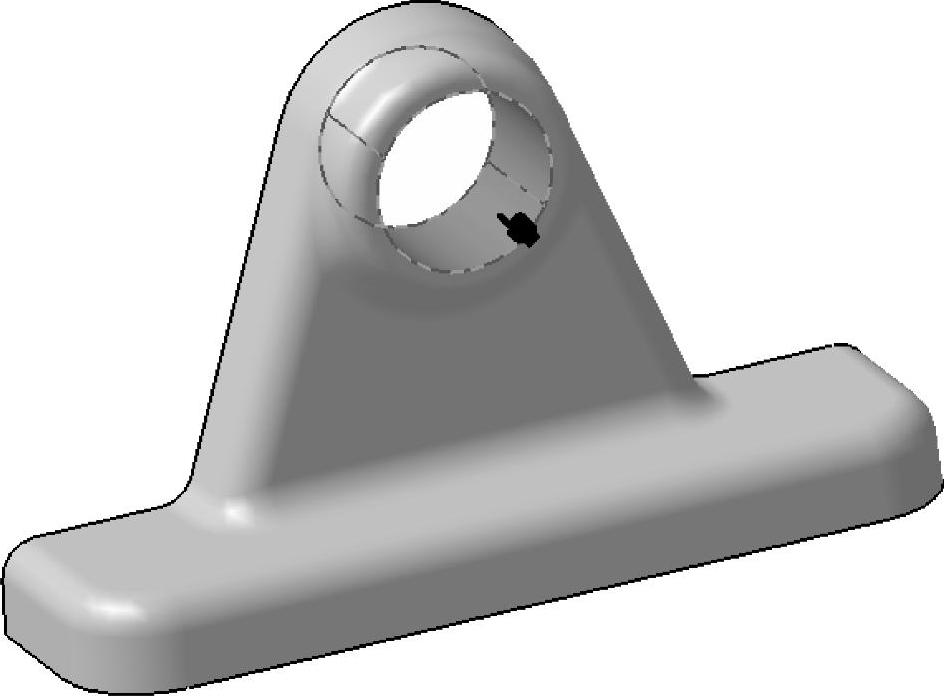
图11-9 选择的零件表面
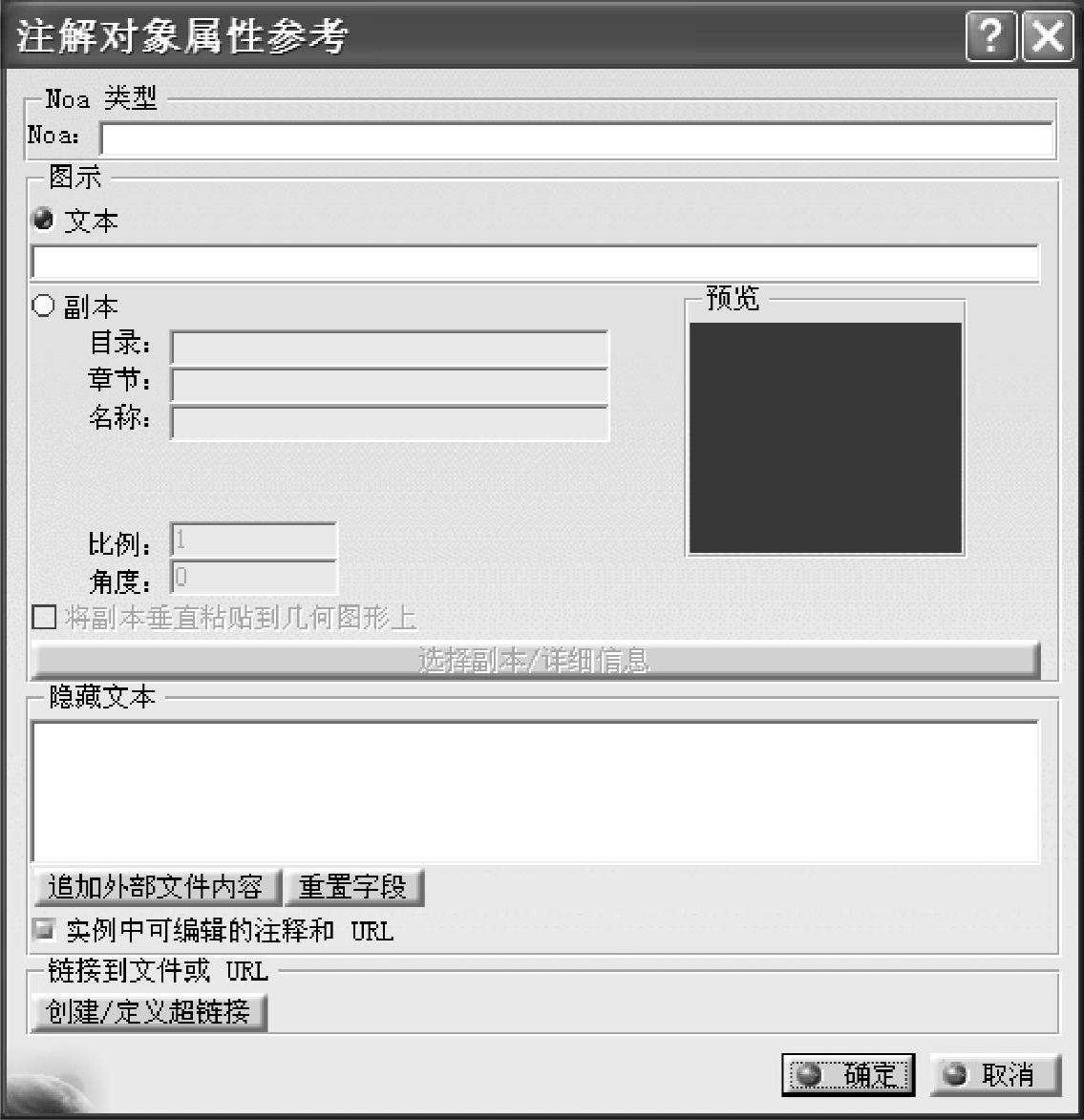
图11-10 【注释对象属性参考】对话框
7)浏览选择部件目录内的文件。
8)双击目录内的【Ditto】零件组。
9)选择2D Component.2部件。(www.xing528.com)
10)单击【目录浏览】对话框内的【确定】按钮,对话框内的目录、章、名称更新显示,同时显示预览的副本。
11)单击【注释对象属性】对话框内的【确定】按钮,创建注释对象属性,如图11-12和图11-13所示。

图11-11 【目录浏览】对话框
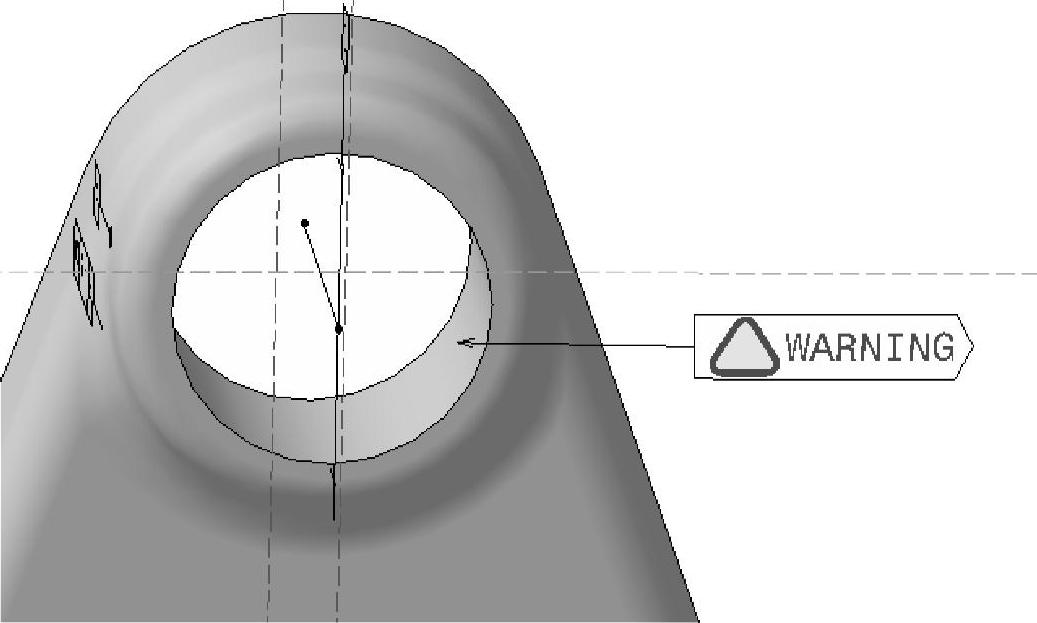
图11-12 创建注释对象属性
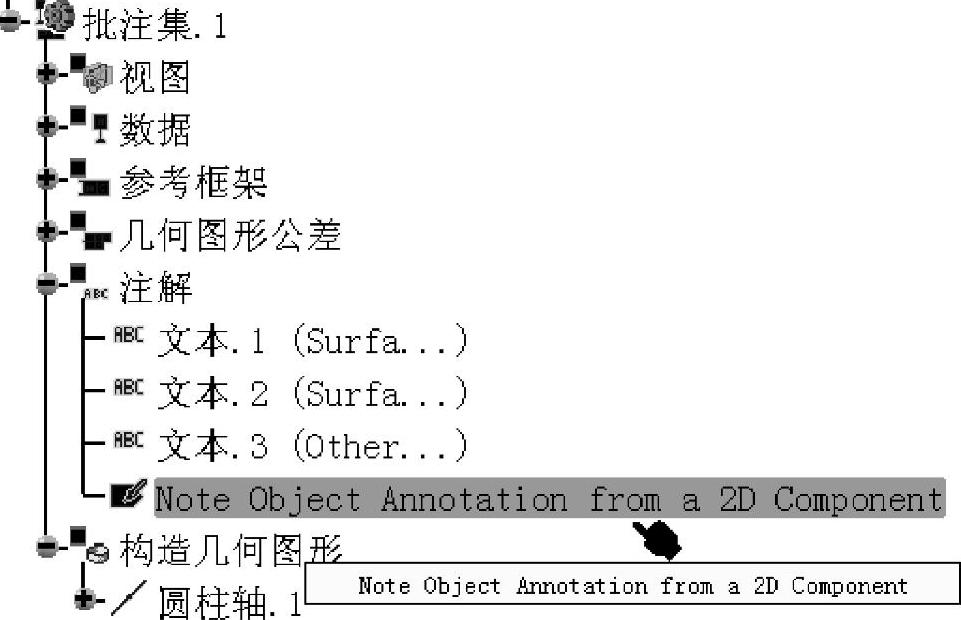
图11-13 模型树上显示的注释对象属性
注意!在模型树上的注释对象属性的名称可以根据其类型重新找回。修改类型字符串,并不修改注释对象属性的名称。如果要修改名称,需进行如下操作:
①在模型树上右键单击名称,在弹出的快捷菜单中选择【属性】。
②在【属性】对话框内单击【特征属性】消息框,修改【特征名称】栏。
12)单击【Noa】(注释对象属性)工作台内的【Note Object Attribute】(注释对象属性)按钮 。
。
13)选择如图11-14所示的零件表面。
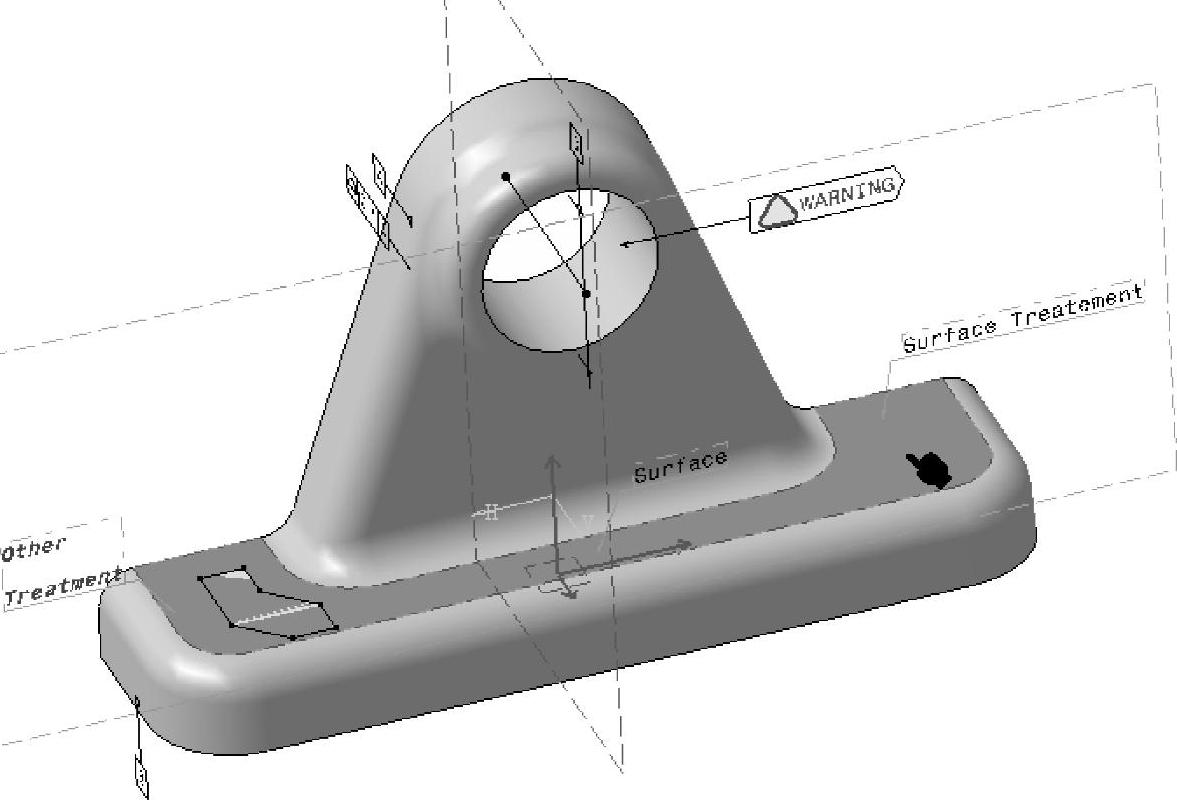
图11-14 选择的零件表面
14)勾选【图示】区域的【副本】选项,在【NOA类型】栏内输入:“Note Object Annotation”。
15)勾选【将副本垂直粘贴到几何图形上】,如图11-15所示。
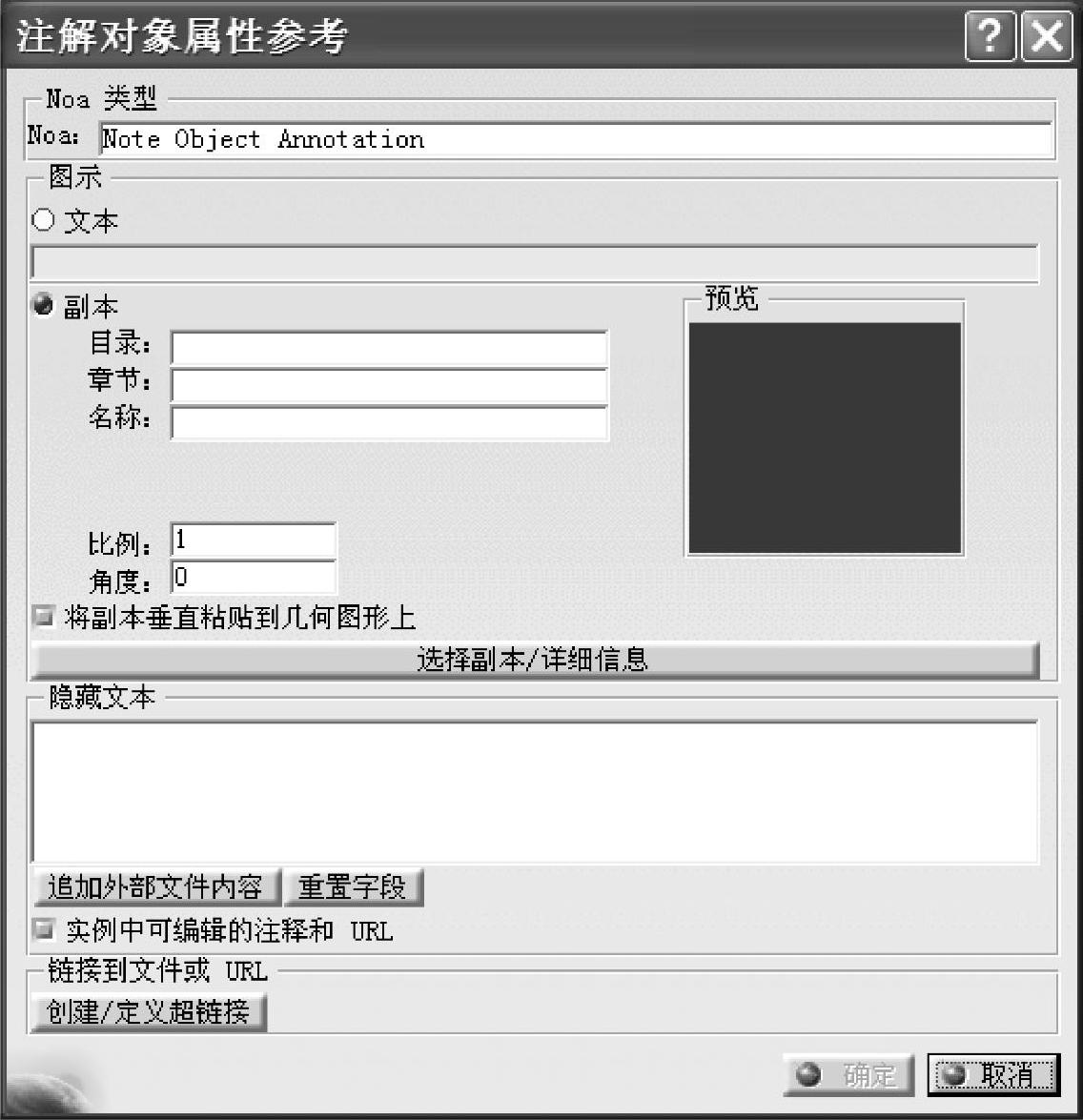
图11-15 【注释对象属性】对话框设置的选项
在注释对象属性中的隐藏文本在绘制视图时不被抽取。【实例中可编辑的注释和URL】选项,允许用户在使用注释对象属性进行多实例化或者修改编辑注释时,对隐藏文本进行修改。
16)单击【选择副本/详细信息】按钮,弹出【目录浏览】对话框。
17)双击目录内的【副本】零件组。
18)选择2D Component.1部件。
19)单击【目录浏览】对话框内的【确定】按钮,对话框内的目录、章、名称更新显示,同时显示预览的副本。
20)单击【注释对象属性】对话框内的【确定】按钮,创建注释对象属性,如图11-16所示。
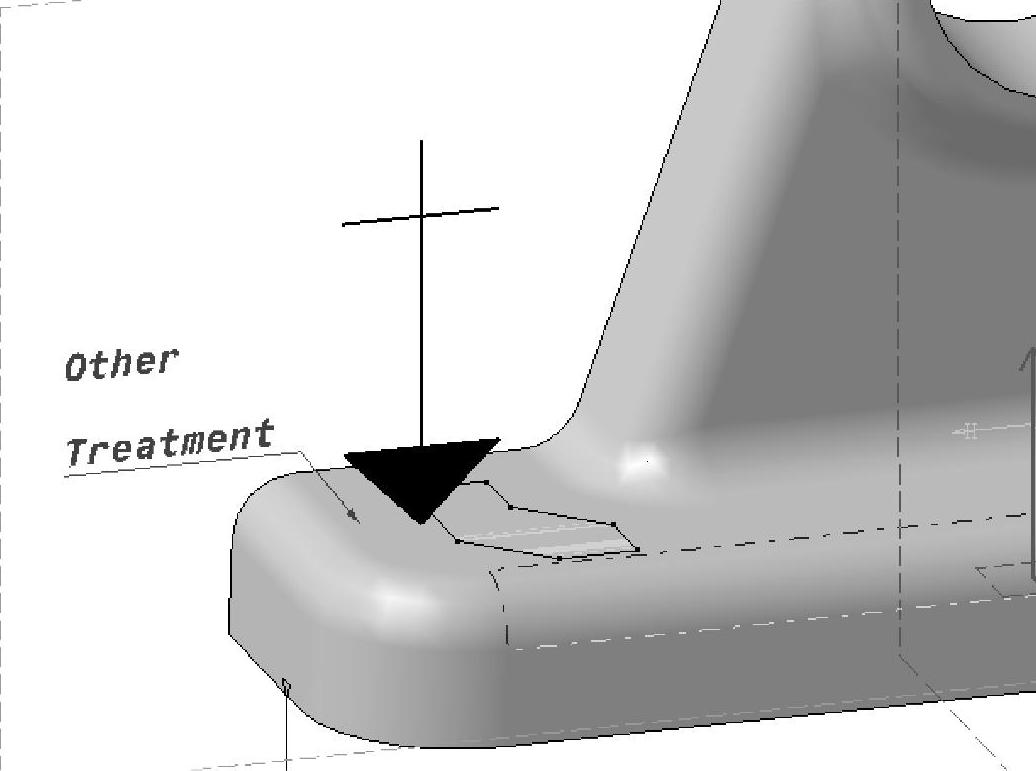
图11-16 创建注释对象属性
免责声明:以上内容源自网络,版权归原作者所有,如有侵犯您的原创版权请告知,我们将尽快删除相关内容。




