
本节说明如何创建公差捕获。
公差捕获的目的是在3D视图/2D图样视图内,方便地组织显示的注解。本功能允许用户以自己希望的方式组织显示的3D注解。例如,用户可以创建下列捕获:
①功能区域。
②对给定功能要求的指定回答。
③2D视图的等效图。
④2D图样的等效图。
⑤其他。
为了更好地显示捕获,可以创建以下内容:
①3D捕获的代表。
②工具提示。
创建后会有新的捕获特性。
1.不勾选3D显示时的操作
示范操作如下:
1)打开文件Tolerancing_Annotations_05。
2)单击【Capture】(捕获)工具栏内的【Capture】(捕获)按钮 。弹出【捕获定义】对话框,如图8-11所示。
。弹出【捕获定义】对话框,如图8-11所示。
3)单击【更多>>】按钮,显示的【捕获定义】对话框,如图8-12所示。
4)可以定义隐藏文本,当鼠标指针移动到模型树上的位置或者图形上的捕获位置时再显示出来,如图8-13所示。
用户可以在此处输入文本,或者从文本文件导入。用户也可以使该区域保持为空。

图8-11 【捕获定义】对话框

图8-12 单击【更多>>】按钮后的显示
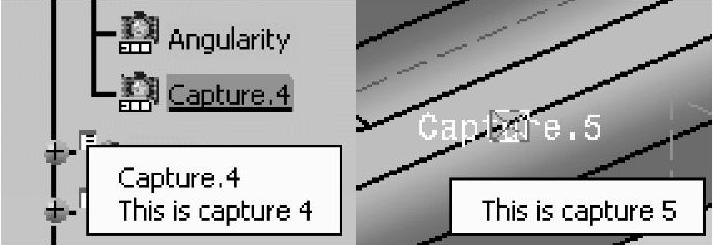
图8-13 鼠标指针移动到模型树上的位置或者图形上的捕获位置时的显示
5)单击【确定】按钮,创建【捕获.4】,显示在模型树上。用户现在位于【公差和注解捕获】工作台。
6)单击【Selection】(选择)工具栏内的【Exit from capture】(离开捕获)按钮 ,重新回到【功能公差和注解】工作台,如图8-14所示。
,重新回到【功能公差和注解】工作台,如图8-14所示。
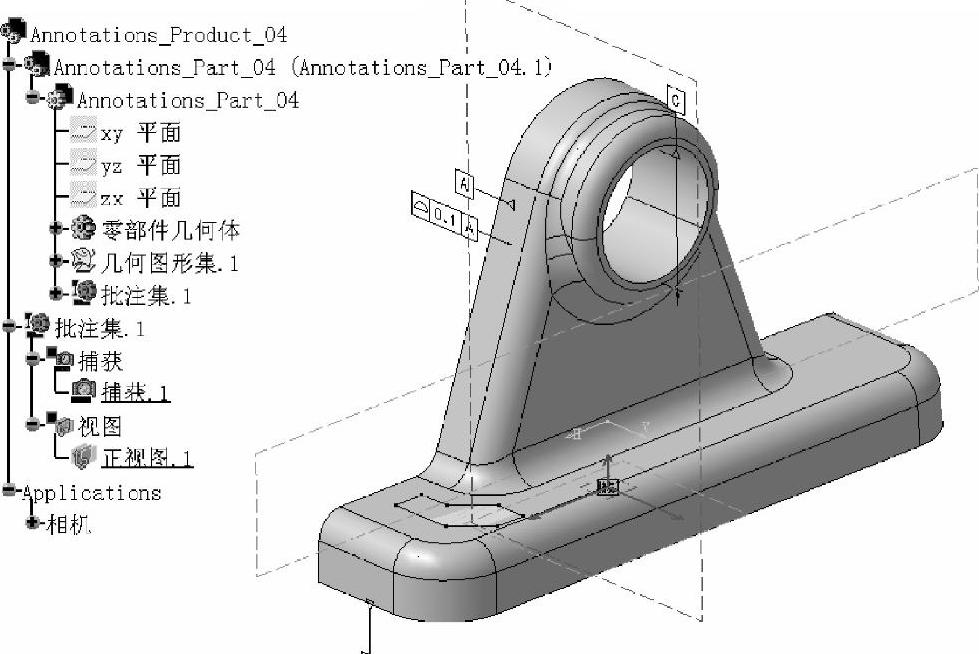
图8-14 重新回到【功能公差和注解】工作台
要编辑捕获,双击模型树上的捕获名称即可。
2.勾选3D显示时的操作
如果用户想快速浏览粘贴在零件和装配件上的捕获,可以选中该选项:它创建3D显示捕获。这个显示包括文本、一个矩形框或者菱形框,联合组成一个捕获插图框。
不选择该选项,可以移除3D显示。
示范操作如下:
1)打开文件Tolerancing_Annotations_05。
2)单击【Capture】(捕获)工具栏内的【Capture】(捕获)按钮 ,弹出【捕获定义】对话框,如图8-15所示。
,弹出【捕获定义】对话框,如图8-15所示。
3)单击【确定】按钮。创建【捕获.4】,显示在模型树上。用户现在位于【公差和注解捕获】工作台。
4)捕获的名称、矩形框框住中心字母,一起显示在图形区。它们组成插图编号。如果用户旋转零件,捕获的插图编号保持与屏幕平行,如图8-16所示。(www.xing528.com)

图8-15 【捕获定义】对话框

图8-16 捕获的插图编号保持与屏幕平行
5)根据需要,用户可以对捕获指定一个相机。当用户仍然位于【公差和注解捕获】工作台时,从相机下拉列表框内选择【Camera.4】,如图8-17所示。
操作结束后会产生如下结果:
①零件将根据Camera4移动和旋转。
②Camera4与捕获关联在一起。
③原来被平面矩形框框住捕获的名称,现在被一个底面为矩形的棱锥代替,如图8-18所示。
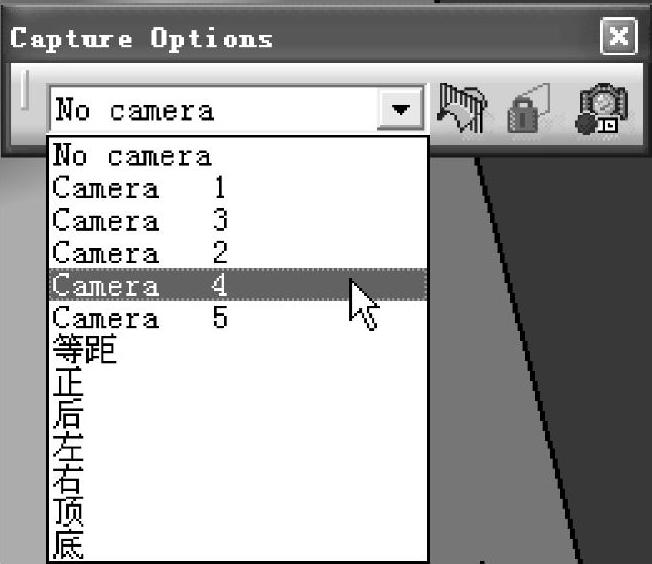
图8-17 从相机下拉列表框内选择【Camera4】
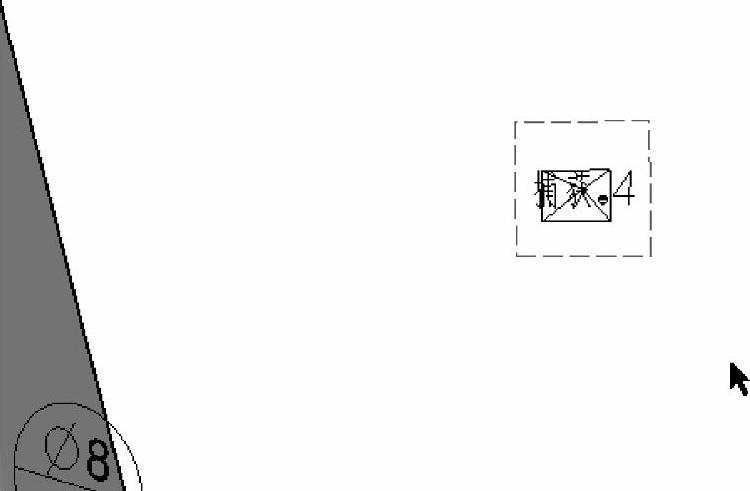
图8-18 捕获的名称被一个底面为矩形的棱锥代替
④棱锥代表3D视图的观察点,含义如图8-19所示。
⑤当捕获被激活后,顶点显示在图形区中央位置,棱锥的底面与屏幕平行。
⑥捕获的名称可移除,可以添加箭头引线,如图8-20所示。
⑦捕获插图编号可以缩放、移动和旋转。
注意以下事项:
①捕获的文本编号不能编辑,但可以随捕获名称变动。
②捕获特性允许用户定制捕获编号的显示。
③【Position And Orientation】(位置和方向)工具栏可以应用到捕获编号中:
对于与相机关联的捕获编号:
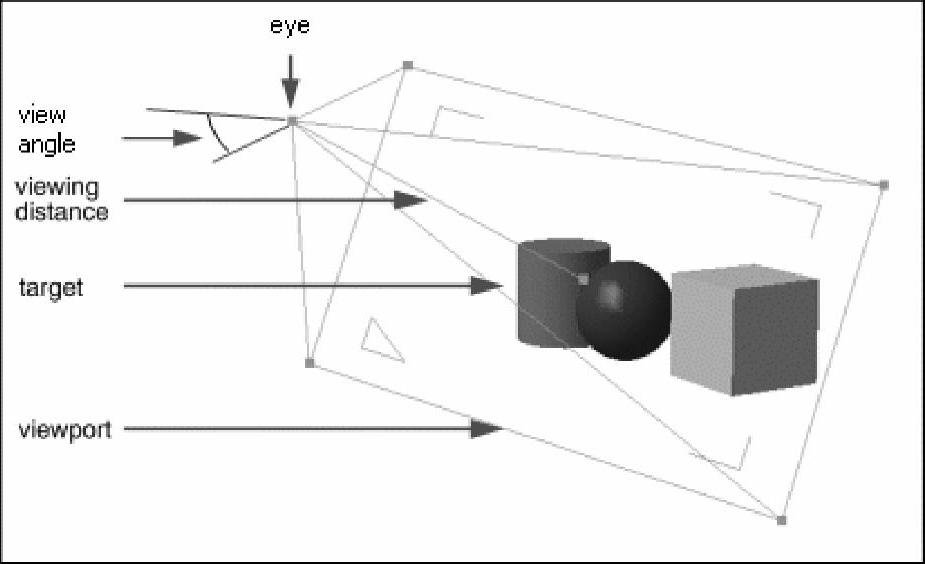
图8-19 棱锥代表3D视图的观察点
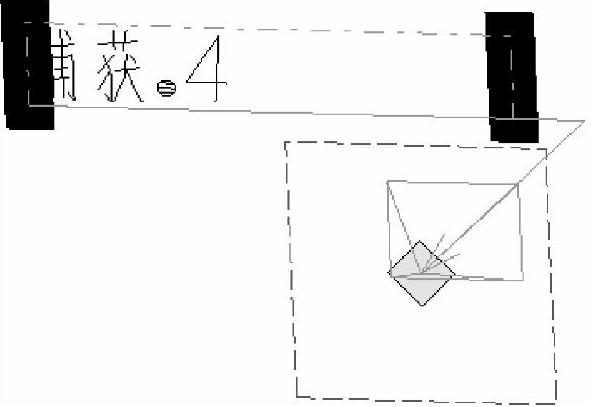
图8-20 添加箭头引线
◆ x、y操作应用到编号的文本中。
◆ z操作应用到捕获编号的文本和棱锥上。
对于与相机无关联的捕获编号:
◆ x、y操作应用到编号的文本和框架中。
◆ z操作没有对应内容。
④捕获编号不与任何注解平面链接。
⑤捕获编号方向完全由3D视图上粘贴捕获点的位置控制。
⑥如果用户改变关联到捕获编号的相机,原先的捕获编号将删除,并创建一个新的捕获编号。
⑦如果用户移除改变关联到捕获编号的相机,原先的捕获编号保持不变,在相机列表中,对相机提供的信息为【Unknown】(未知)。
免责声明:以上内容源自网络,版权归原作者所有,如有侵犯您的原创版权请告知,我们将尽快删除相关内容。




