
本节说明如何设置图像属性为默认属性。注本节的操作模式也适用于基准、基准参考和几何公差。
示范操作如下:
1)打开文件Tolerancing_Annotations_04。
2)选择文本,如图7-13所示。
3)右键单击选择的文本,在弹出的快捷菜单中选择【设为默认值】选项。
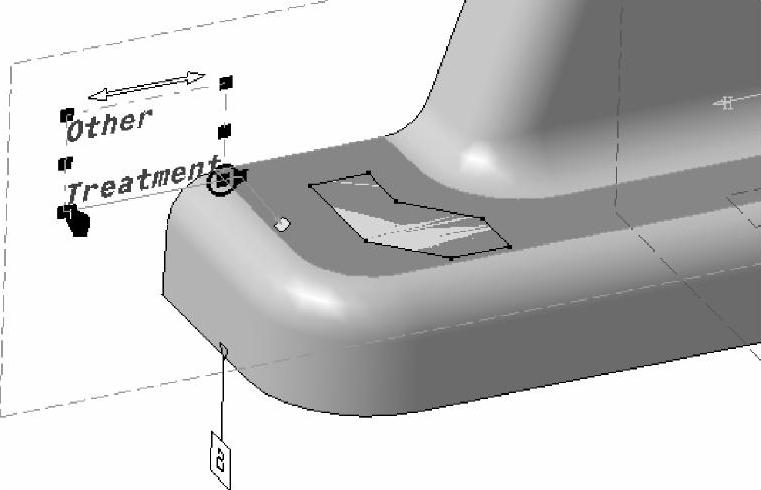
图7-13 选择文本
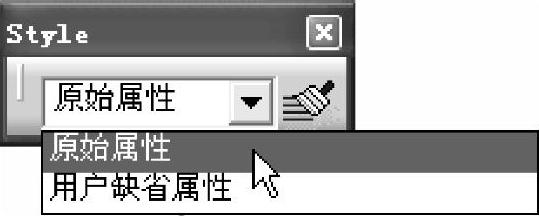
图7-14 选择【原始属性】选项
无论在【Style】(风格)工具栏内选择什么选项,【设为默认值】命令都将录制图像属性。在第一次使用本命令之前的默认图像属性将作为应用的默认属性。
4)在【Style】(风格)工具栏内选择【原始属性】选项,如图7-14所示。
5)创建一个新文本,并输入下面的文本:“Original Properties”,如图7-15所示。则文本出现在几何图形上,并且只使用默认的属性,如图7-16所示。
Properties”,如图7-15所示。则文本出现在几何图形上,并且只使用默认的属性,如图7-16所示。
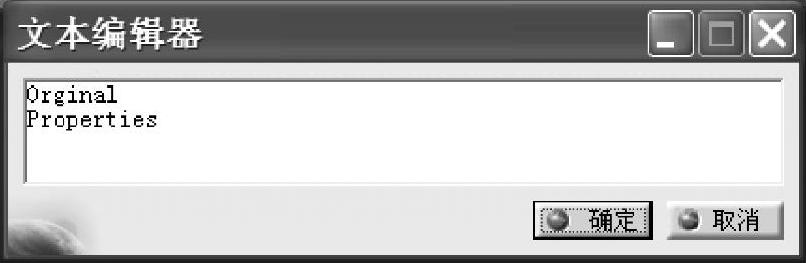
图7-15 输入文本
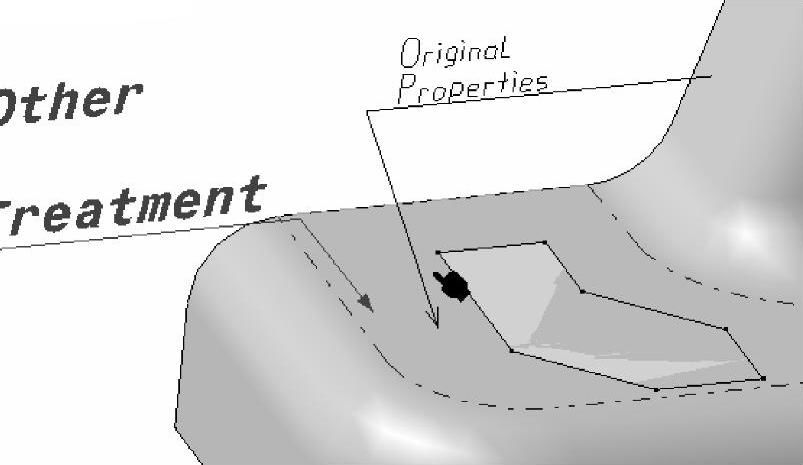
图7-16 文本只使用默认的属性
6)在【Style】(风格)工具栏内选择【用户默认属性】选项,如图7-17所示。
7)创建一个新的文本,并输入下面的文本:“User Default Properties”,如图7-18所示。(www.xing528.com)
Properties”,如图7-18所示。(www.xing528.com)
文本出现在几何图形上,使用默认的属性,并且使用第一次文本定义的【Text:Line Spacing】属性,如图7-19所示。
8)在【Style】(风格)工具栏内选择【OnlyUser Default Properties】(只使用用户默认属性)选项,如图7-20所示。
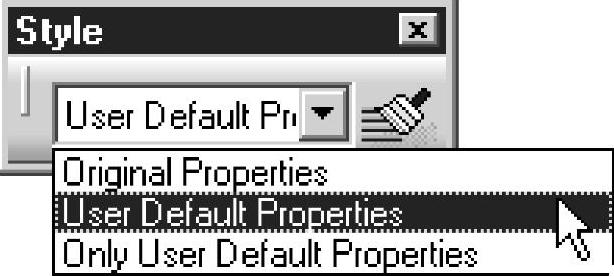
图7-17 选择【用户默认属性】选项
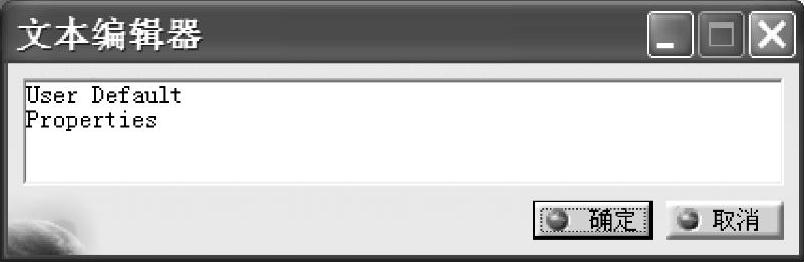
图7-18 输入文本
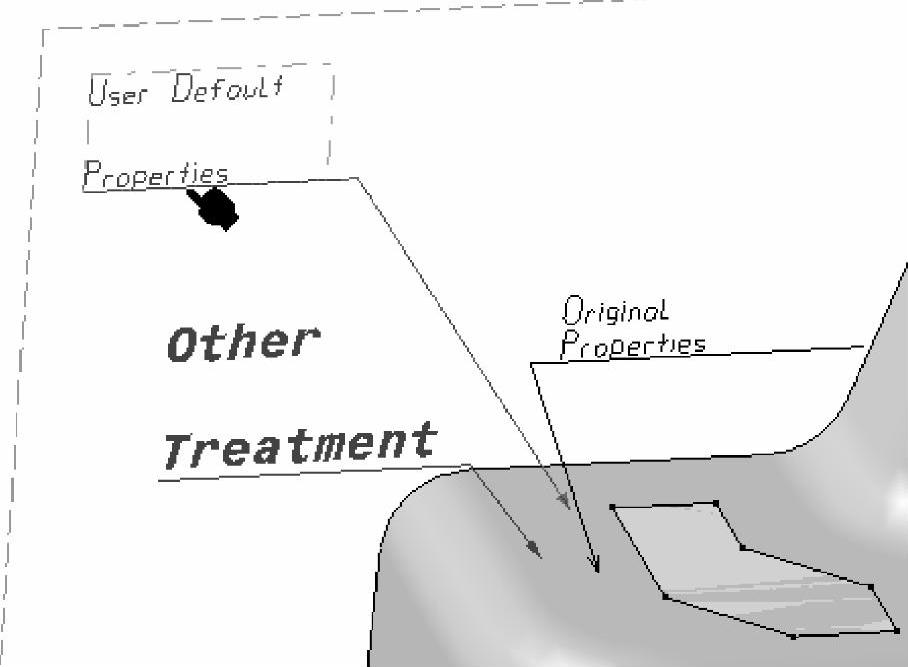
图7-19 使用第一次文本定义的【Text:Line Spacing】属性
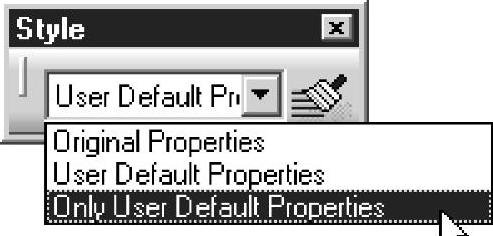
图7-20 选择【Only User Default Properties】选项
9)创建一个新的文本,并输入下面的文本:“Only User Default Properties”,如图7-21所示。
Properties”,如图7-21所示。
文本出现在几何图形上,并且使用第一次文本定义的【Text:Line Spacing】属性、【Font:Color】(字体:颜色)、【Style】(风格)属性,如图7-22所示。
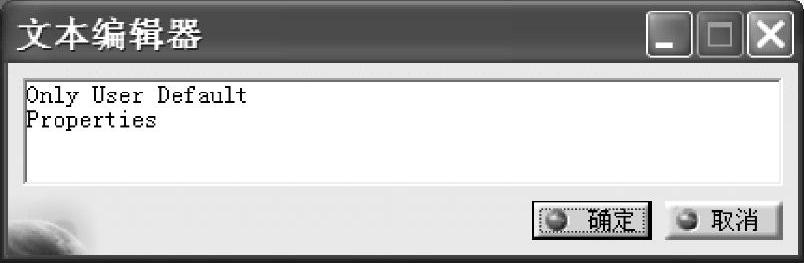
图7-21 输入文本
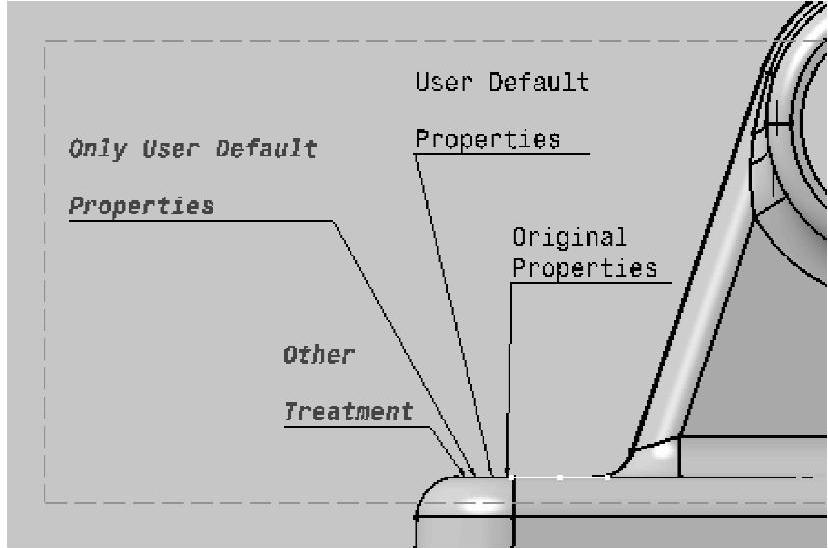
图7-22 使用第一次文本定义的【Text:Line Spacing】、【Font:Color】、【Style】属性
注意!引线箭头的颜色一直未被考虑到设置中。
免责声明:以上内容源自网络,版权归原作者所有,如有侵犯您的原创版权请告知,我们将尽快删除相关内容。




