
在AutoCAD 2012中,表格的外观由表格样式控制。使用【表格样式】功能,可以指定当前表格样式,以确定所有新创建表格的外观。表格样式包括背景颜色、页边距、边界、文字和其他表格特征的设置。用户可以使用默认表格样式,也可以创建自己的表格样式。表格样式可以在每个类型的行中指定不同的单元样式,可以为文字和网格线显示不同的对正方式和外观。用户可采用以下操作方法之一调用该命令。
●从菜单栏中选择【格式】→【表格样式】。
●在功能区【常用】选项卡的【注释】面板中的【表格样式】工具 。
。
●在命令窗口中输入“TABLESTYLE”命令,按<Enter>键执行。
执行【表格样式】命令,打开如图7-23所示的【表格样式】对话框。用户可以在此选择已有的表格样式,并单击【置为当前】按钮将其应用到工程图中。
若现有的表格样式满足不了用户的需求,也可以创建新的表格样式。单击【新建】按钮打开如图7-24所示的【创建新的表格样式】对话框。用户可以在此输入新样式名,还可以选择一个基础样式作为样板。
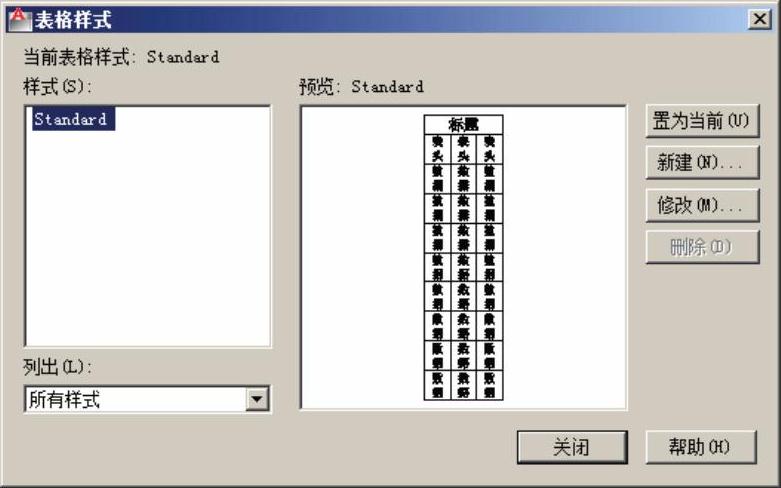
图7-23 【表格样式】对话框

图7-24 【创建新的表格样式】对话框(www.xing528.com)
确定新样式名后,单击【继续】按钮,打开如图7-25所示的【新建表格样式】对话框。单击【选择起始表格】按钮 ,可在图形文件中选择一个已有的表格作为起始表格。起始表格是图形中用做设置新表格样式的样例表格。当选定表格后,指定要从此表格中复制到表格样式中的结构和内容。单击【删除表格】按钮
,可在图形文件中选择一个已有的表格作为起始表格。起始表格是图形中用做设置新表格样式的样例表格。当选定表格后,指定要从此表格中复制到表格样式中的结构和内容。单击【删除表格】按钮 ,可以将表格从当前指定的表格样式中删除。用户还可以根据需要创建由上而下或由下而上读取的表格,而且表格的列数和行数几乎是无限制的。
,可以将表格从当前指定的表格样式中删除。用户还可以根据需要创建由上而下或由下而上读取的表格,而且表格的列数和行数几乎是无限制的。
在【单元样式】选项组中,可以选择标题、表头、数据等下拉列表项,也可以选择创建或管理新的单元样式。若用户在【单元样式】选项组中选择【管理单元格式】按钮,将会打开如图7-26所示的对话框。若将名为“标题”的单元样式指定为表格的第一行单元,将会在新表格的顶部创建标题行。表格单元中的文字外观由当前单元样式中指定的文字样式控制,用户可以使用图形中的任何文字样式或创建新样式,也可以通过使用设计中心复制其他图形中的表格样式。
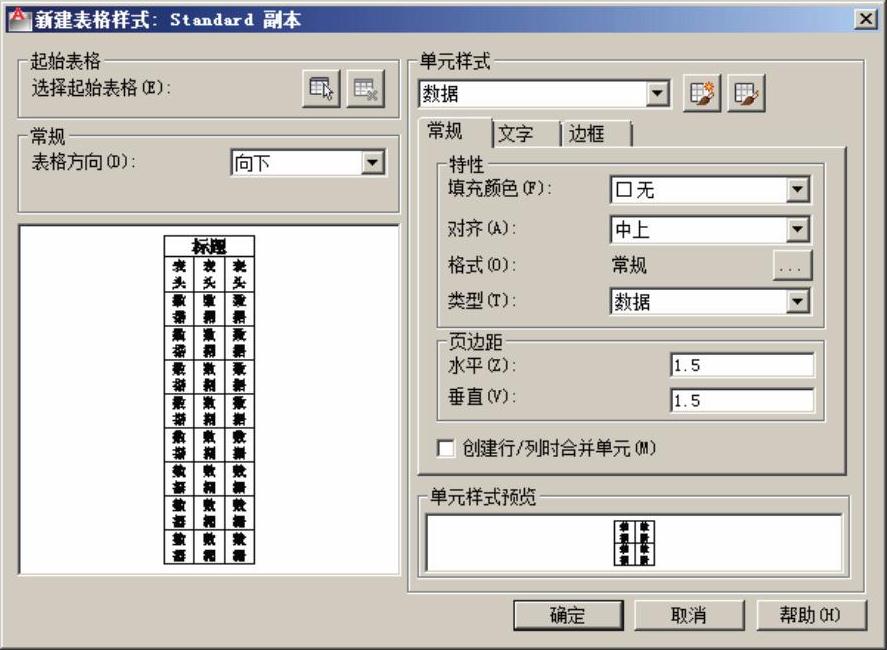
图7-25 【新建表格样式】对话框
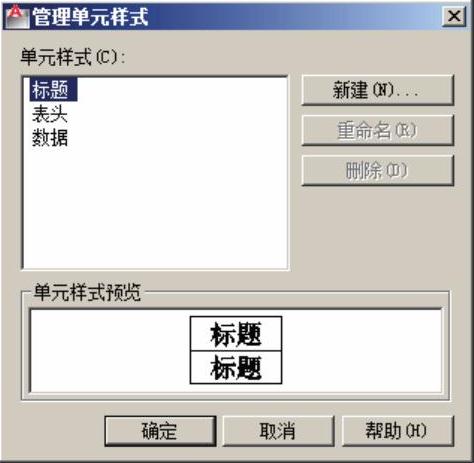
图7-26 【管理单元样式】对话框
在【新建表格样式】对话框的【单元样式】选项组中可以设置表格中的数据类型以及该数据类型的格式,其中包含常规、文字和边框三个选项卡,如图7-27所示。用户可以在相应的选项卡中进行设置。

图7-27 【单元样式】选项组中的选项卡
免责声明:以上内容源自网络,版权归原作者所有,如有侵犯您的原创版权请告知,我们将尽快删除相关内容。




