选择一个对象夹点即可激活默认的夹点模式,对图形对象进行编辑。用户还可以按<Enter>键或<空格>键来循环浏览其他夹点模式,如移动、旋转、缩放和镜像等。也可以在选定的夹点上单击右键,以查看快捷菜单上的所有可用命令。
1.夹点拉伸
当用户选中需要进行拉伸的对象夹点时,先将该夹点高亮显示,并激活默认夹点模式“拉伸”。此时,只需要移动光标到合适位置后单击,即可完成对象的拉伸,如图5-3所示。若需要在拉伸时复制所选定的对象,可在拉伸此对象的同时按下<Ctrl>键。当用户选中文字、块参照、直线中点、圆心和点对象上的夹点时,将移动对象而不是拉伸对象。
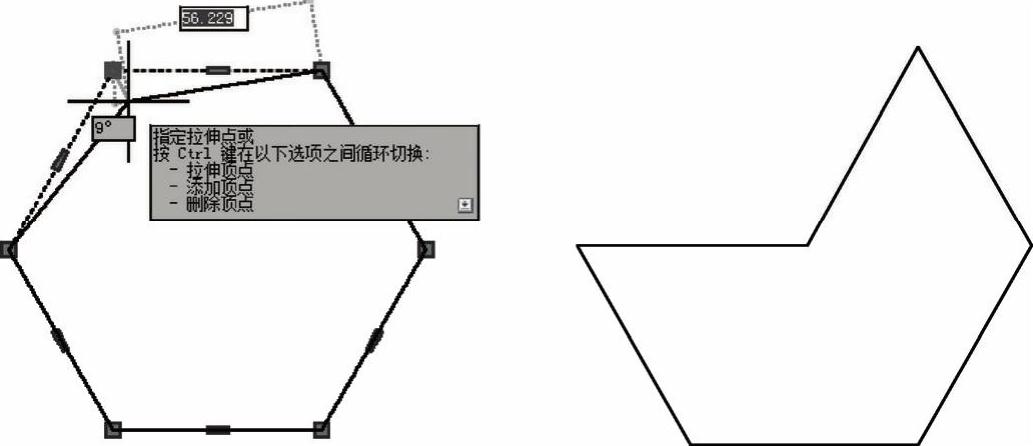
图5-3 夹点拉伸
2.夹点旋转
在夹点编辑模式下,确定基点后,通过右键快捷菜单将夹点模式切换为旋转模式,即可利用拖动光标或输入旋转角度的方法旋转对象,如图5-4所示。
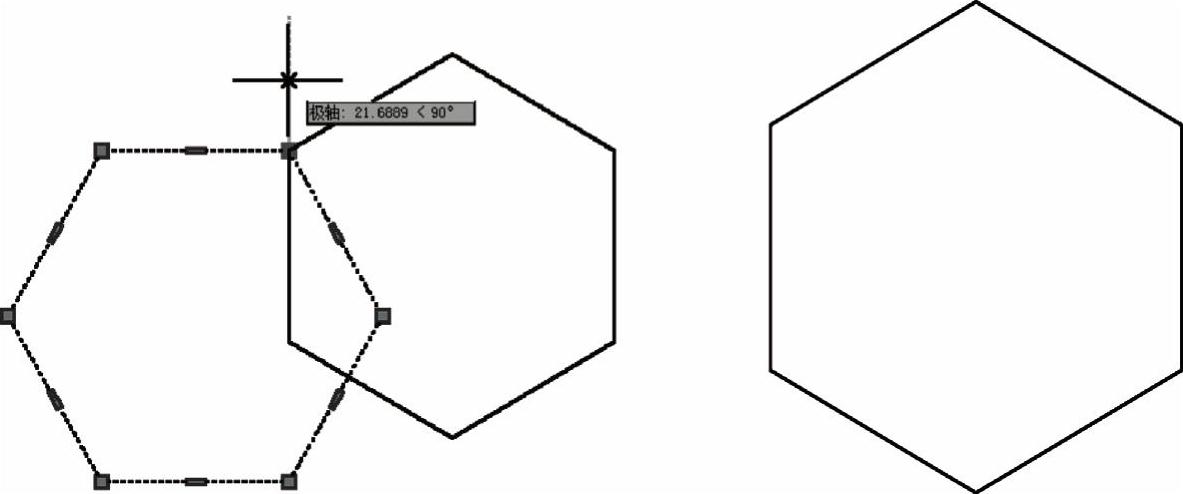
图5-4 夹点旋转
3.夹点缩放
用户可以通过夹点功能相对于基点缩放选定对象。可以通过从基点夹点向外拖动光标并指定点的位置来增大对象尺寸,或通过向内拖动光标减小对象尺寸。此外,也可以通过输入比例因子来指定缩放比例,当比例因子大于1时将放大对象,当比例因子在0~1之间时将缩小对象,如图5-5所示。
4.夹点镜像(www.xing528.com)
在夹点编辑模式下确定基点后,将夹点模式切换为镜像模式,即可对选定对象进行镜像操作。在创建镜像时,辅助使用【正交】模式和【极轴追踪】模式有助于实现按指定角度的镜像线进行对象的镜像。与“镜像”命令的功能类似,镜像操作后将会删除原对象。如果需要在镜像时复制所选定的对象,可在执行镜像操作的同时按下<Ctrl>键,如图5-6所示。
5.使用多功能夹点
对于很多对象,将光标悬停在夹点上,可以访问具有特定于对象(有时为特定于夹点)的编辑命令的菜单。按<Ctrl>键可循环浏览夹点菜单的不同命令。具备多功能夹点的对象有直线、多段线、圆弧、椭圆弧、样条曲线、标注对象、多重引线等。
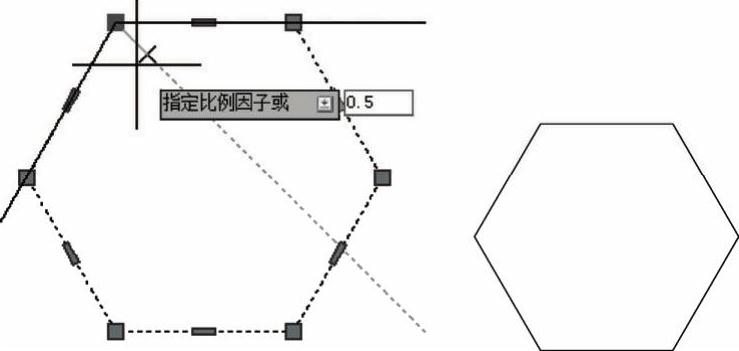
图5-5 夹点缩放
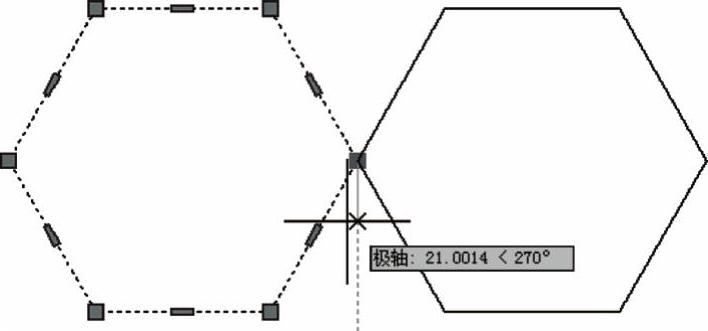
图5-6 夹点镜像
例如,利用多功能夹点对多边形对象进行编辑时,其多功能夹点为多边形各边中点,用户可对其进行拉伸、添加顶点和转换为圆弧等操作,如图5-7所示。
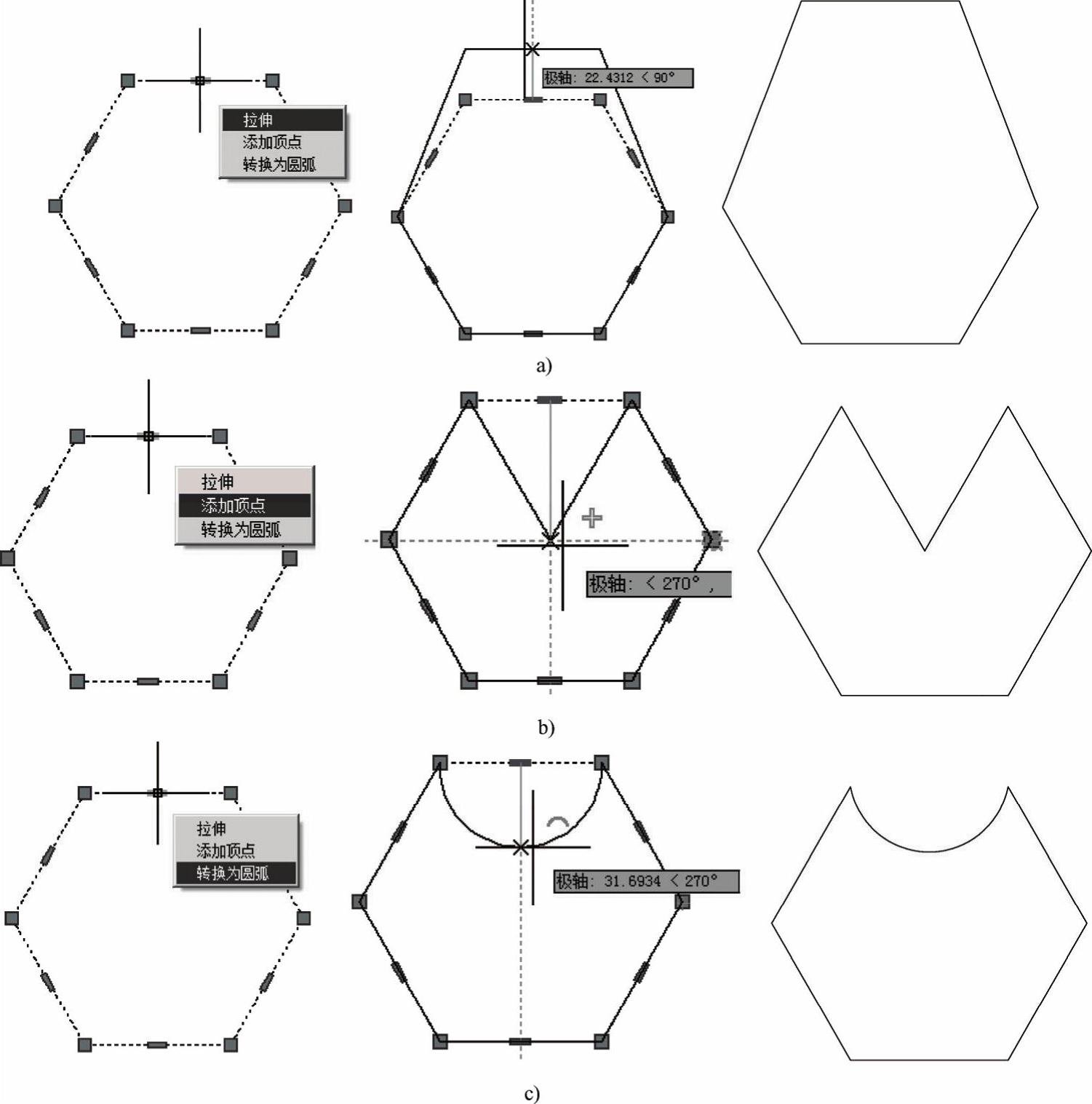
图5-7 多功能夹点
a)拉伸 b)添加顶点 c)转换为圆弧
免责声明:以上内容源自网络,版权归原作者所有,如有侵犯您的原创版权请告知,我们将尽快删除相关内容。




