多线是一种由多条平行线组成的图像元素,这些平行线是通过【多线】命令一次绘制而成的,并且平行线之间的间距和数目可以调整,常用于建筑图中的墙体、电子线路图中的平行线条等图形对象的绘制。
1.设置多线样式
在绘制多线之前,要先设置多线样式,如选择多线的数目、指定多线比例因子等。通过设置多线样式使绘制的多线符合预想的效果。
从菜单栏中选择【格式】→【多线样式】,打开【多线样式】对话框,如图4-28所示。在该对话框中可以执行新建、修改、重命名及加载多线等操作。单击【新建】按钮,在打开的【创建新的多线样式】对话框中输入新样式名,单击【继续】按钮将打开【新建多线样式】对话框,在该对话框中可设置多线样式的封口、填充等选项,如图4-29所示。
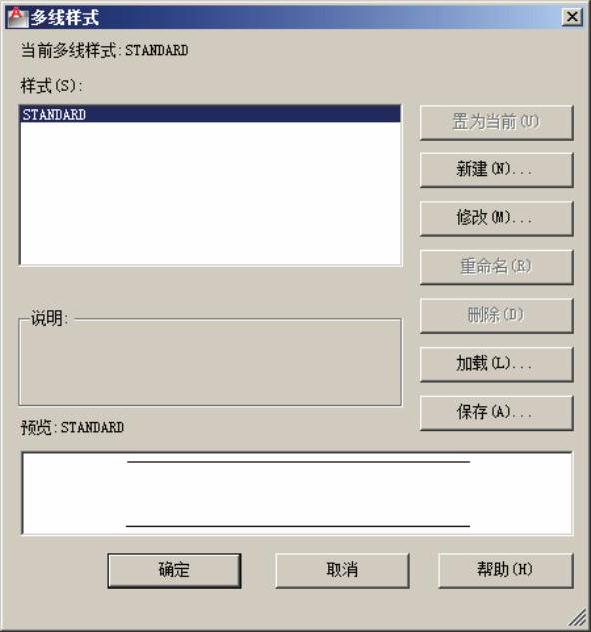
图4-28 【多线样式】对话框
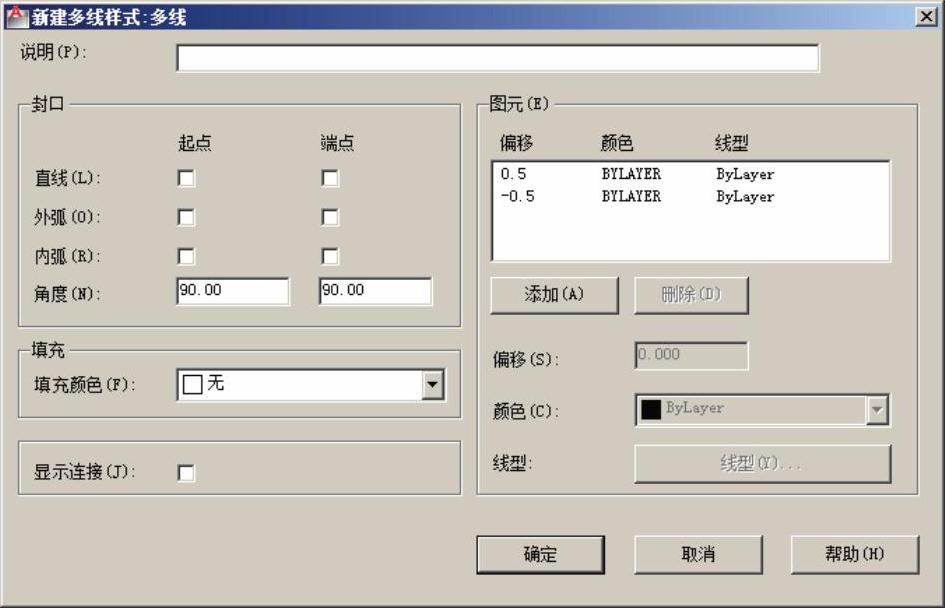
图4-29 【新建多线样式】对话框
封口是指控制多线起点和端点处的样式,用户可以为多线的每个端点选择不同方式的封口,效果如图4-30所示。
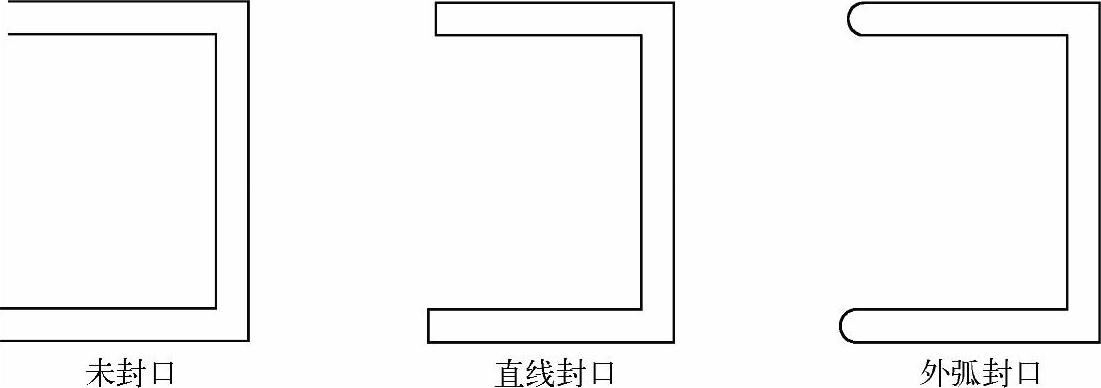
图4-30 多线封口效果
2.绘制多线
多线常用于绘制那些由多条平行线组成的实体对象。多线可具有不同的样式,在创建新图形时,AutoCAD自动创建一个“标准”多线样式作为默认值。用户也可以根据需要,自己定义新的多线样式。绘制多线的操作方法如下:
●从菜单栏中选择【绘图】→【多线】。
●在命令行窗口中输入“MLINE”命令,按<Enter>键执行。
绘制多线对象的操作方法与绘制直线对象相同。例如,利用该命令绘制一个花坛轮廓,命令行提示如下:
命令:_mline(执行多线命令)
当前设置:对正=上,比例=20.00,样式=墙线
指定起点或[对正(J)/比例(S)/样式(ST)]:j(选择“对正”选项)
输入对正类型[上(T)/无(Z)/下(B)]<上>:z(将“对正”类型设置为“无”)
当前设置:对正=无,比例=20.00,样式=墙线
指定起点或[对正(J)/比例(S)/样式(ST)]:s(选择“比例”选项)
输入多线比例<20.00>:1(将“多线比例”设置为“1”)
当前设置:对正=无,比例=1.00,样式=墙线(www.xing528.com)
指定起点或[对正(J)/比例(S)/样式(ST)]:(鼠标单击一点,确定起点)
指定下一点:(鼠标单击第二点)
指定下一点或[放弃(U)]:(鼠标单击第三点)
指定下一点或[闭合(C)/放弃(U)]:(鼠标单击第四点)
指定下一点或[闭合(C)/放弃(U)]:(鼠标单击第五点)
指定下一点或[闭合(C)/放弃(U)]:(鼠标单击第六点)
指定下一点或[闭合(C)/放弃(U)]:(鼠标单击第七点)
指定下一点或[闭合(C)/放弃(U)]:(鼠标单击第八点)
指定下一点或[闭合(C)/放弃(U)]:c(选择“闭合”选项,将花坛轮廓封闭)
完成命令操作,结果如图4-31所示。
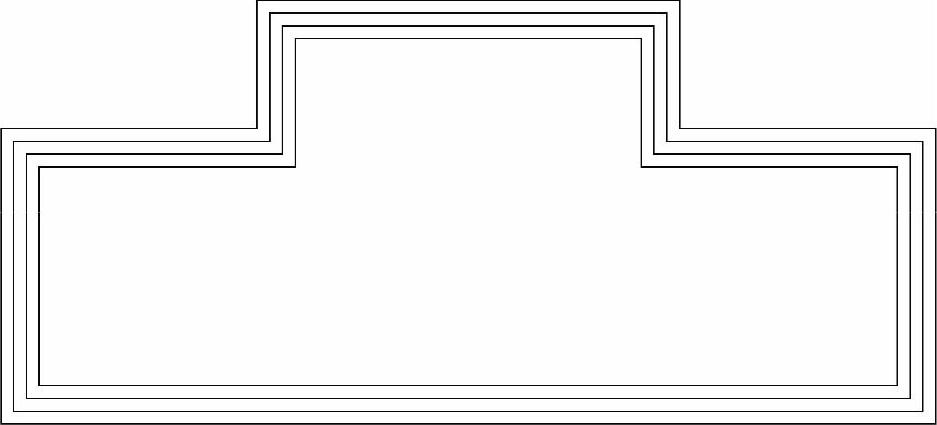
图4-31 绘制多线
3.编辑多线
用户可以使用【多线编辑】工具对多线对象执行闭合、结合、修剪和合并等操作,从而使绘制的多线符合预想的设计效果。用户可采用以下操作方法之一调用该命令。
●从菜单栏选择【修改】→【对象】→【多线】,打开【多线编辑工具】对话框。
●在命令行中输入“Mledit”,按<Enter>键执行。
执行该命令,程序将弹出【多线编辑工具】对话框,如图4-32所示。该对话框中汇总了12种编辑工具,使用第1列和第2列中的工具以及“角点结合”工具可清除相交线,获得与图标相符的修剪效果。利用“角点结合”工具还可以清除多线一侧的延伸线,从而形成直角。选取两条相交的多线,利用“十字合并”工具可以将多线相交的部分合并。如图4-33所示为对多线对象进行“角点结合”、“T形打开”编辑的效果。
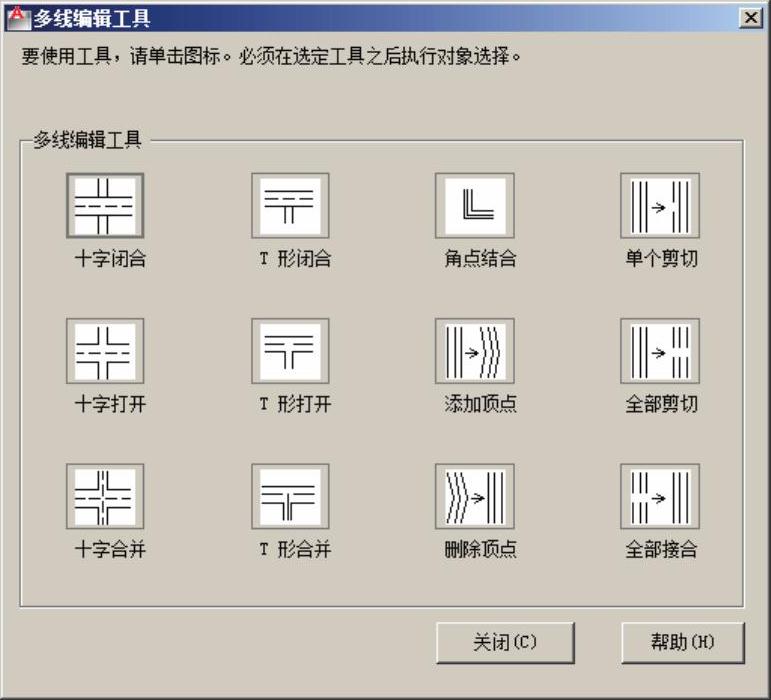
图4-32 【多线编辑工具】对话框
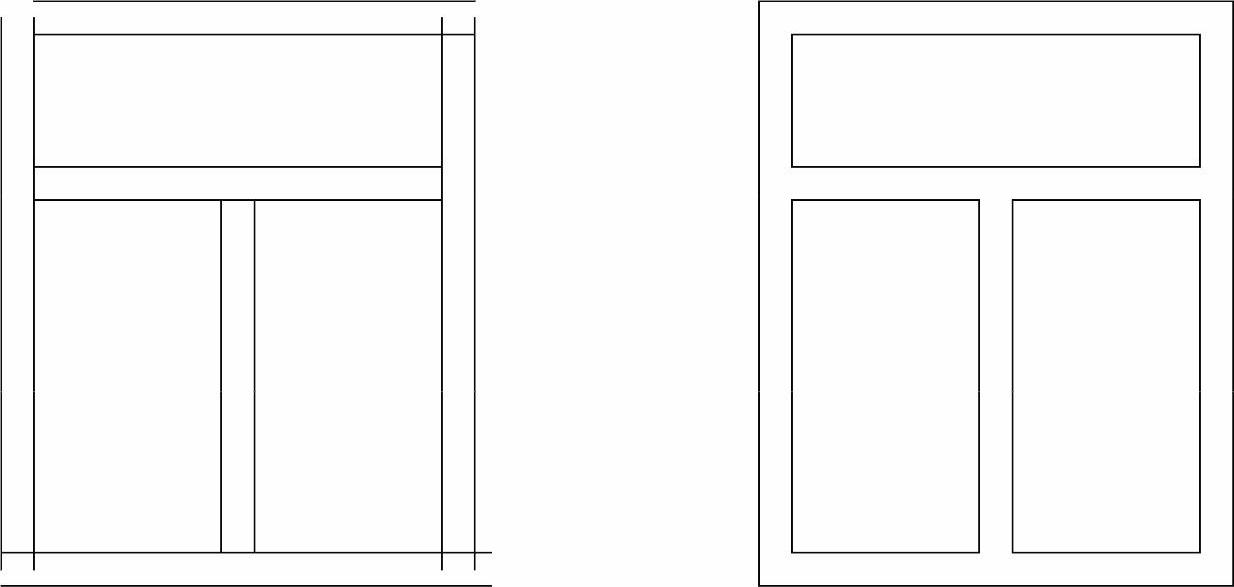
图4-33 多线“十字合并”效果
其他几种工具同样可以对多线进行编辑。其中,“单个剪切”工具用于剪切多线中的一条线,“全部剪切”工具用于切断整条多线,“全部结合”工具用于重新显示所选两点间的任何切断部分。
免责声明:以上内容源自网络,版权归原作者所有,如有侵犯您的原创版权请告知,我们将尽快删除相关内容。




