
进入UG NX 10.0系统后,在建模环境下选择下拉菜单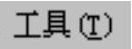
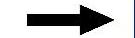
 命令,系统弹出“定制”对话框(图2.3.7),可对用户界面进行定制。
命令,系统弹出“定制”对话框(图2.3.7),可对用户界面进行定制。
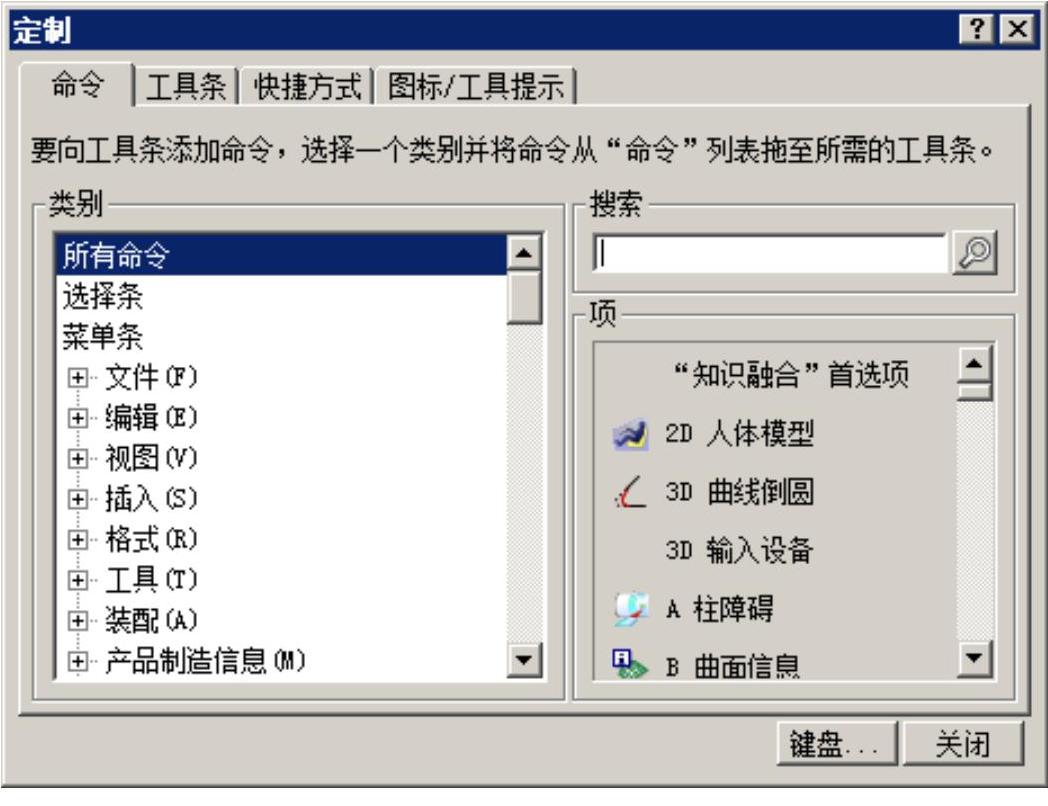
图2.3.7 “定制”对话框
1.在下拉菜单中定制(添加)命令
在图2.3.7所示的“定制”对话框中单击 选项卡,即可打开定制命令的选项卡。通过此选项卡可改变下拉菜单的布局,可以将各类命令添加到下拉菜单中。
选项卡,即可打开定制命令的选项卡。通过此选项卡可改变下拉菜单的布局,可以将各类命令添加到下拉菜单中。
下面以下拉菜单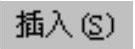

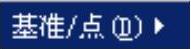
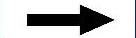
 命令为例说明定制过程。
命令为例说明定制过程。
Step1.在图2.3.8所示的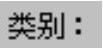 列表中选择按钮的种类
列表中选择按钮的种类 ,在
,在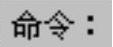 区域中出现该种类的所有按钮。
区域中出现该种类的所有按钮。
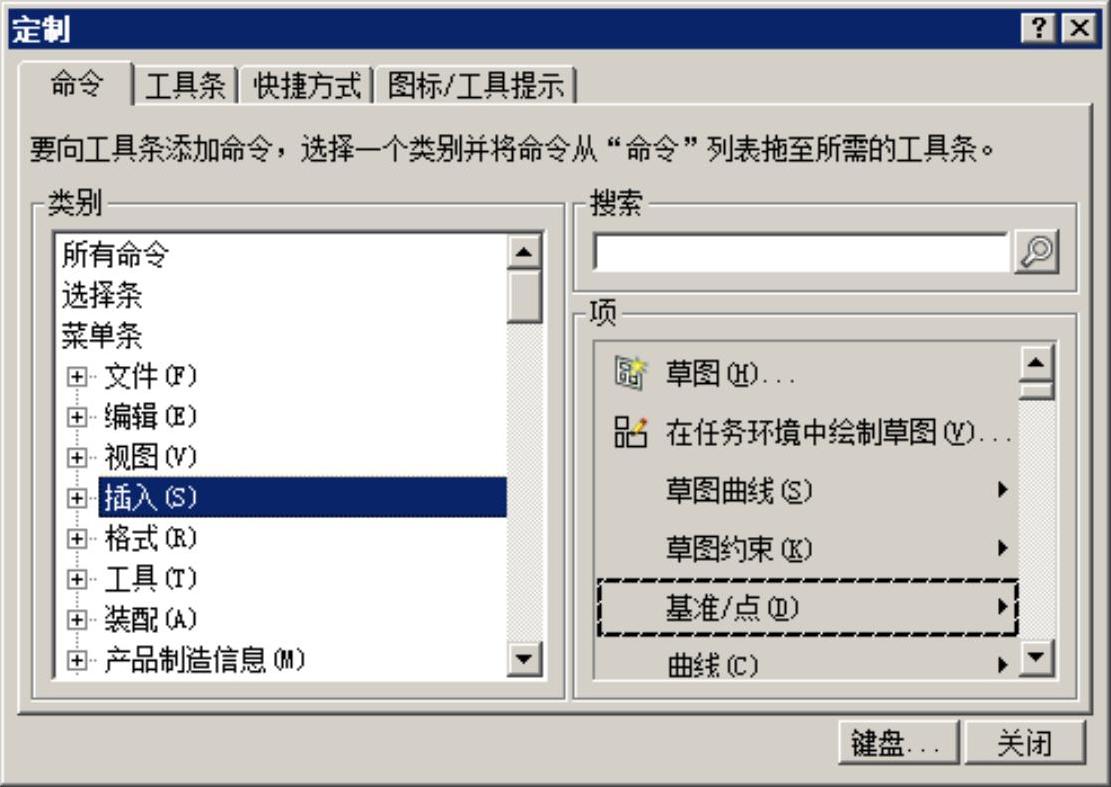
图2.3.8 “命令”选项卡
Step2.右击 选项,在弹出的快捷菜单中选择
选项,在弹出的快捷菜单中选择 中的
中的 命令。
命令。
Step3.单击 按钮,完成设置。
按钮,完成设置。
Step4.选择下拉菜单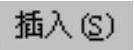
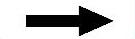
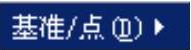 选项,可以看到
选项,可以看到 命令已被添加。
命令已被添加。
说明:“定制”对话框弹出后,可将下拉菜单中的命令添加到工具条中成为按钮,方法是单击下拉菜单中的某个命令,并按住鼠标左键不放,将鼠标指针拖到屏幕的工具条中。
2.工具条设置
在图2.3.7所示的“定制”对话框中单击 选项卡,即可打开工具条定制选项卡。通过此选项卡可改变工具条的布局,可以将各类工具条按钮放在屏幕的顶部、左侧或下侧。下面以
选项卡,即可打开工具条定制选项卡。通过此选项卡可改变工具条的布局,可以将各类工具条按钮放在屏幕的顶部、左侧或下侧。下面以 选项(控制基本操作类工具按钮的选项)为例说明定制过程。
选项(控制基本操作类工具按钮的选项)为例说明定制过程。
Step1.单击 选项中的
选项中的 ,出现√号,此时可看到标准类的命令按钮出现在界面上。
,出现√号,此时可看到标准类的命令按钮出现在界面上。
Step2.单击 按钮。
按钮。
Step3.添加工具按钮。
(1)单击工具条中的 按钮(图2.3.9),系统弹出图2.3.10所示的工具条。
按钮(图2.3.9),系统弹出图2.3.10所示的工具条。
(2)单击 按钮,弹出一个下拉列表,把鼠标移到相应的列表项(一般是当前工具条的名称),会在后面显示出列表项包含的工具按钮(图2.3.11),单击每个按钮可以对该按钮进行显示或隐藏操作。(www.xing528.com)
按钮,弹出一个下拉列表,把鼠标移到相应的列表项(一般是当前工具条的名称),会在后面显示出列表项包含的工具按钮(图2.3.11),单击每个按钮可以对该按钮进行显示或隐藏操作。(www.xing528.com)

图2.3.9 “工具条选项”按钮
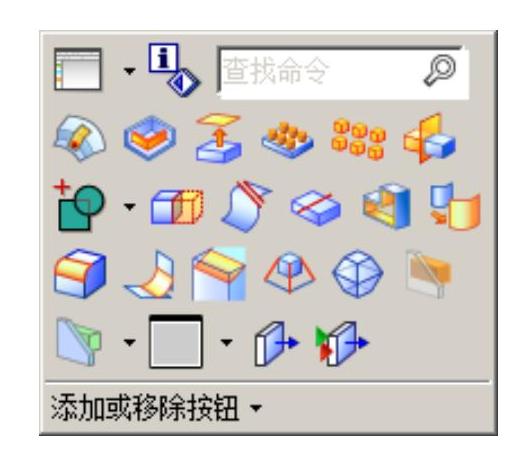
图2.3.10 工具条
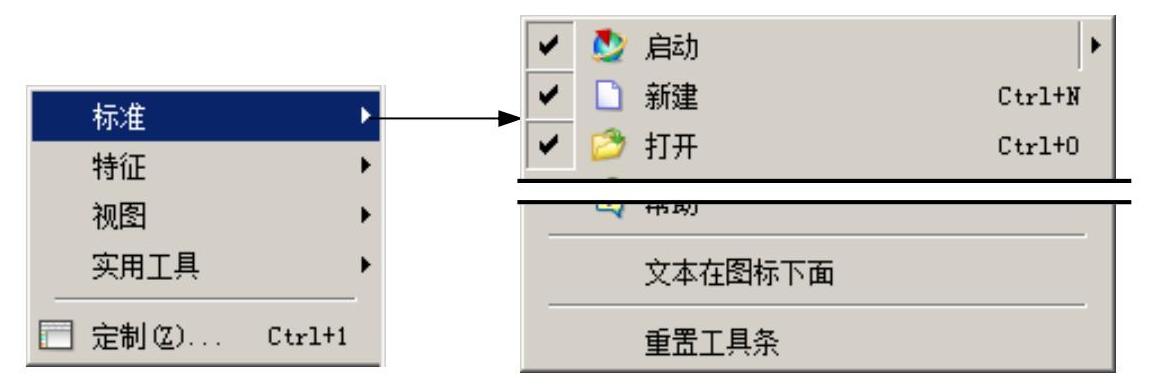
图2.3.11 显示或隐藏按钮
Step4.拖动工具条到合适的位置,完成设置。
3.快捷方式设置
在“定制”对话框中单击 选项卡,可以对快捷菜单和挤出式菜单中的命令及布局进行设置,如图2.3.12所示。
选项卡,可以对快捷菜单和挤出式菜单中的命令及布局进行设置,如图2.3.12所示。
4.图标和工具提示设置
在“定制”对话框中单击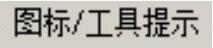 选项卡,可以对菜单的显示、工具条图标大小以及菜单图标大小进行设置,如图2.3.13所示。
选项卡,可以对菜单的显示、工具条图标大小以及菜单图标大小进行设置,如图2.3.13所示。
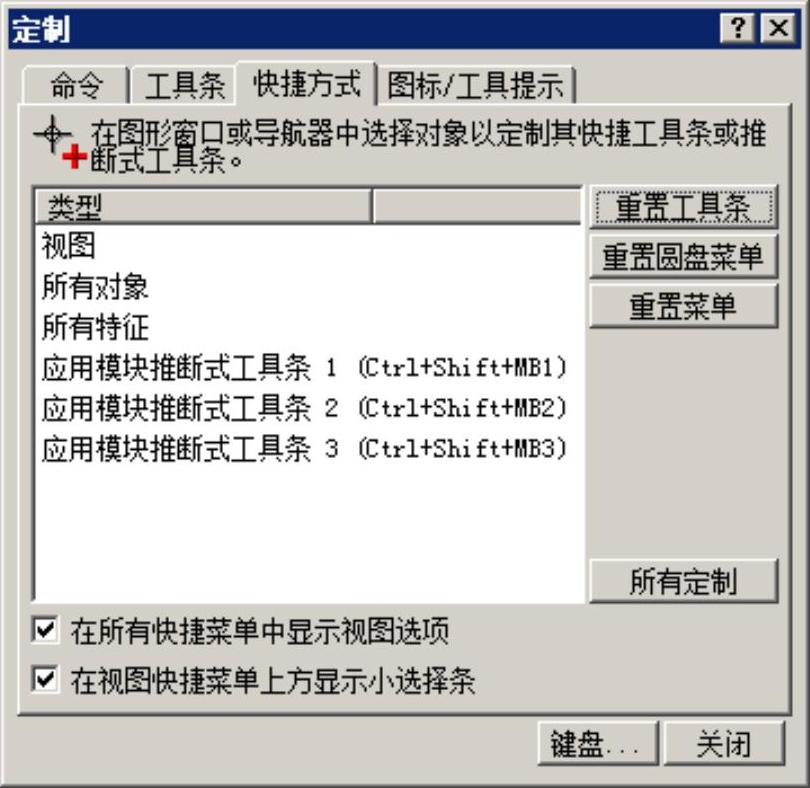
图2.3.12 “工具条”选项卡

图2.3.13 “图标/工具提示”选项卡
工具提示是一个消息文本框,用户对鼠标指示的命令和选项进行提示。将鼠标放置在工具中的按钮或者对话框中的某些选项上,就会出现工具提示,如图2.3.14所示。
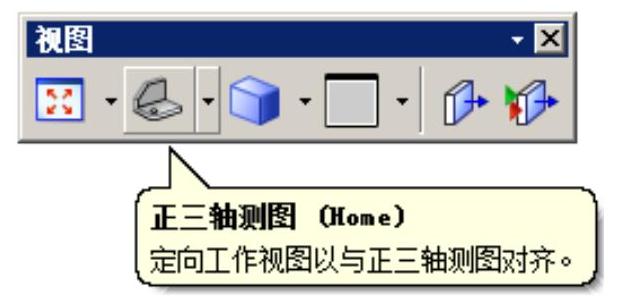
图2.3.14 工具提示
免责声明:以上内容源自网络,版权归原作者所有,如有侵犯您的原创版权请告知,我们将尽快删除相关内容。




