当路径由一系列线段和圆弧段构成时,【合并圆弧实体段】选项在PropertyManager中出现。该选项是否勾选取决于如何制造该焊件。
如果用弯管筒制造焊件,该选项应当勾选。这样模型中的所有弯管会合并为一个实体。如果用弯头和直管筒制造焊件,该选项应清除。这样模型中的每个直线段和每个圆弧段(弯头)都是一个独立实体。
步骤16 合并圆弧段实体
勾选【合并圆弧实体段】复选框,如图11-17所示。单击【确定】 ,完成创建结构构件。
,完成创建结构构件。
步骤17 查看结果
结构构件代表单一实体,在切割清单中应当只有一个实体。切割清单属性包括了一个长度属性,该长度代表的是弯管筒中心线的长度。
步骤18 修改外观
利用任务窗格为框架应用“红糖苹果色”外观,如图11-18所示。
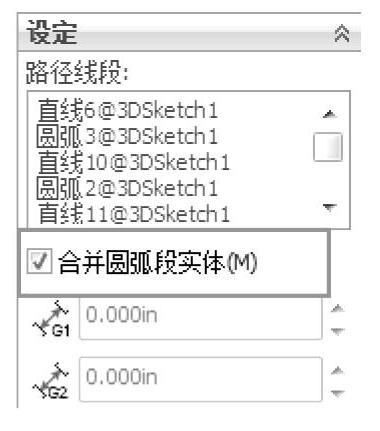
图1-17 合并圆弧实体段

图11-18 修改外观
下一步可以用2D草图创建剩余的草图布局,但需要建立基准面将它们放在合适的位置。
如图11-19所示,由于框架中额外的结构构件使用同一个轮廓,因此它们可以在同一个结构构件特征的新组中创建。为完成上述需求,退回FeatureManager设计树到该特征之前,然后添加布局草图。
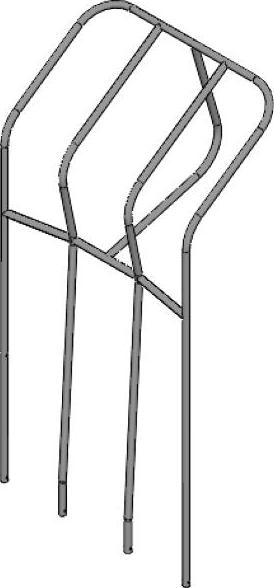
图11-19 手推车框架
步骤19 退回
在FeatureManager树中,将退回控制棒置于结构构件1之前。
步骤20 创建参考基准面
创建如图11-20所示的三个参考基准面,注意到在方程式中使用全局变量来链接“offset_left”和“offset_right”这两个参考基准面的偏移距离。
技巧
按住Ctrl键的同时拖动一个基准面预览,可以快捷地创建一个偏移面。
步骤21 2D草图
选中“offset_left”并打开一幅2D草图,变换为右视。
步骤22 设置间距
绘制一个直径为0.750in的圆,将它放置在如图11-21所示的位置,圆心与3D草图的竖线【重合】 。
。

图11-20 创建参考基准面
提示
手推车有个可移动平台(折叠延伸台),它可以向上折叠,如图11-22所示。该圆用于确定结构构件的角度。当平台向上折叠时,该角度为向回弯曲提供了足够的空间。
步骤23 继续绘制草图
如图11-23所示,以草图的原点为起点,绘制一条大约5in长的垂线。然后绘制其余的直线及切线弧。
步骤24 添加几何关系
如图11-24所示,在3D草图中为切线弧和4in圆角添加一个【同心】 关系。在3D草图中最上边的直线和倾斜直线之间添加一个【平行】
关系。在3D草图中最上边的直线和倾斜直线之间添加一个【平行】 关系。在3D草图中的倾斜直线的端点和水平线之间添加一个【穿透】
关系。在3D草图中的倾斜直线的端点和水平线之间添加一个【穿透】 关系。
关系。
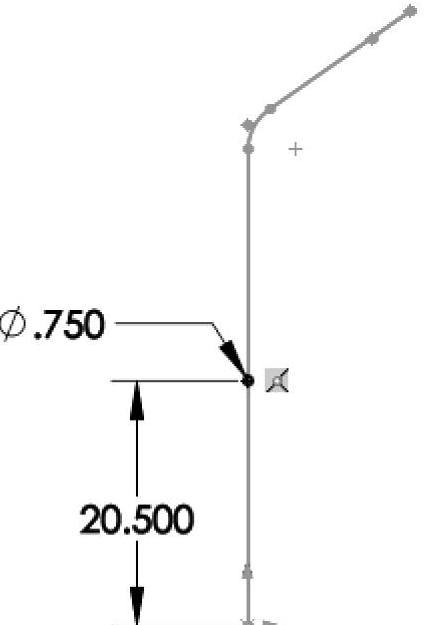
图11-21 绘制圆

图11-22 手推车前端的折叠延伸台
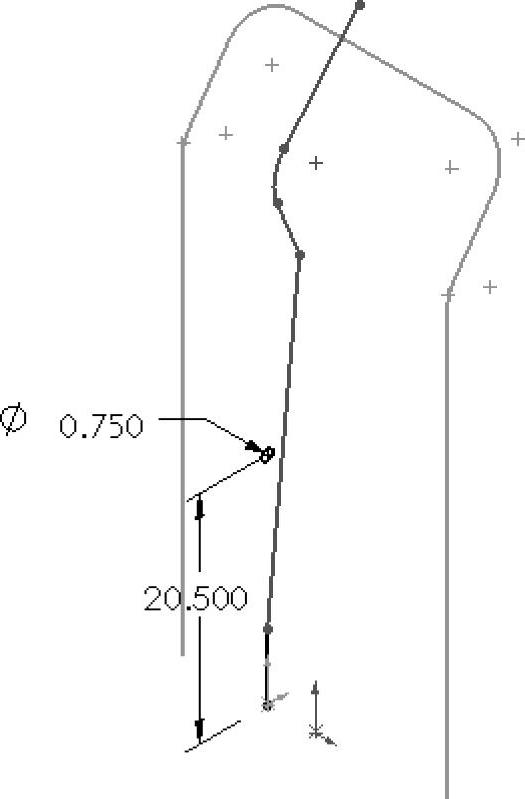
图11-23 继续绘制草图
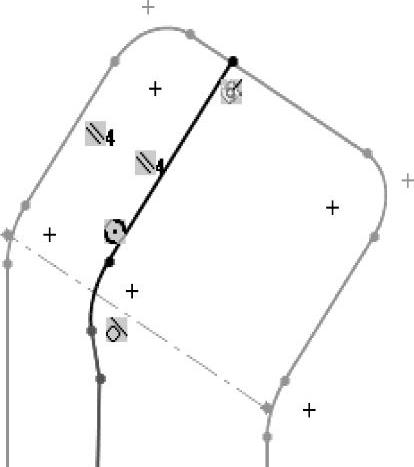
图11-24 添加几何关系
提示
图中只给出了刚才添加的几何关系,为了清楚起见,移除了其他的几何关系,例如【相切】。
步骤25 完全定义草图
在最上边的尖角和“offset_up”之间添加【重合】 关系。添加如图11-25所示的尺寸和圆角。(www.xing528.com)
关系。添加如图11-25所示的尺寸和圆角。(www.xing528.com)
步骤26 退出草图
步骤27 派生草图
选择2D草图和“offset_right。单击【插入】/【派生草图】,结果如图11-26所示。
步骤28 完全定义草图
在竖直线的最低端点和原点之间添加【重合】 关系,为草图中的竖直线添加【共线】
关系,为草图中的竖直线添加【共线】 关系。
关系。
步骤29 退出草图
步骤30 新建2D草图
选择“offset_up”并打开一幅2D草图。如图11-27所示,绘制三条直线。通过使用【穿透】 关系,将这些直线的端点约束到3D草图上,以及2D草图中的“圆弧”上。
关系,将这些直线的端点约束到3D草图上,以及2D草图中的“圆弧”上。
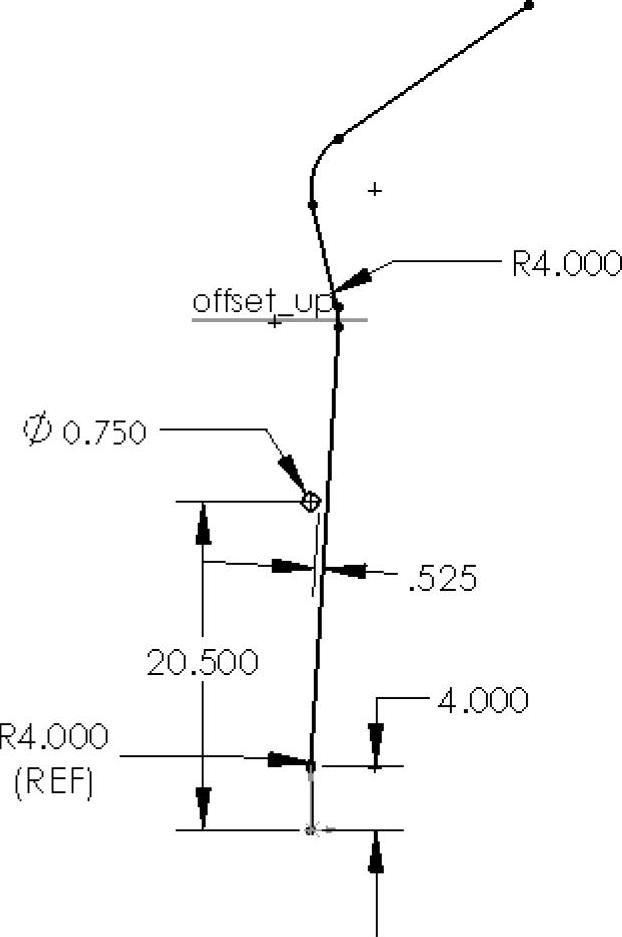
图11-25 完全定义草图
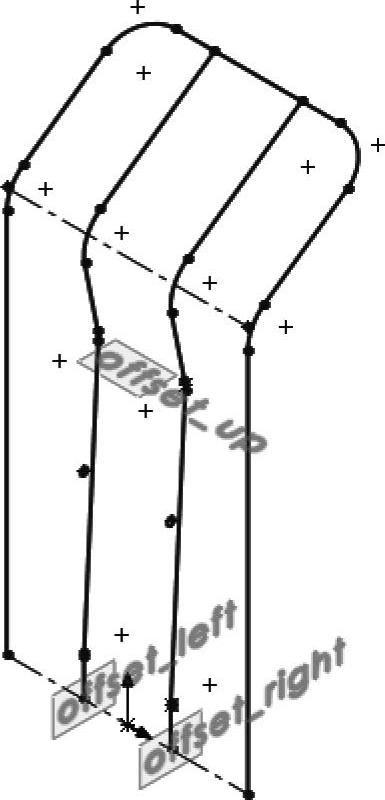
图11-26 派生草图
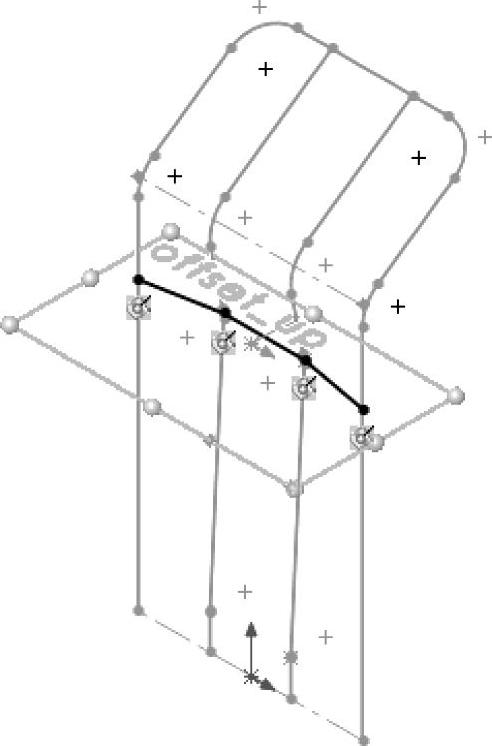
图11-27 新建2D草图
技巧
注意通过光标反馈来确认圆弧已被选中,如图11-28所示。
步骤31 退出草图
步骤32 选做:隐藏平面

图 11-28
通过选中基准面并单击【隐藏/显示】 ,可以单独控制它们的显示状态。另一种方法是使用【视图】菜单控制所有基准面的显示状态,而忽略它们的隐状态藏/显示状态,如图11-29所示。
,可以单独控制它们的显示状态。另一种方法是使用【视图】菜单控制所有基准面的显示状态,而忽略它们的隐状态藏/显示状态,如图11-29所示。
步骤33 编辑特征
将退回控制棒置于结构构件1之后,编辑结构构件1特征。
步骤34 创建新组
单击【新组】,在弹出的FeatureManager中选择草图2。确保勾选【合并圆弧段实体】复选框,其他默认设置都正确。
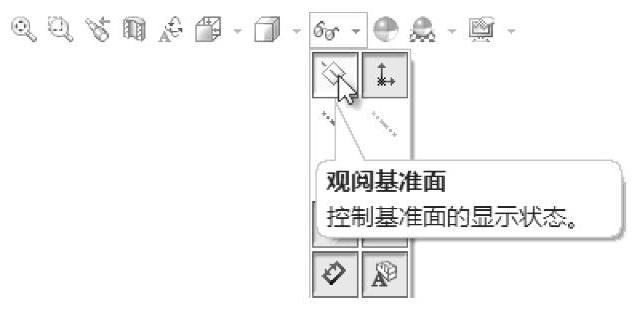
图11-29 隐藏/显示基准面
步骤35 新组
重复步骤34,为派生草图创建新组。
步骤36 新组
最后一组为分开的管筒块件。在构件之间应用【边角处理】 。
。
在构件汇合处有轻微的重叠,使用边角处理可以确保他们被正确剪裁,如图11-30所示。单击【确定】 。
。
技巧
为了更好地查看零件中自动剪裁的结果,可能需要调整【图像品质】设置。这些设置在【选项】 /【文档属性】/【图像品质】里。
/【文档属性】/【图像品质】里。
步骤37 新建2D草图
选取右边参考基准面,创建如图11-31所示的草图。退出草图。
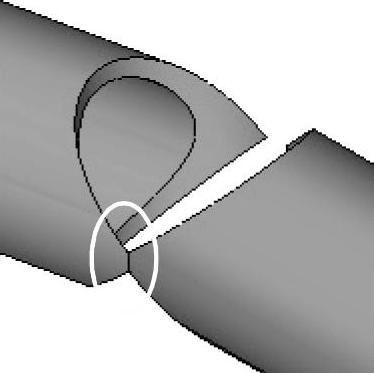
图11-30 使用边角处理
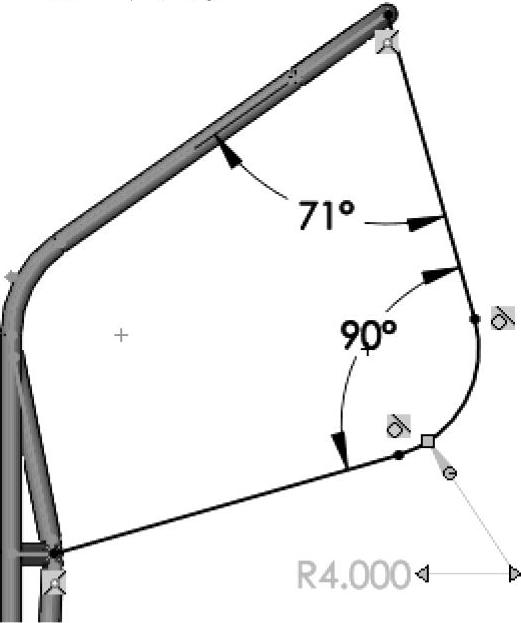
图11-31 新建2D草图
步骤38 重新排序
为了在现有的结构构件特征中使该草图作为新组,需要重新排序,使它在设计树中位于结构构件特征之前。
步骤39 编辑特征
编辑结构构件1,添加【新组】。在弹出的FeatureManager中选取该草图或者单独选取草图中的线段。单击【确定】 。
。
免责声明:以上内容源自网络,版权归原作者所有,如有侵犯您的原创版权请告知,我们将尽快删除相关内容。




