
创建野餐桌的详图,如图10-53所示。
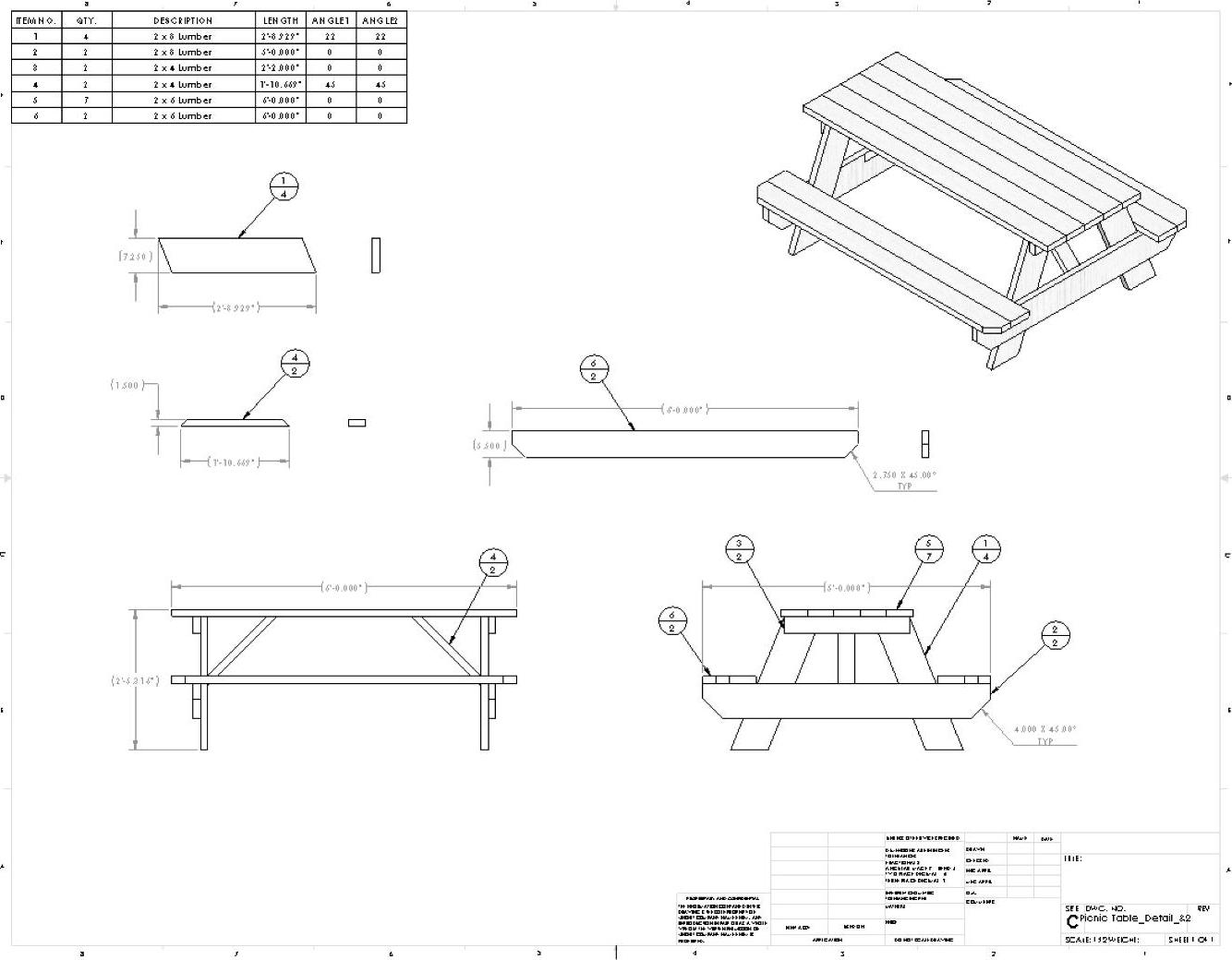
图10-53 野餐桌详图
本练习将应用以下技术:
● 选择工程视图的实体。
● 使用相对视图。
● 切割清单表格。
● 修改切割清单表格。
操作步骤
步骤1 打开零件
从Lesson10\Exercises文件夹中打开“PicnicTable_Detail”。
步骤2 确认模型已可用于出详图
检查切割清单 文件夹和切割清单属性对话框。确认所有实体都是切割清单项目的一部分并有正确的属性。
文件夹和切割清单属性对话框。确认所有实体都是切割清单项目的一部分并有正确的属性。
步骤3 从零件制作工程图
在标准工具栏中,单击【从零件/装配体制作工程图】 ,使用“C_Size_ANSI_Inch”模板。
,使用“C_Size_ANSI_Inch”模板。
步骤4 创建工程视图
创建【前】视图、【右】视图和【等轴测】视图。更改【等轴测】视图的工程视图属性,将显示状态改为【带边线上色】 。
。
步骤5 选做:添加尺寸
添加参考尺寸,如图10-54所示。
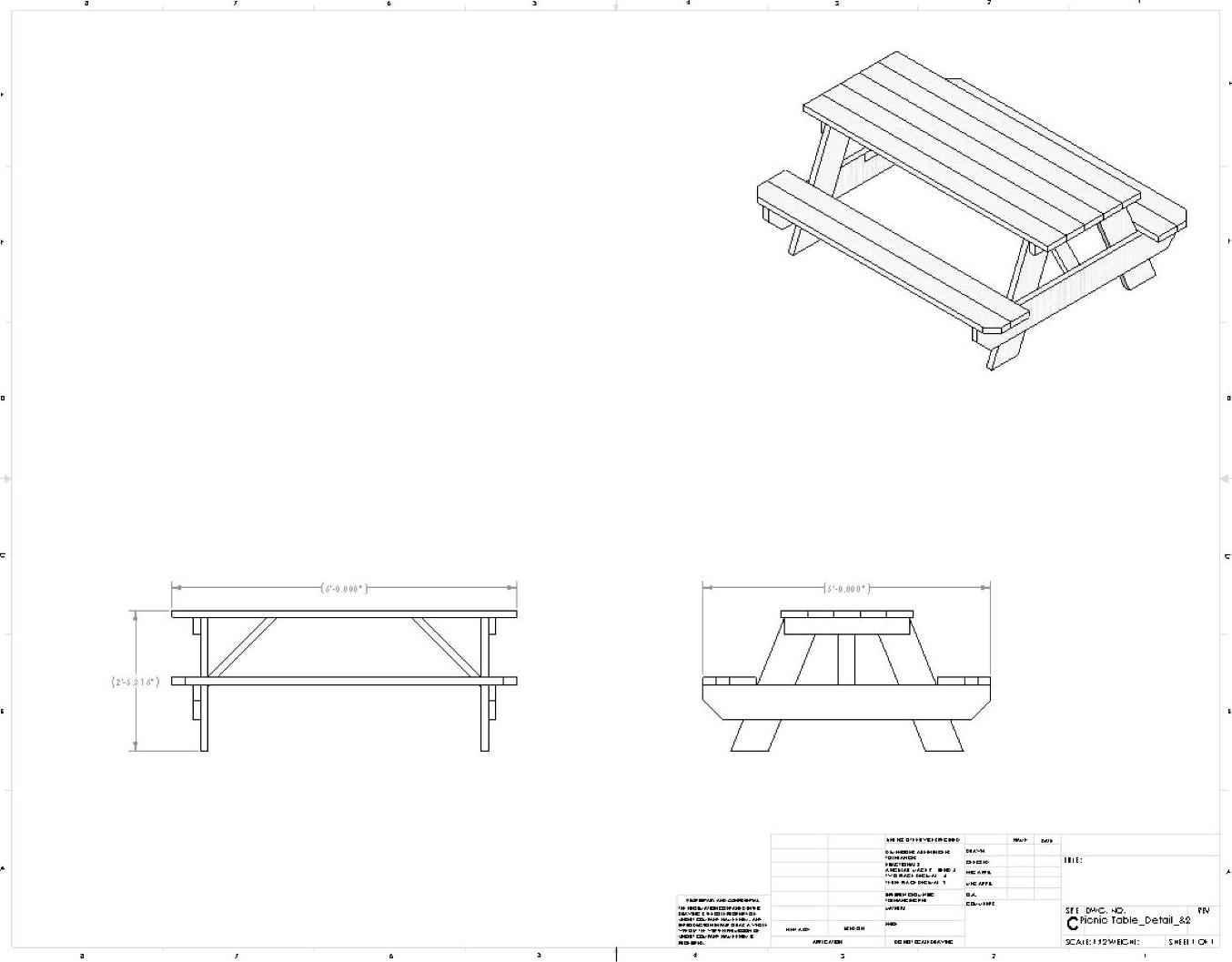
图10-54 添加尺寸
步骤6 创建【俯】视图
使用工程视图PropertyManager中的【选择实体】,选择倒角长凳件,如图10-55所示。

图10-55 创建俯视图
提示
为了防止工程视图对齐,在图纸上放置视图时按住Ctrl键。
步骤7 投影视图
在右侧创建一个【投影视图】 。
。
步骤8 选做:添加尺寸
添加参考尺寸和倒角尺寸,如图10-56所示。

图10-56 添加尺寸
提示
【倒角尺寸】 工具在智能尺寸的弹出菜单中。它需要两个选择:倒角边缘和作为测量角度起始的边缘。
工具在智能尺寸的弹出菜单中。它需要两个选择:倒角边缘和作为测量角度起始的边缘。
步骤9 创建相对视图
为了标注斜支架,需要创建一个包含单一实体的视图。由于模型中没有任何一个默认视图的方向能够与该实体准确对齐,所以使用【相对视图】。右键单击现有的工程视图,选择【工程视图】/【相对视图】 。在【范围】中,单击【所选实体】并选择斜支架,如图10-57所示。
。在【范围】中,单击【所选实体】并选择斜支架,如图10-57所示。
步骤10 确定方向
确保【第一方向】设定为【前】视,然后选取斜支架的“前”面,如图10-58所示。
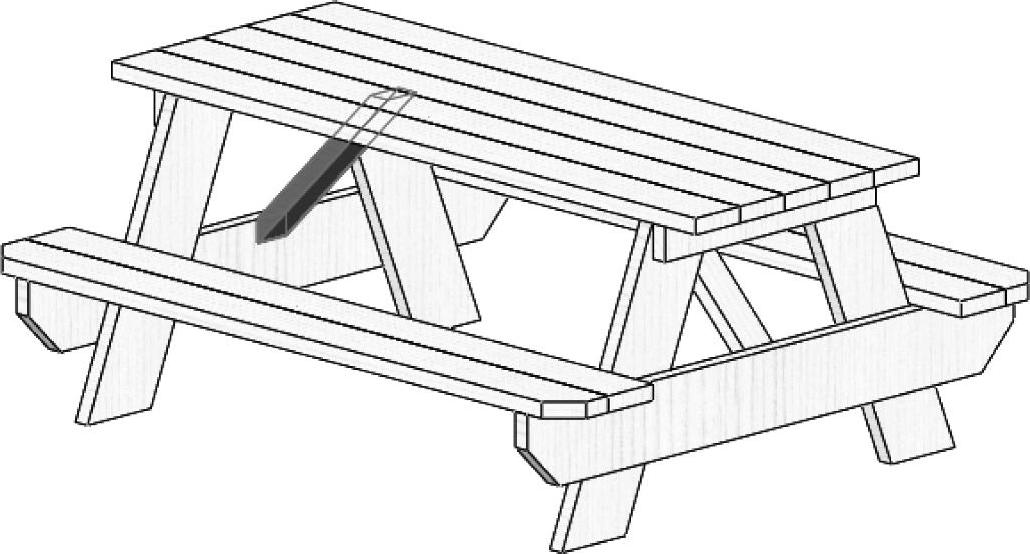 (www.xing528.com)
(www.xing528.com)
图10-57 斜支架实体
【第二方向】设定为【下】视,选择如图10-58所示的“下”面。
单击【确定】 。
。
步骤11 放置视图
单击工程图图纸,放置视图。
步骤12 投影视图
在右侧创建【投影视图】 。
。
步骤13 选做:添加尺寸
添加参考尺寸,如图10-59所示。
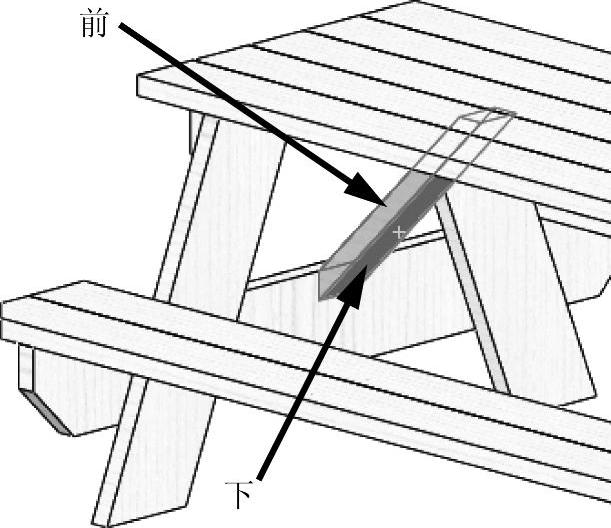
图10-58 创建相对视图
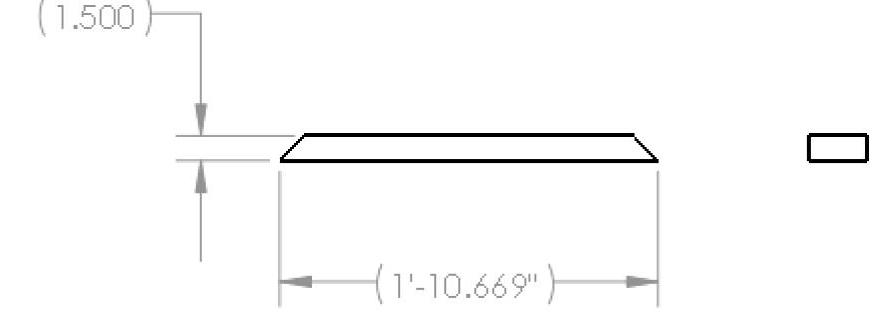
图10-59 为斜支架添加尺寸
步骤14 添加另一个相对视图
使用如图10-60所示的实体和面,添加【相对视图】 。
。
步骤15 投影视图
在右侧创建【投影视图】 。
。
步骤16 选做:添加尺寸
添加如图10-61所示的参考尺寸。
步骤17 添加切割清单表格
添加【焊件切割清单】 工程图图纸。
工程图图纸。
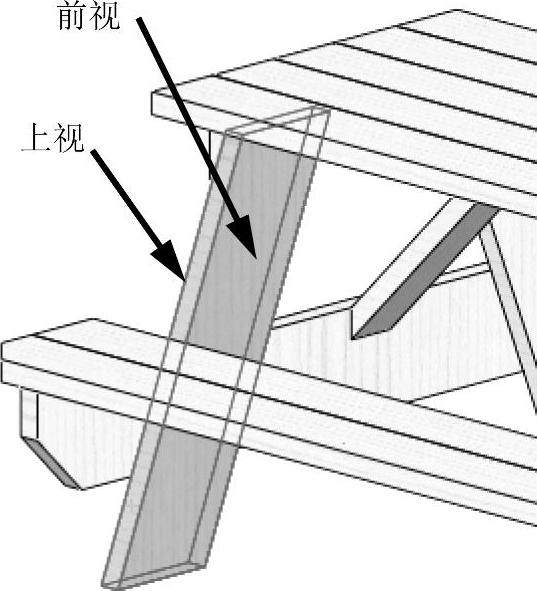
图10-60 创建另一个相对视图

图10-61 添加尺寸
步骤18 修改桌子
使用快捷菜单在表右侧插入两新列,使用“【Angle1】”和“【Angle2】”切割清单属性。选做:按照如图10-62所示的要求制作表格。
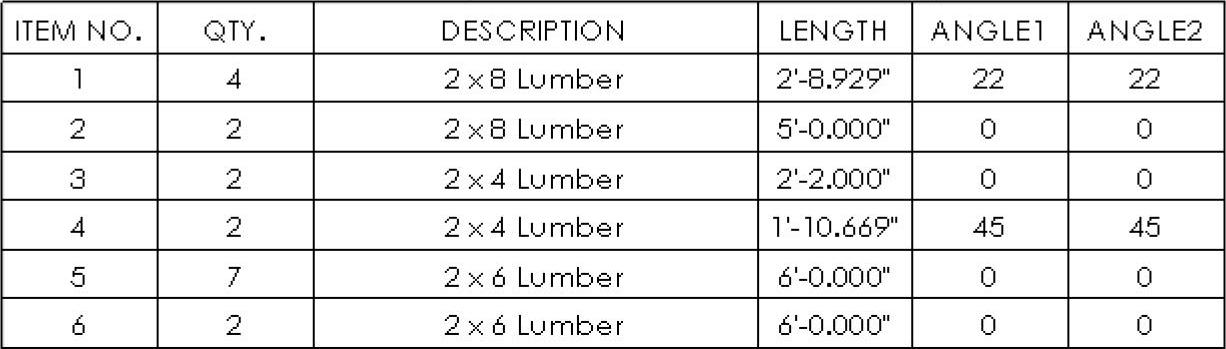
图10-62 切割清单表格
步骤19 添加零件序号
使用注解工具栏中的【零件序号】 或【自动零件序号】
或【自动零件序号】 ,创建零件序号注解并放置在所需的位置。
,创建零件序号注解并放置在所需的位置。
使用如下设定创建零件序号,如图10-63所示:
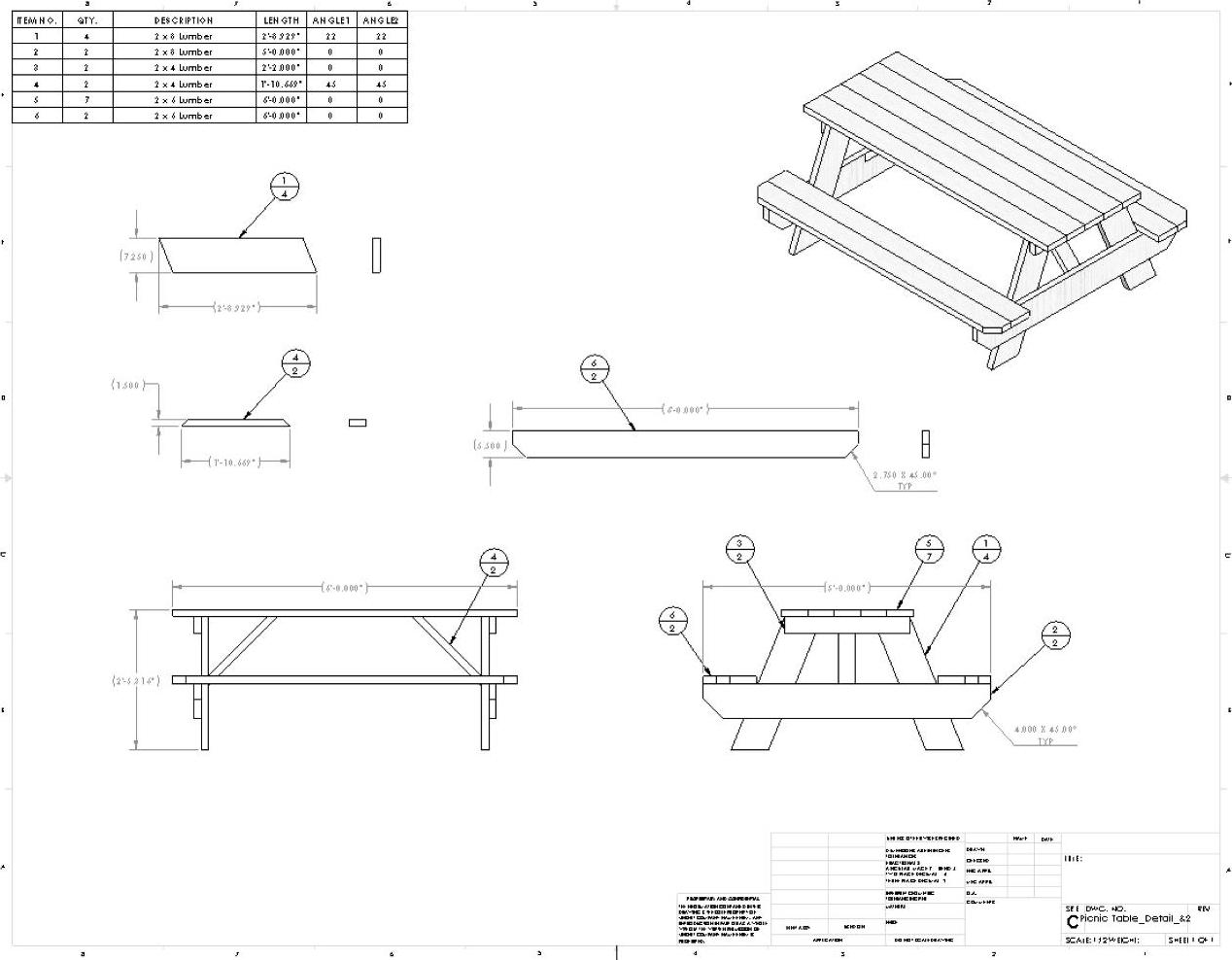
图10-63 添加零件序号
● 【零件序号设定】:【圆心分割线】/【2个字符】。
● 【零件序号文字】:【项目数】。
● 【下部文字】:【数量】。
步骤20 保存 并关闭文件
并关闭文件
免责声明:以上内容源自网络,版权归原作者所有,如有侵犯您的原创版权请告知,我们将尽快删除相关内容。




