【摘要】:当现有的视图方向无法满足预期的模型或实体视图时,就显得很有用。步骤21 方向单击,可在模型文件中选择。将向设为并选择如图10-16所示的面。工程图窗口可用于放置视图。右键单击相对视图并单击,,结果如图10-17所示。步骤24 创建投影视图修改工程视图属性为和。步骤24 创建投影视图创建相对视图的右侧。图10-18 斜支架工程视图图10-18 斜支架工程视图图10-19 完成结果图10-19 完成结果

【相对视图】相对于所选择的面或基准面创建模型的工程视图。【相对视图】选项中的命令可以选择视图是基于整个模型还是基于所选择的实体。当现有的视图方向无法满足预期的模型或实体视图时,【相对视图】就显得很有用。

步骤20 相对视图
单击【相对视图】 ,可在模型文件中选择。在【范围】中,单击【所选实体】然后选择如图10-15所示的斜支架。
,可在模型文件中选择。在【范围】中,单击【所选实体】然后选择如图10-15所示的斜支架。
步骤21 方向
确保【第一方向】设为【前视】并选择斜支架的前面。将【第二方】向设为【下视】并选择如图10-16所示的面。单击【确定】 。工程图窗口可用于放置视图。
。工程图窗口可用于放置视图。
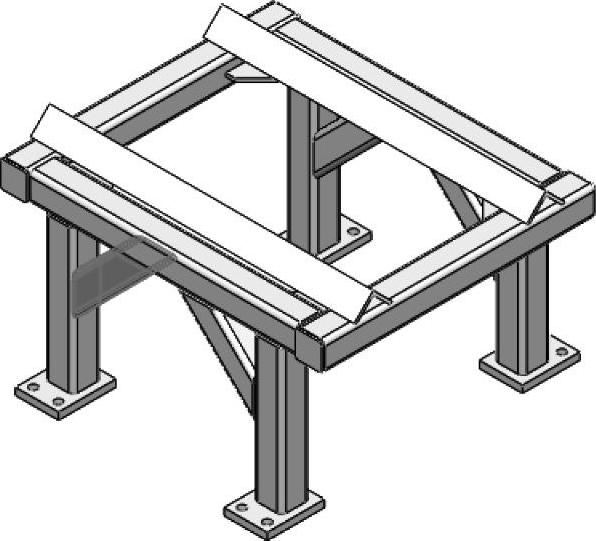
图10-15 创建相对视图
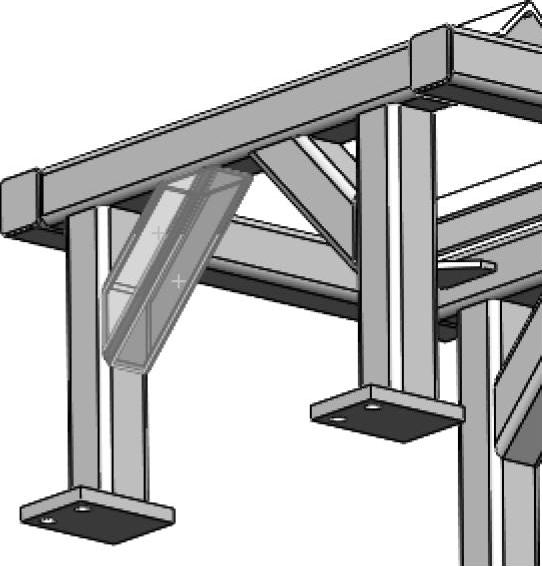
图10-16 相对视图的方向参考
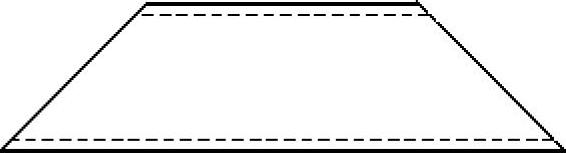
图10-17 工程视图属性
步骤22 放置视图
单击工程图图纸放置视图。(www.xing528.com)
步骤23 工程视图属性
修改工程视图属性为【隐藏线可见】 和【使用图纸比例】。右键单击相对视图并单击【切边】,【切边不可见】,结果如图10-17所示。
和【使用图纸比例】。右键单击相对视图并单击【切边】,【切边不可见】,结果如图10-17所示。
步骤24 创建投影视图
创建相对视图的右侧【投影视图】 。
。
步骤25 选做:添加尺寸
添加尺寸显示斜支架的长度,如图10-18所示。
步骤26 保存 工程视图
工程视图
结果如图10-19所示。

图10-18 斜支架工程视图
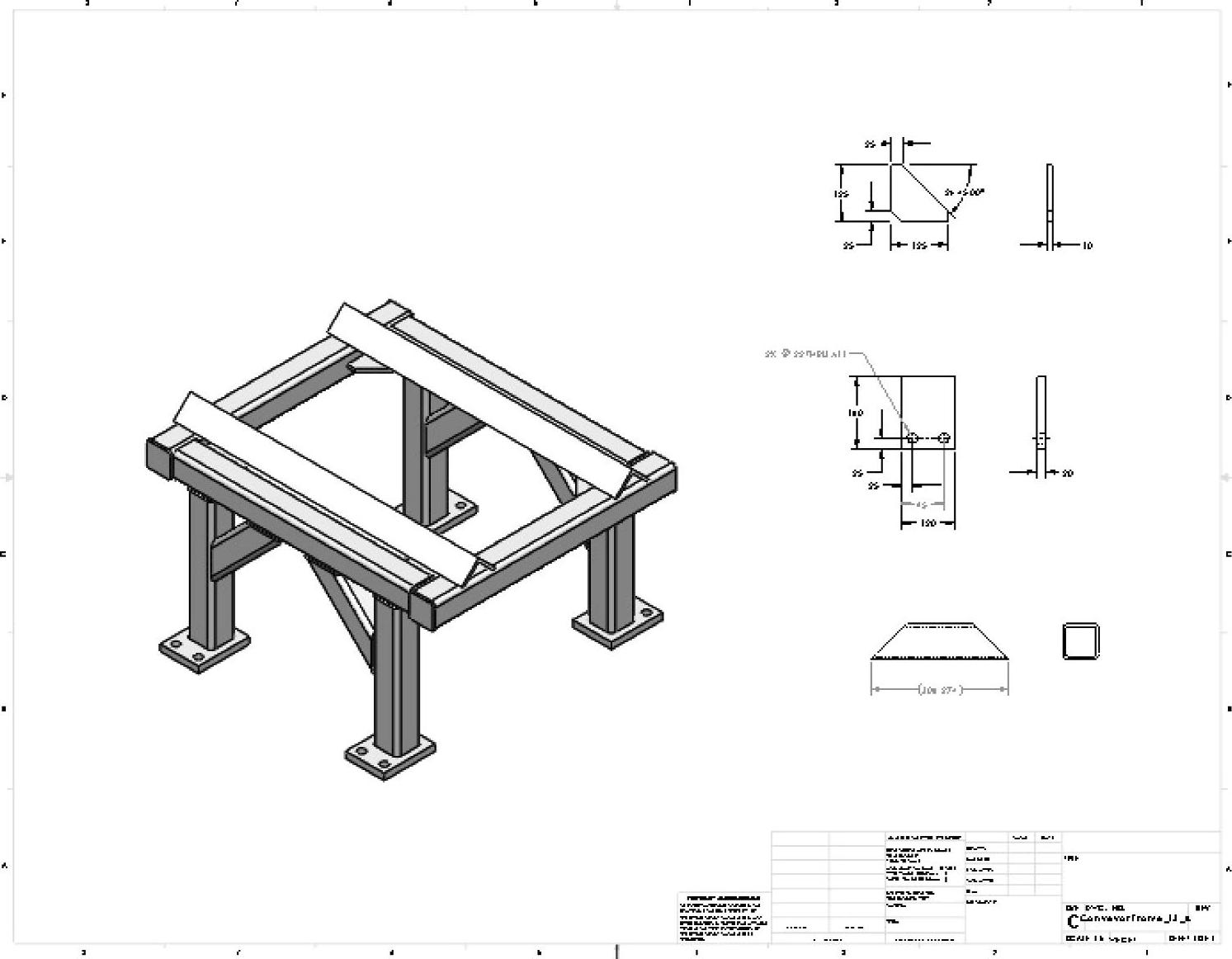
图10-19 完成结果
免责声明:以上内容源自网络,版权归原作者所有,如有侵犯您的原创版权请告知,我们将尽快删除相关内容。




