
在保存自定义轮廓之前,用户需要决定它是一个标准的独立轮廓,还是一个配置轮廓;前者代表单一尺寸,后者代表包含多个尺寸。
由于很多尺寸的棒料共享同一个简单轮廓,因此配置一个轮廓来代表多个尺寸是十分有意义的。配置可以根据需要很容易地添加,也会确保轮廓与其穿透点的位置保持一致。
当创建一个配置轮廓时,库特征零件的名称应当同时反应出结构构件的“Type”与“大小”。保存轮廓的文件夹会显示为“标准”,如图9-25所示。
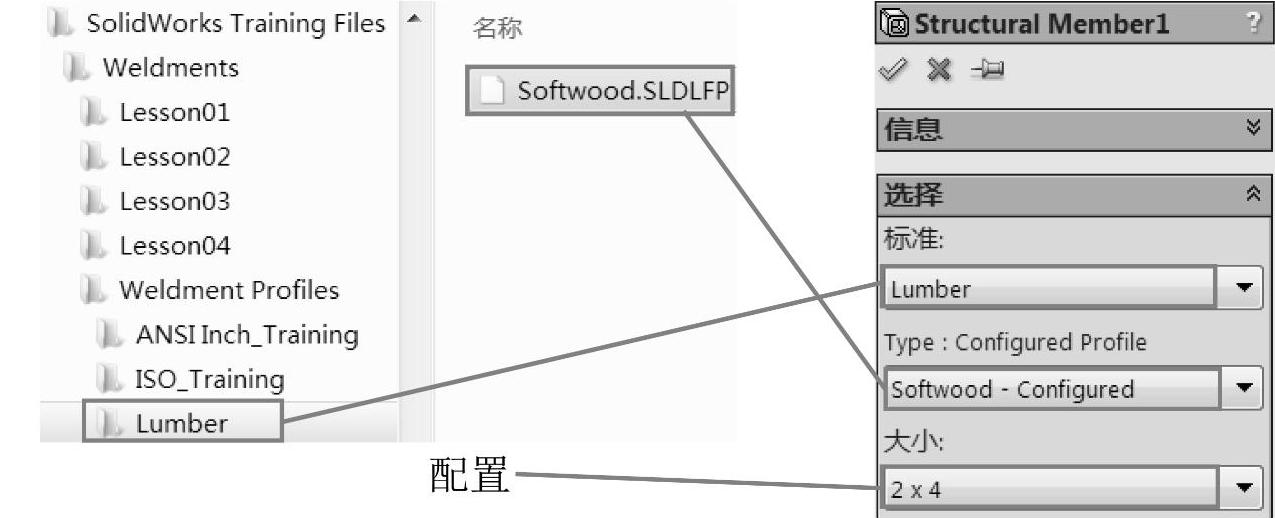
图9-25 配置轮廓文件夹结构与选项对应
步骤5 另存为库零件
在FeatureManager设计树中高亮选中草图1。单击【文件】/【另存为...】更改【保存类型】一栏为“Lib Feat Part(∗.sldlfp)”。
浏览到“SolidWorks TrainingFiles\Weldments\Weldment Profiles”文件夹,在里面新建名为“BarStock”的文件夹。将该文件命名为“Sq and Rect Bar”,然后保存在此文件夹中。
技巧
如果是用户自定义或者新建的焊件轮廓,最好不要存放在SOLIDWORKS安装目录下。因为卸载SOLIDWORKS软件会清空该目录下的所有文件。如果焊件轮廓放在安装目录以外,重新安装SOLIDWORKS软件后还能继续使用这些文件。
步骤6 结果
库零件图标看起来像图书,如图9-26所示,它位于FeatureManager设计树的顶部。
图9-26中标记了“L”草图表明了该特征将会在库零件中被重复使用。
技巧
如果草图的图标丢失了“【L】”,可以右键单击草图然后单击【添加到库】。
步骤7 配置轮廓
右键单击草图1然后单击【配置特征】 。
。
在弹出的对话框中,使用下拉菜单将草图的尺寸添加到表格的列中,如图9-27所示。
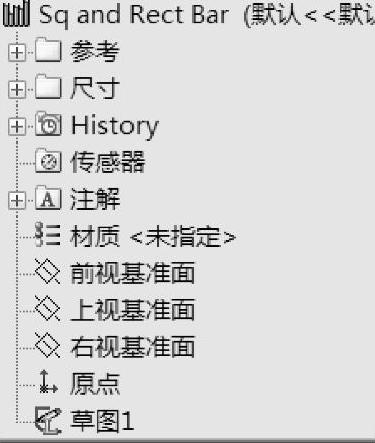
图9-26 轮廓草图的库零件
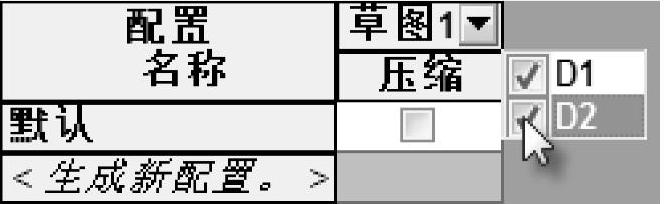
图9-27 配置特征
步骤8 重命名尺寸和配置名称
右键单击列标题然后单击【重命名】,将尺寸名称改为“LENGTH(长度)”和“WIDTH(宽度)”。
右键单击配置的行标题,然后单击重名为,将其命名为12×50mm。
步骤9 生成新配置
单击最后一行的标题,并输入“20×20mm”作为新配置的名称。在“LENGTH”和“WIDTH”尺寸中输入20,如图9-28所示。
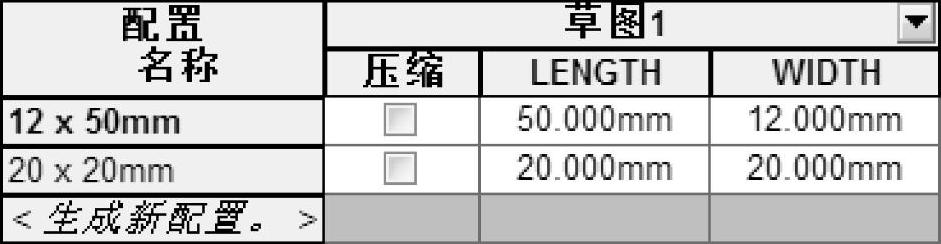
图9-28 配置草图尺寸
步骤10 添加Description(说明)属性
结构构件的“说明”从轮廓设计库中的零件中继承而来。由于这是一个配置轮廓,De- scription(说明)将会是一个特定的属性。
在对话框中单击【文件属性】 图标,“配置特定的属性”会显示在表格中。在列标题中右键单击【新属性】,然后重命名为【Description】(【说明】)。添加说明“12×50mmBar”和“20×20mmBar”。单击【应用】。双击行标题来预览配置。
图标,“配置特定的属性”会显示在表格中。在列标题中右键单击【新属性】,然后重命名为【Description】(【说明】)。添加说明“12×50mmBar”和“20×20mmBar”。单击【应用】。双击行标题来预览配置。
步骤11 保存表格视图
给表格命名然后单击【保存表格视图】 ,表格将会保存在“ConfigurationManager”中,结果如图9-29所示。
,表格将会保存在“ConfigurationManager”中,结果如图9-29所示。

图9-29 修改配置说明并保存表格视图(www.xing528.com)
单击【确定】。
步骤12 保存并关闭轮廓库零件
步骤13 在新结构构件中使用该轮廓
单击【结构构件】 ,结构构件的轮廓设置如下:
,结构构件的轮廓设置如下:
● 【标准】:BarStock。
● 【Type】:SqandRectBar-Configured。
● 【大小】:12×50mm。
选取布局中的三条横线。使用设置旋转轮廓至图9-30的位置。
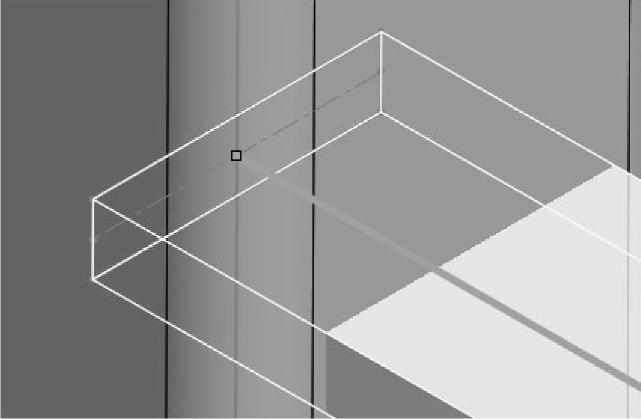
图9-30 使用自定义轮廓
注意
默认的穿透点位置在轮廓草图的原点-矩形的中心。
单击【确定】 。
。
步骤14 添加另一个结构构件
单击【结构构件】 。结构构件的轮廓设置如下:
。结构构件的轮廓设置如下:
● 【标准】:Bar Stock
● 【Type】:Sqand Rect Bar-Configured。
● 【大小】:20×20mm。
在布局草图中选择剩下的竖线,单击【确定】 。
。
步骤15 剪裁横棒
使用【剪裁】/【延伸】 将横棒剪裁到竖直栅栏柱。
将横棒剪裁到竖直栅栏柱。
步骤16 剪裁竖棒
使用【剪裁/延伸】 剪裁顶部和底部的竖棒。暂且忽略中间的横棒。
剪裁顶部和底部的竖棒。暂且忽略中间的横棒。
步骤17 阵列竖棒
在“X”方向为竖棒实体创建【线性阵列】 ,如图9-31所示。单击【到参考】并选择右侧栅栏柱实体的内侧面。【间距】为114.3mm。
,如图9-31所示。单击【到参考】并选择右侧栅栏柱实体的内侧面。【间距】为114.3mm。
步骤18 剪裁中心横棒
使用【剪裁/延伸】 将中间的横棒在竖直棒周围剪裁,如图9-32所示。
将中间的横棒在竖直棒周围剪裁,如图9-32所示。
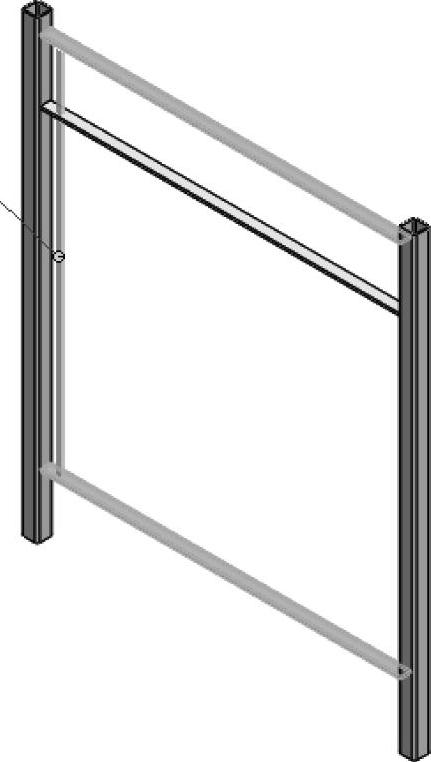
图9-31 阵列竖棒
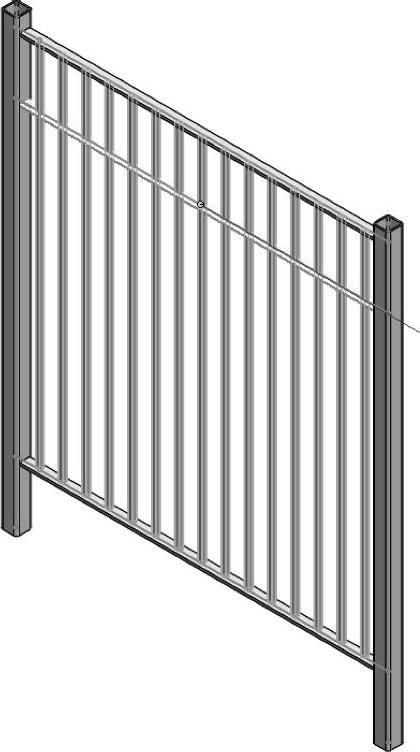
图9-32 剪裁中心横棒
添加间隙,将【焊接缝隙】设为1mm。
步骤19 查看切割清单
20个分开的实体被分组到四个切割清单项目中。在切割清单属性对话框中查看属性并预览切割清单表格。关闭对话框,并【保存】 零件。
零件。
免责声明:以上内容源自网络,版权归原作者所有,如有侵犯您的原创版权请告知,我们将尽快删除相关内容。




