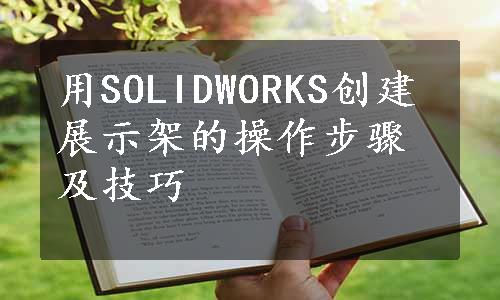
使用SOLIDWORKS焊件特征创建一个如图8-65所示的展示框架。已经提供包含该布局草图的零件,或者用户也可以选择从绘制草图开始。
本练习将应用以下技术:
● 焊件配置选项。
● 结构构件。
● 组。
● 边角处理选项。
● 轮廓位置设定。
● 角撑板。
● 使用对称。
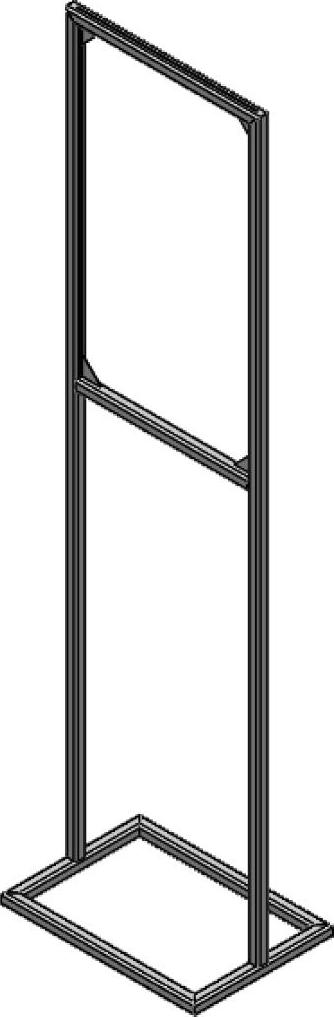
图8-65 展示框架
操作步骤
步骤1 创建新零件
为了从草图开始创建模型,新建一个以毫米为单位的零件。
步骤2 布局草图
使用默认的上视基准面(TopPlane)和前视基准面(FrontPlane)来创建一副如图8-66所示的草图。
提示
若使用已有的布局草图,从“Lesson01\Exercises”文件夹中打开“Sign Holder”。
步骤3 修改配置选项
这个单件的框架在焊接后不需要任何加工,因此不需要自动创建派生配置。在【选项】 /【文档属性】中,选择【焊件】。清除【生成派生配置】复选框。
/【文档属性】中,选择【焊件】。清除【生成派生配置】复选框。
提示
由于该设置为【文档属性】,所以更改该设置只会影响这个文档。可以通过将文档属性设置保存在文档模板中来确立默认设置。
步骤4 下载轮廓
根据在第8.2.3节的说明来下载ISO标准轮廓。确保按照说明来【重命名】文件夹和在【选项】中定义【文件夹位置】。
步骤5 添加结构构件
单击【结构构件】 。结构构件的轮廓选择如下:
。结构构件的轮廓选择如下:
● 【标准】:ISO_Training。
● 【Type】:Tube(square)。
● 【大小】:20×20×2.0。
步骤6 创建组1
选择上视基准面中的矩形线段为组1。
提示
这些相连的线段具有同样的设置,例如段与段之间的边角处理和轮廓位置,所以这些线段要在同一组里创建。
步骤7 组1设置
在构件之间应用边角处理,并选择【终端斜接】 类型。
类型。
在PropertyManager底部单击【找出轮廓】按钮,为该组的轮廓定位,使构件位于布局的内侧上方,如图8-67所示。
提示
轮廓在模型中的位置由第一个选中的草图线段决定。根据用户选择方式,轮廓的位置可能与图8-67所示的位置不同。
步骤8 创建组2(www.xing528.com)
单击【新组】按钮。选中组成外框的三条线段作为组2。
步骤9 组2设置
选择【终端斜接】 边角处理,并将轮廓定位在布局的内部,如图8-68所示。
边角处理,并将轮廓定位在布局的内部,如图8-68所示。
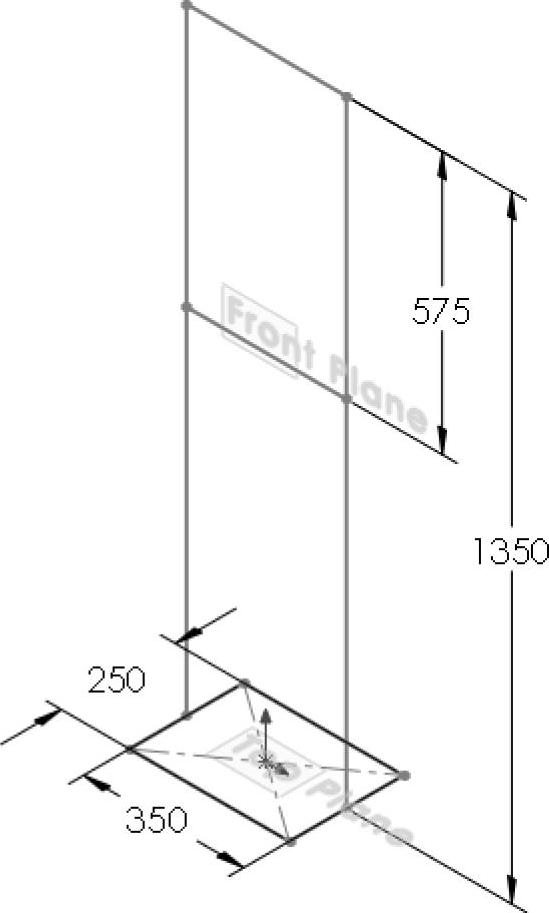
图8-66 布局草图
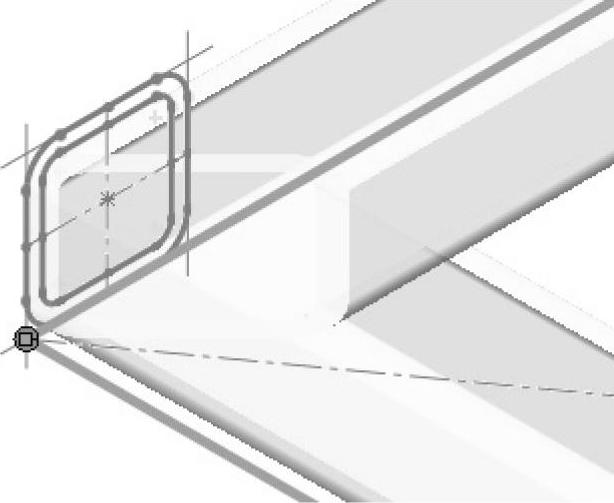
图8-67 找出轮廓
步骤10 创建组3
单击新组。如图8-69所示,选择水平线作为组3。将轮廓放置在布局的下面,单击【确定】 。
。
步骤11 查看结果
【焊件】 特征会自动添加到FeatureManager树中8个独立实体在零件中被创建,如图8-70所示。
特征会自动添加到FeatureManager树中8个独立实体在零件中被创建,如图8-70所示。
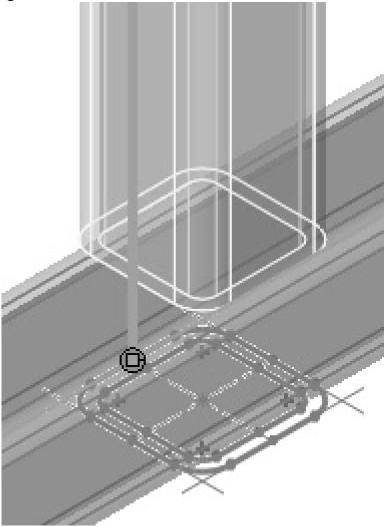
图8-68 创建组2
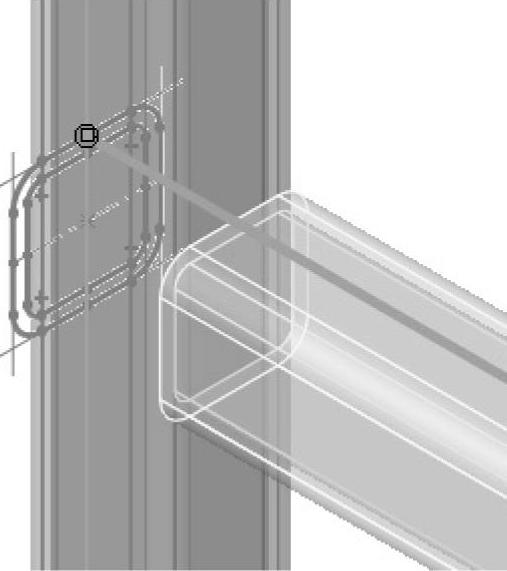
图8-69 创建组3

图8-70 查看结果
步骤12 添加切除特征
【隐藏】 布局草图。在零件顶部的面上,绘制一个【中心矩形】
布局草图。在零件顶部的面上,绘制一个【中心矩形】 ,其中心位于原点,尺寸为325mm×2.5mm。添加一个终止条件为【成形到一面】的【拉伸切除】
,其中心位于原点,尺寸为325mm×2.5mm。添加一个终止条件为【成形到一面】的【拉伸切除】 ,并选择如图8-71所示的构件的顶面为终止面。
,并选择如图8-71所示的构件的顶面为终止面。
步骤13 添加角撑板
单击【角撑板】 。首先选取如图8-72所示的竖直框架,然后选择顶部水平构件。
。首先选取如图8-72所示的竖直框架,然后选择顶部水平构件。
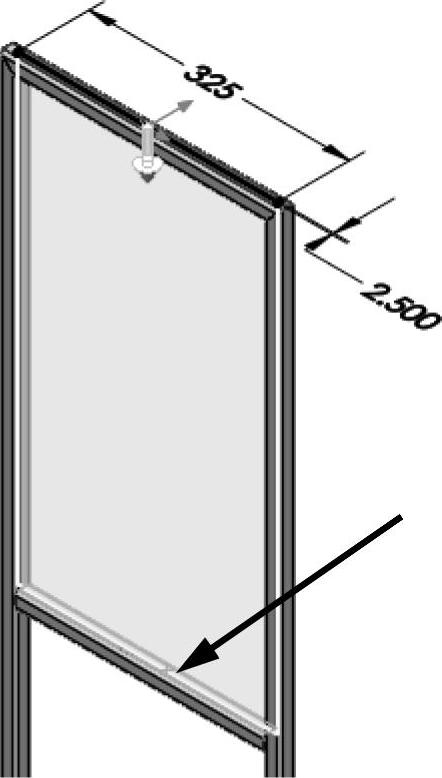
图8-71 添加切除特征
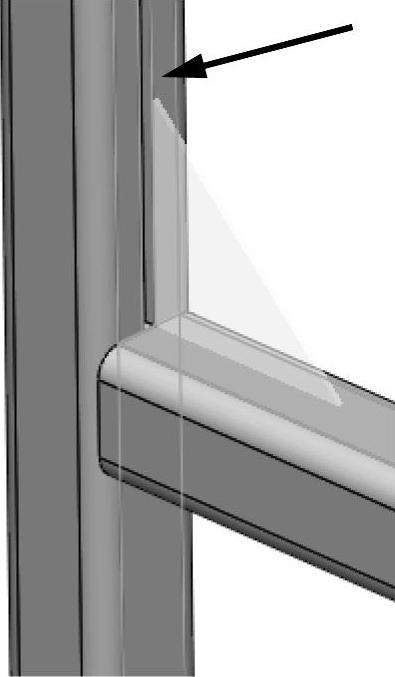
图8-72 添加角撑板
提示
先选择切除处后侧面来定义角撑板的位置。
选择【三角形轮廓】,大小为35mm×35mm。厚度为1mm,应用【外边】 ,位置为【轮廓定位于端点】
,位置为【轮廓定位于端点】 ,单击【确定】
,单击【确定】 。
。
步骤14 添加第二块角撑板
添加第二块角撑板,尺寸同前,位置相似,位于框架的右上角,如图8-73所示。
步骤15 镜像角撑板
关于右视基准面镜像 角撑板,为另一侧添加复制特征,如图8-74所示。
角撑板,为另一侧添加复制特征,如图8-74所示。
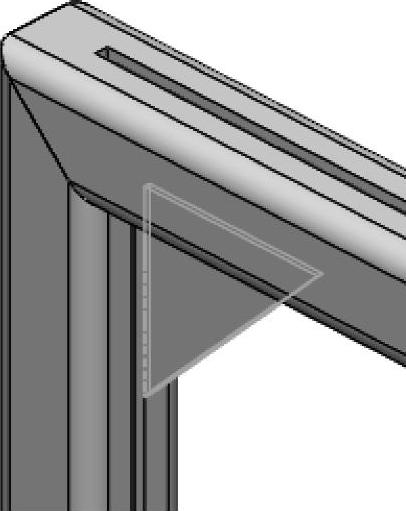
图8-73 添加第二块角撑板
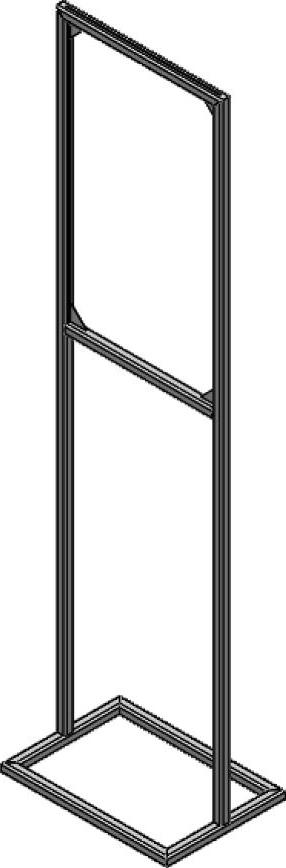
图8-74 镜像角撑板
步骤16 保存
并关闭零件。
免责声明:以上内容源自网络,版权归原作者所有,如有侵犯您的原创版权请告知,我们将尽快删除相关内容。




