
使用【镜像】在零件中生成一个左右对称的零件。通过分离的【基体法兰】特征创建外边实体,然后使用【边线法兰】将它们合并,如图5-69所示。
本练习将应用以下技术:
● 多实体阵列。
● 使用边线法兰合并实体。
● 干涉实体。
● 隐藏/显示实体。
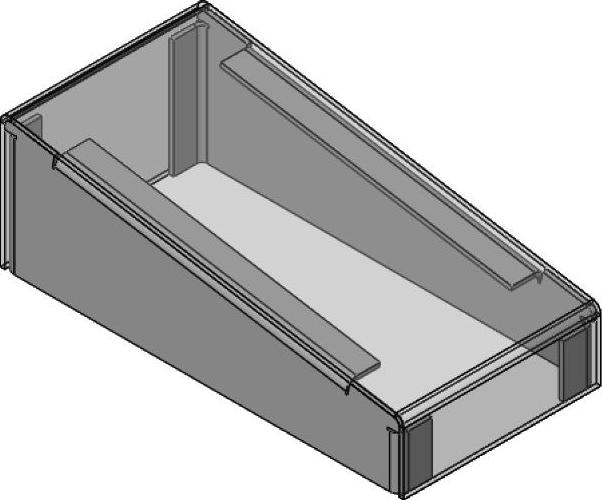
图5-69 成型零件
操作步骤
步骤1 打开“Mirroring and Merging”零件
在Lesson05\Exercises文件夹内找到Mirroring and Merging文件并打开,如图5-70所示。
步骤2 镜像实体
单击【镜像】 ,激活组合框,选择已存在的实体,如图5-71所示。
,激活组合框,选择已存在的实体,如图5-71所示。
清除【合并实体】选项。使用Plane1作为【镜像面/基准面】。单击【确定】 。
。
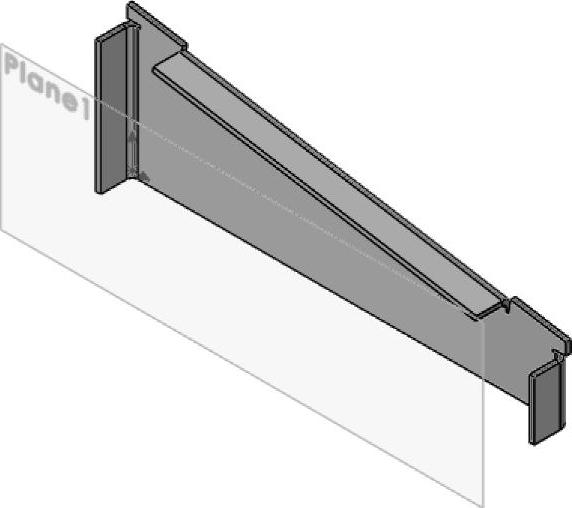
图5-70 打开零件
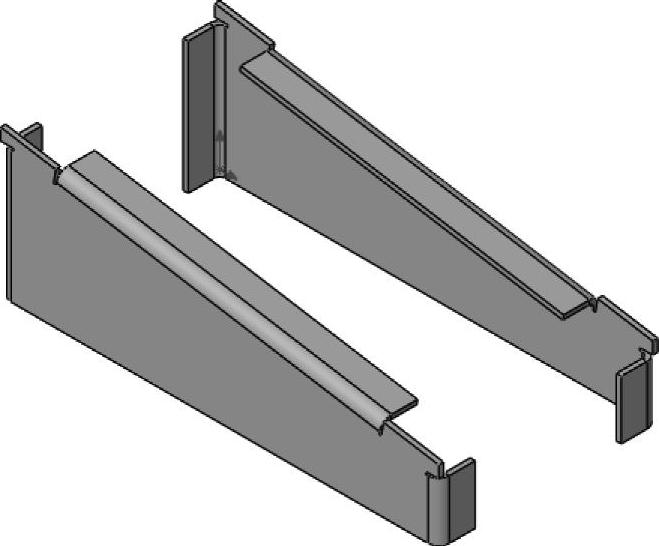
图5-71 镜像实体
【隐藏】 Plane1。
Plane1。
步骤3 创建前后法兰
在前、后法兰面上创建如图5-72所示的草图。使用这些草图创建两个默认设定的钣金实体。现在共有四个实体。
步骤4 生成边线法兰
添加一个边线法兰将步骤3生成的实体进行连接和合并。使用【材料在外】作为【法兰位置】。
现在有三个实体,如图5-73所示。(www.xing528.com)
步骤5 检查干涉
单击【插入】/【特征】/【组合】 。
。
单击【共同】,选择如图5-74所示的两个实体,单击【确定】 。
。
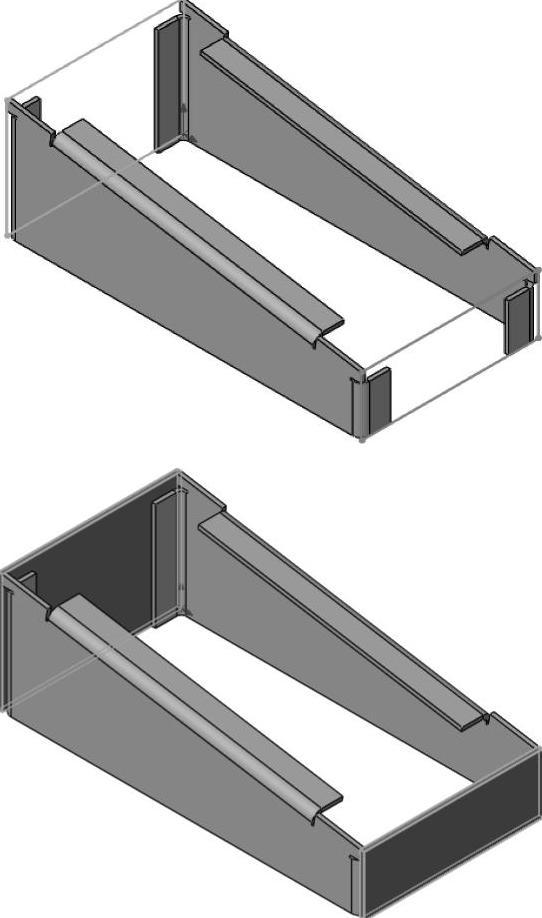
图5-72 创建前、后法兰
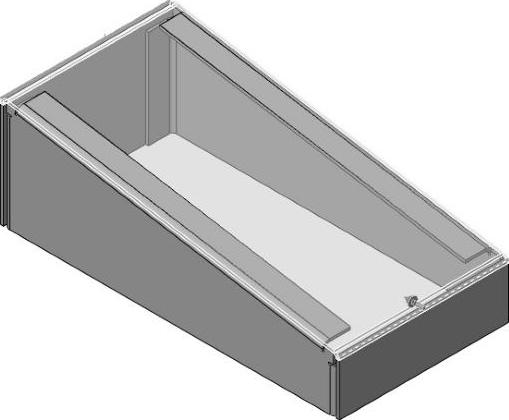
图5-73 生成边线法兰
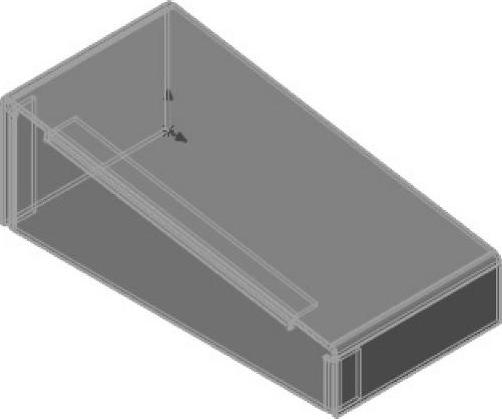
图5-74 检查干涉
在【组合的实体】中,选择所有实体,然后确定。两个实体的共同体积将显示为干涉,如图5-75所示。
步骤6 撤销
单击【撤销】 移除组合特征。
移除组合特征。
步骤7 隐藏实体
选择合并钣金实体的某个面,单击【隐藏】 。
。
步骤8 断裂边角
使用半径为5mm的【圆角】或【断裂边角】特征,打断发生干涉实体的两边。需要两个分离的特征。
步骤9 隐藏/显示实体
单击【视图】/【隐藏/显示实体】。从【隐藏的实体】选择框中清除实体,单击【确定】 ,如图5-76所示。
,如图5-76所示。
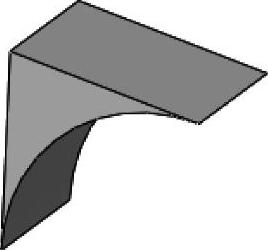
图5-75 干涉的区域
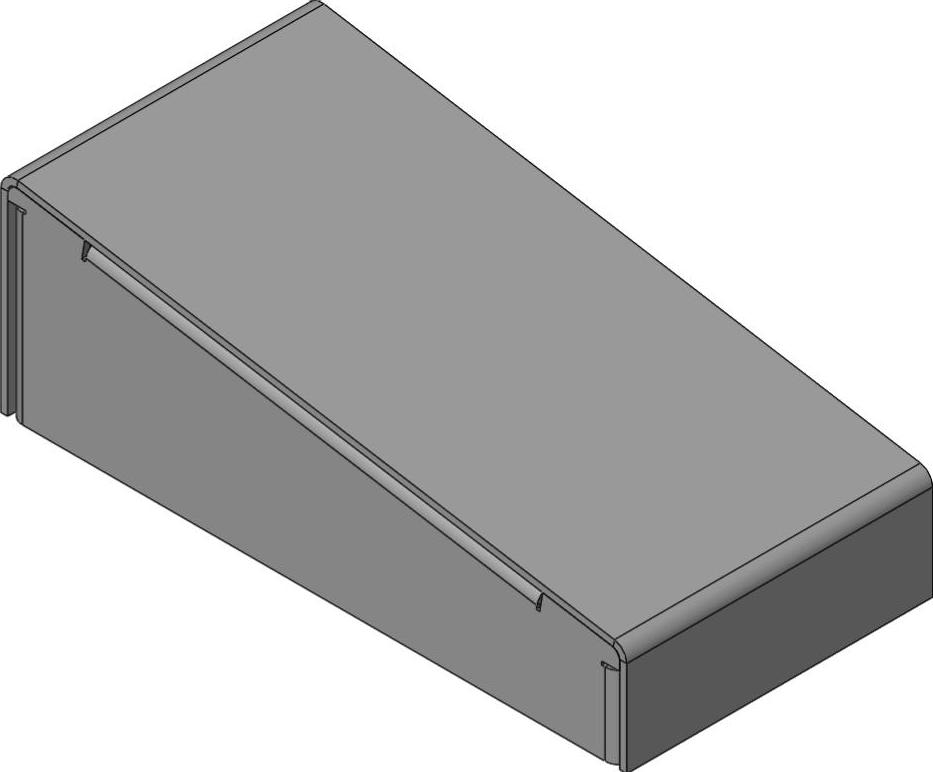
图5-76 显示实体
步骤10 【保存】 并关闭所有文件
并关闭所有文件
免责声明:以上内容源自网络,版权归原作者所有,如有侵犯您的原创版权请告知,我们将尽快删除相关内容。




