使用法兰特征创建如图1-83所示的零件。
本练习将应用以下技术:
● 基体法兰/薄片。
● 薄片特征。
● 边线法兰。
● 编辑法兰轮廓。
● 平板型式特征。
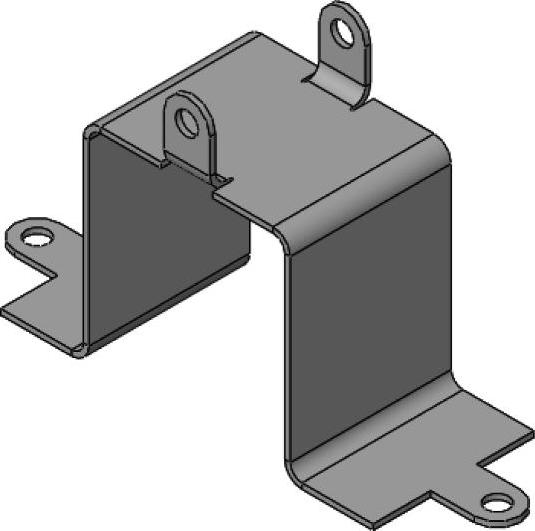
图1-83 生成零件
操作步骤
步骤1 新建零件
使用“Part_MM”模板创建一个新文档。
步骤2 绘制草图
在前视基准面上绘制轮廓草图,如图1-84所示。
步骤3 基体法兰
单击【基体法兰/薄片】 ,方向1:两侧对称,35mm。单击【使用规格表】,选择“SAMPLETABLE-STEEL”。
,方向1:两侧对称,35mm。单击【使用规格表】,选择“SAMPLETABLE-STEEL”。
步骤4 设定钣金参数
使用如下设置设定钣金参数:
● 厚度=Gauge18。
● 折弯半径=2.54mm。
● 折弯系数=K因子(从表格中读取)。
● 自动释放槽=矩圆形,使用释放槽比例:0.5。
单击【反向】将材料应用到草图线的外侧。单击【确定】 ,生成基体法兰如图1-85所示。
,生成基体法兰如图1-85所示。
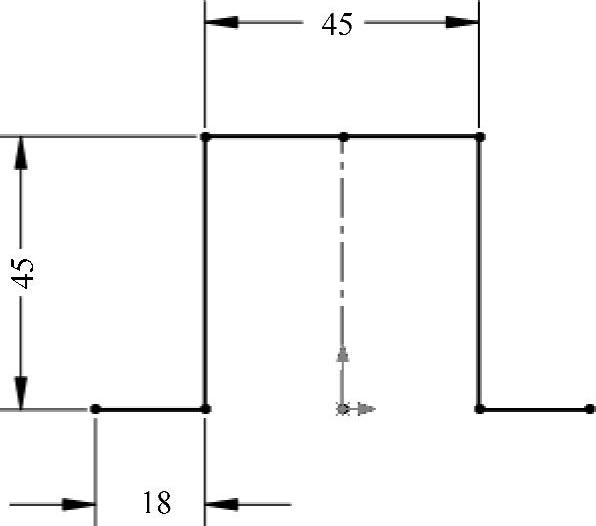
图1-84 绘制草图
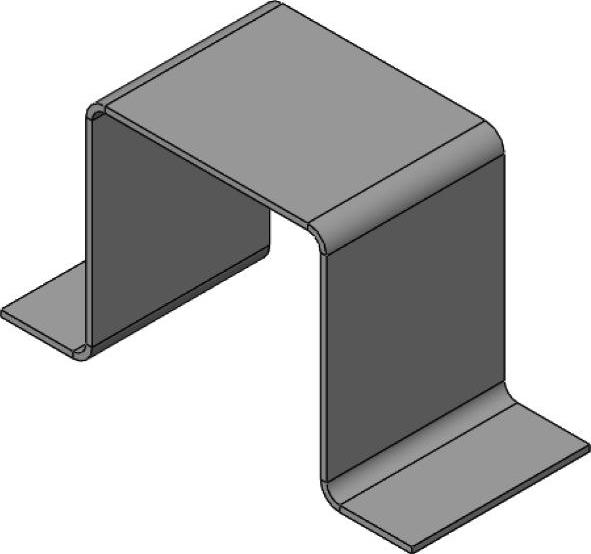
图1-85 生成基体法兰
步骤5 添加薄片
按图1-86所示绘制轮廓草图,然后使用它生成【薄片】特征。
步骤6 镜像薄片
以右视基准面【镜像】 薄片1,如图1-87所示。
薄片1,如图1-87所示。
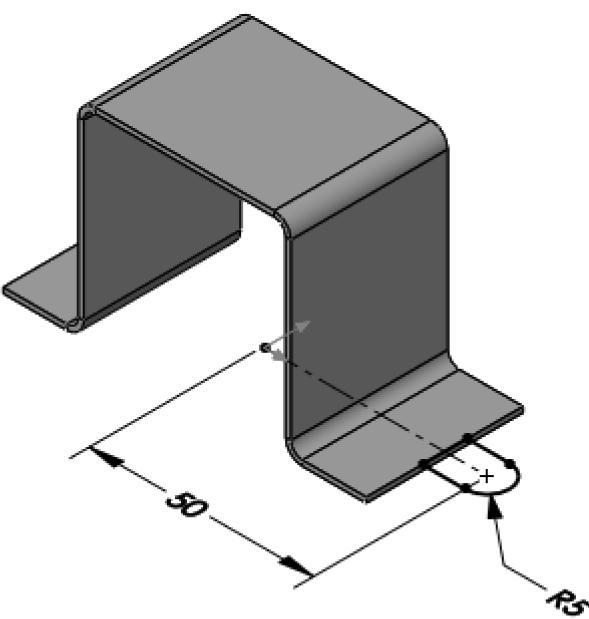
图1-86 绘制轮廓草图
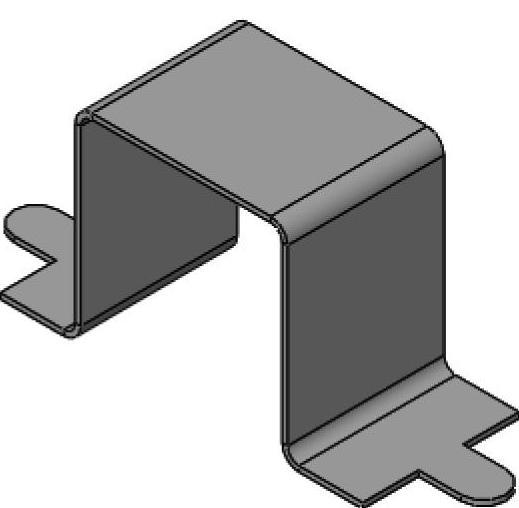
图1-87 镜像薄片
步骤7 选择边线(www.xing528.com)
单击【边线法兰】 ,选择如图1-88所示边线。再次单击,定义法兰方向。
,选择如图1-88所示边线。再次单击,定义法兰方向。
步骤8 修改法兰轮廓
在属性管理器中,单击【编辑法兰轮廓】,拖动法兰轮廓的终点打断端点连接,修改并标注轮廓,如图1-89所示。
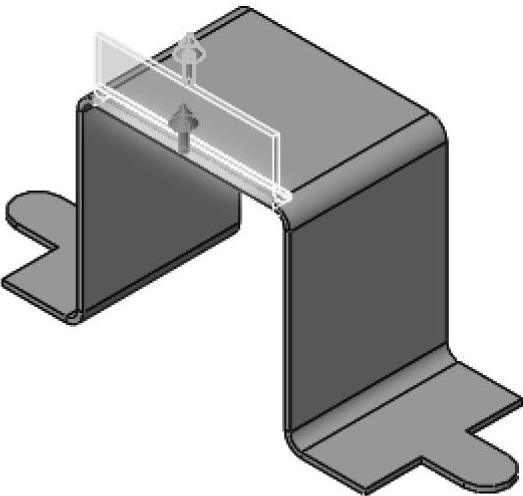
图1-88 选择边线
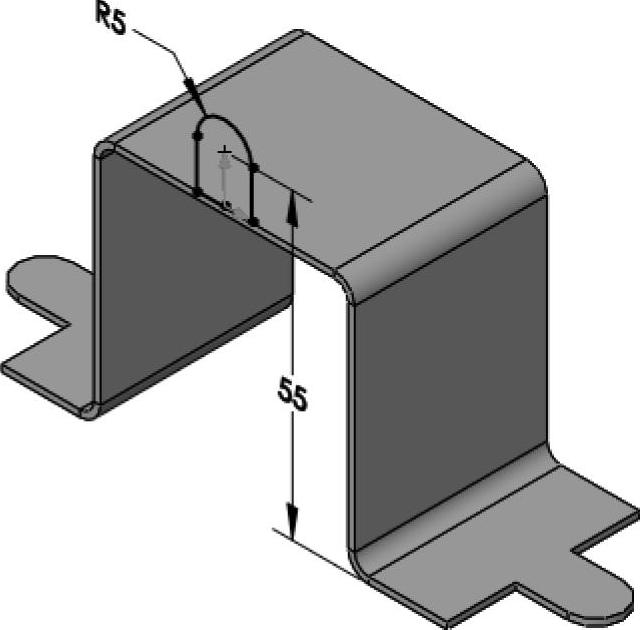
图1-89 修改法兰轮廓
步骤9 编辑法兰设定
在轮廓草图对话框中,单击【上一步】返回到属性管理器中。设定【角度】为90°,设定【法兰位置】为【材料在内】 ,单击【确定】
,单击【确定】 。
。
步骤10 镜像边线法兰
以前视基准面【镜像】 边线法兰1,如图1-90所示。
边线法兰1,如图1-90所示。
步骤11 添加孔
从【特征】工具条中单击【异形孔向导】 。使用如下设置:
。使用如下设置:
● 【孔类型】:【孔】 。
。
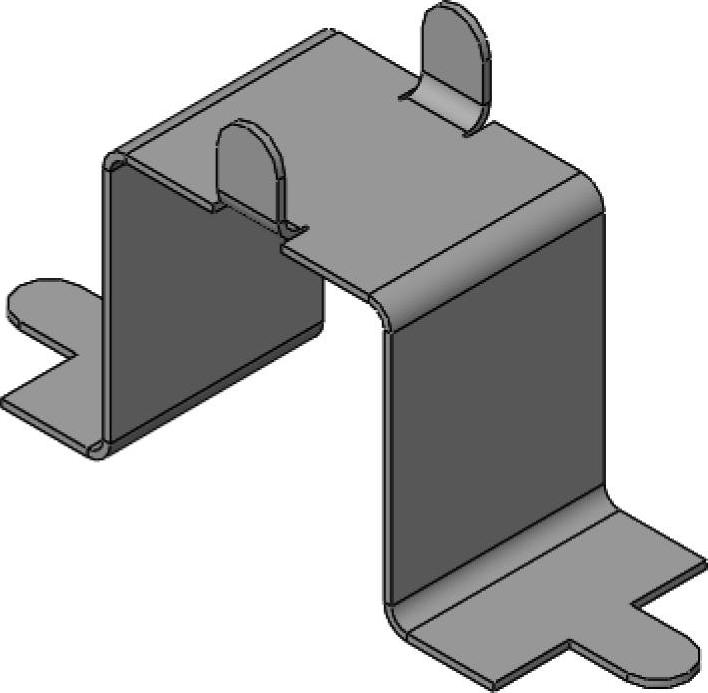
图1-90 镜像边线法兰
● 标准:ANSIMetric。
● 类型:钻孔大小。
● 大小:ϕ5.0mm。
● 终止条件:成形到下一面。
技巧
【异形孔向导】不包含【与厚度相等】选项,但可以使用【成形到下一面】来保证孔完全贯穿一个材料厚度。
步骤12 添加孔位置
单击【位置】,单击【3D草图】(见图1-91),使用【重合】 ,添加草图点到每一个薄片和边线法兰的圆弧中心,如图1-92所示。
,添加草图点到每一个薄片和边线法兰的圆弧中心,如图1-92所示。
单击【确定】 ,结果如图1-93所示。
,结果如图1-93所示。
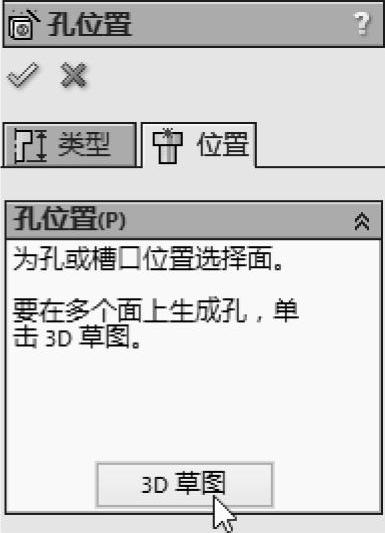
图1-91 使用3D草图
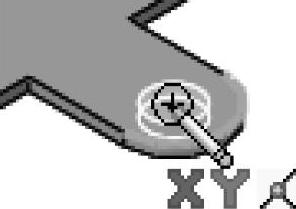
图1-92 捕捉重合
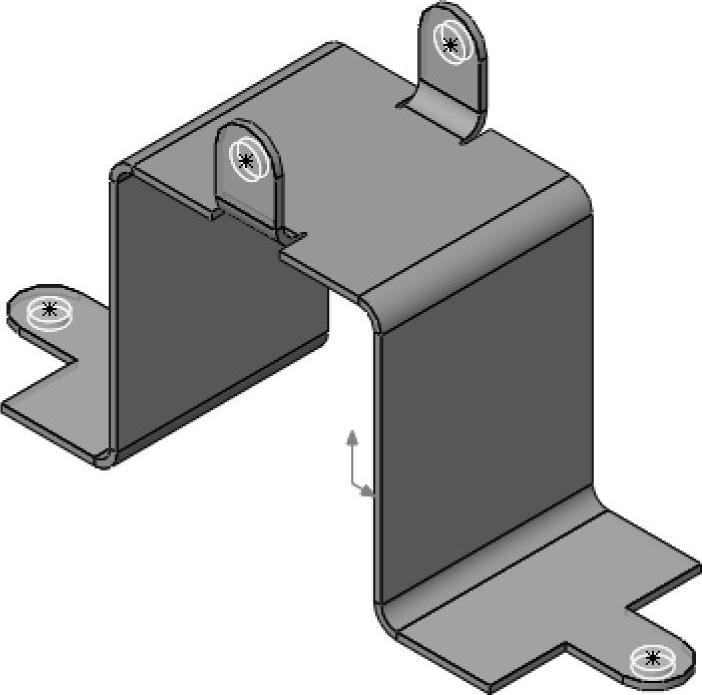
图1-93 添加孔位置
步骤13 查看评估平板型式(见图1-94)
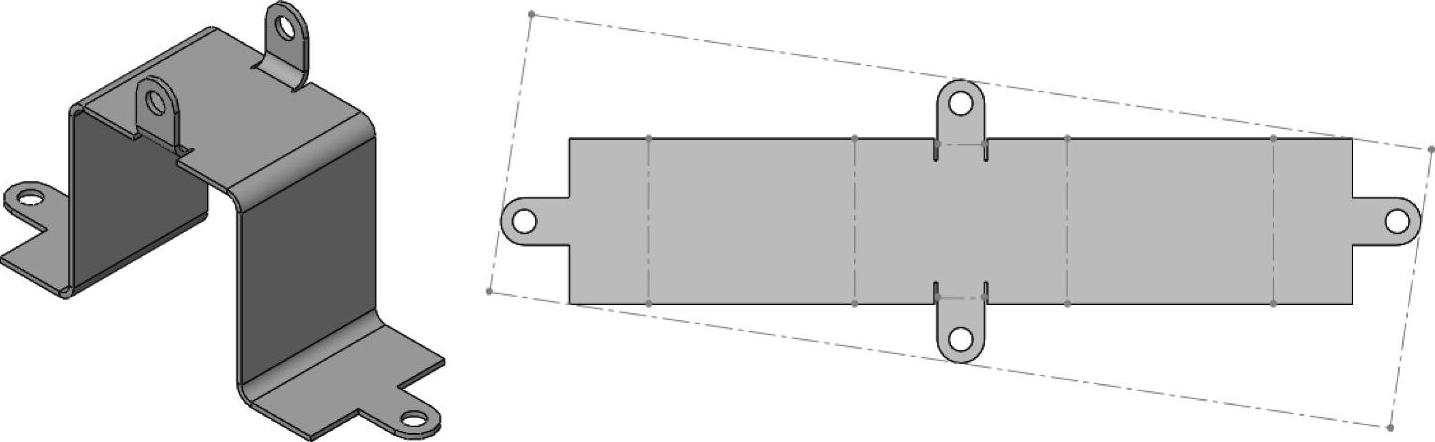
图1-94 查看平板型式
步骤14 【保存】 并关闭此零件
并关闭此零件
免责声明:以上内容源自网络,版权归原作者所有,如有侵犯您的原创版权请告知,我们将尽快删除相关内容。




