下面讲解前端外壳(crust)部分的创建过程,零件模型及相应的特征树如图14.13.1所示。
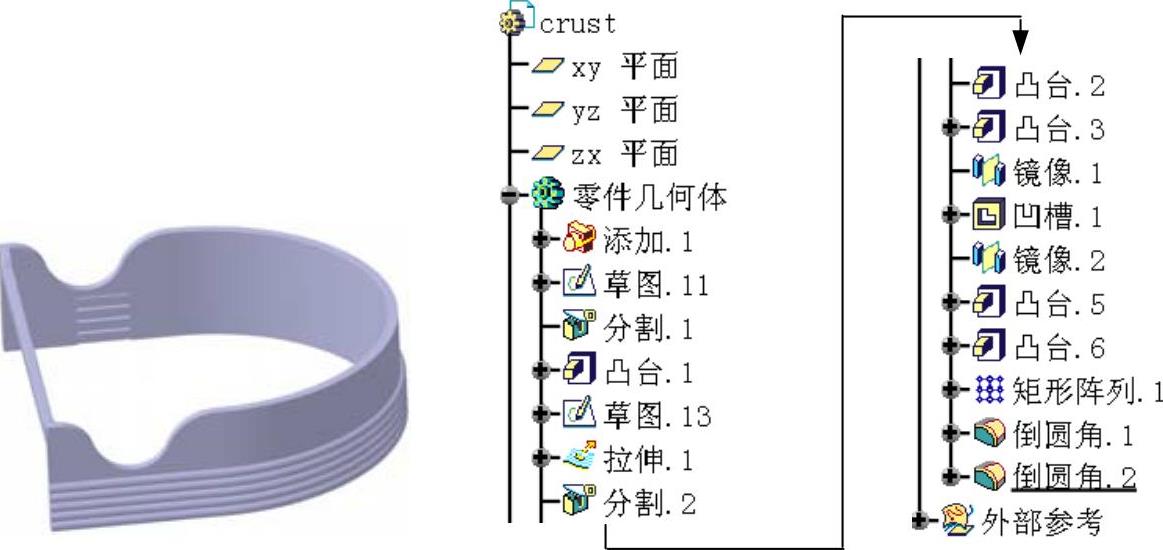
图14.13.1 零件模型及特征树
Step1.新建模型文件。激活 ,选择下拉菜单
,选择下拉菜单
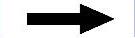
 命令;系统弹出“新零件:原点”对话框;单击
命令;系统弹出“新零件:原点”对话框;单击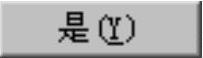 按钮完成零部件的创建。
按钮完成零部件的创建。
Step2.修改文件名。在 上右击,在弹出的快捷菜单中选择
上右击,在弹出的快捷菜单中选择 选项;系统弹出“属性”对话框。在
选项;系统弹出“属性”对话框。在 和
和 两个文本框中分别输入文件名crust;单击
两个文本框中分别输入文件名crust;单击 按钮完成文件名的修改。
按钮完成文件名的修改。
Step3.编辑crust部件。激活 ;然后右击在弹出的快捷菜单中选择
;然后右击在弹出的快捷菜单中选择
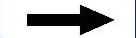
 命令;系统进入“零件设计”工作台。
命令;系统进入“零件设计”工作台。
Step4.创建实体外部引用。选择下拉菜单
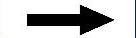
 命令。系统切换到fourth模型文件;在特征树中选择
命令。系统切换到fourth模型文件;在特征树中选择 右击,在弹出的快捷菜单中选择
右击,在弹出的快捷菜单中选择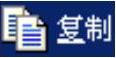 命令;选择下拉菜单
命令;选择下拉菜单
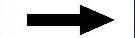
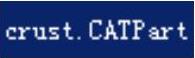 命令。系统切换到crust模型文件;在特征树
命令。系统切换到crust模型文件;在特征树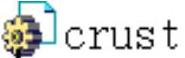 上右击,在弹出的快捷菜单中选择
上右击,在弹出的快捷菜单中选择 命令,系统弹出“选择性粘贴”对话框,选择
命令,系统弹出“选择性粘贴”对话框,选择 选项,单击
选项,单击 按钮,完成外部引用的创建;在特征树上选中
按钮,完成外部引用的创建;在特征树上选中 ,然后选择下拉菜单
,然后选择下拉菜单
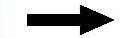


 命令,完成布尔操作。
命令,完成布尔操作。
Step5.创建特征外部引用。选择下拉菜单
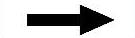
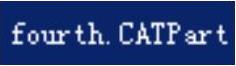 命令。系统切换到fourth模型文件;在特征树上选中fourth所发布的单个特征及草图后右击,在弹出的快捷菜单中选择
命令。系统切换到fourth模型文件;在特征树上选中fourth所发布的单个特征及草图后右击,在弹出的快捷菜单中选择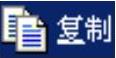 命令;选择下拉菜单
命令;选择下拉菜单
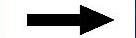
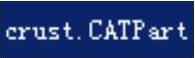 命令。系统切换到crust模型文件;在特征树
命令。系统切换到crust模型文件;在特征树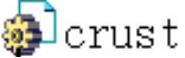 上右击,在弹出的快捷菜单中选择
上右击,在弹出的快捷菜单中选择 命令,系统弹出“选择性粘贴”对话框,选择
命令,系统弹出“选择性粘贴”对话框,选择 选项,单击
选项,单击 按钮,完成外部引用的创建。
按钮,完成外部引用的创建。
Step6.创建图14.13.2所示的特征——草图1。选择下拉菜单
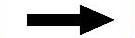

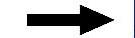
 命令;选取“zx平面”为草图平面;绘制图14.13.2所示的截面草图,单击“工作台”工具栏中的
命令;选取“zx平面”为草图平面;绘制图14.13.2所示的截面草图,单击“工作台”工具栏中的 按钮,退出草绘工作台。
按钮,退出草绘工作台。
Step7.创建图14.13.3所示的特征──分割1。选择下拉菜单
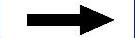

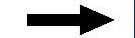
 命令。系统弹出“定义分割”对话框;选取图14.13.4所示的曲面(特征树外部参考节点下的曲面5)为分割元素;单击
命令。系统弹出“定义分割”对话框;选取图14.13.4所示的曲面(特征树外部参考节点下的曲面5)为分割元素;单击 按钮,完成分割1的创建。
按钮,完成分割1的创建。
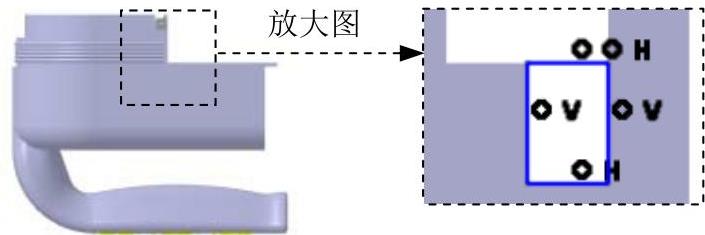
图14.13.2 草图1
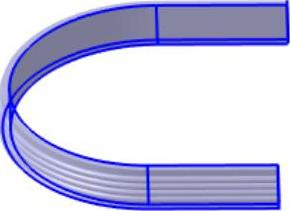
图14.13.3 分割1
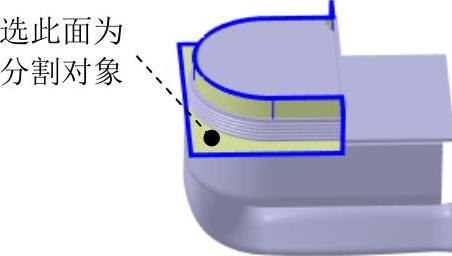
图14.13.4 选取分割元素
Step8.创建图14.13.5所示的特征──凸台1。选择下拉菜单



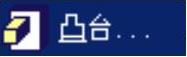 命令,系统弹出“定义凸台”对话框;单击
命令,系统弹出“定义凸台”对话框;单击 按钮,选取图14.13.5所示的面为草图平面。在草绘工作台中绘制图14.13.6所示的截面草图。单击
按钮,选取图14.13.5所示的面为草图平面。在草绘工作台中绘制图14.13.6所示的截面草图。单击 按钮,退出草绘工作台;在
按钮,退出草绘工作台;在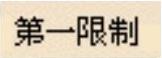 区域的
区域的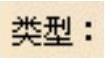 下拉列表中选择
下拉列表中选择 选项,在
选项,在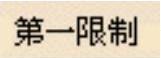 区域的
区域的 文本框中均输入值10,单击
文本框中均输入值10,单击 按钮,完成凸台1的创建。
按钮,完成凸台1的创建。
Step9.创建图14.13.7所示的特征——草图2。选择下拉菜单
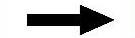

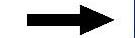
 命令;选取“zx平面”为草图平面;绘制图14.13.7所示的截面草图,单击“工作台”工具栏中的
命令;选取“zx平面”为草图平面;绘制图14.13.7所示的截面草图,单击“工作台”工具栏中的 按钮,退出草绘工作台。
按钮,退出草绘工作台。

图14.13.5 凸台1
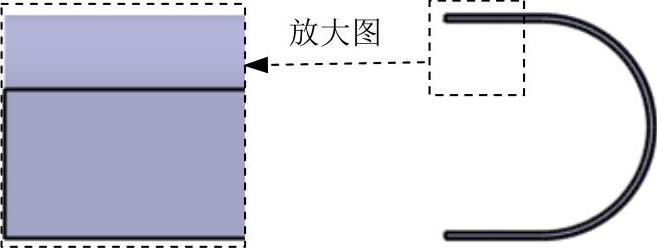
图14.13.6 截面草图
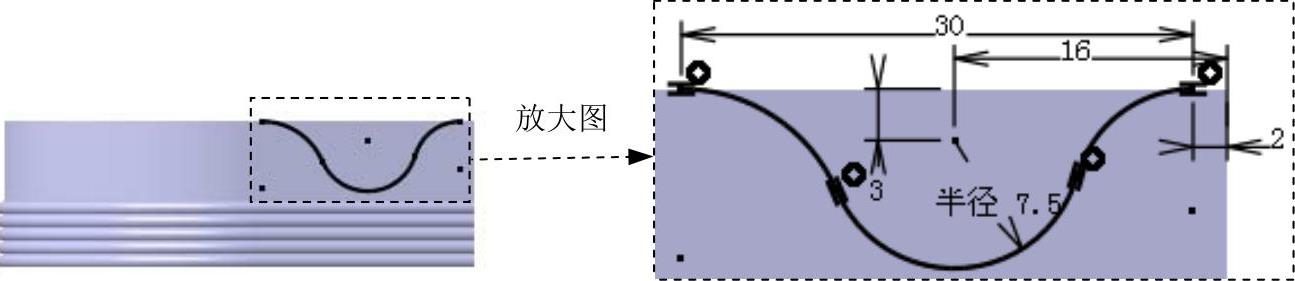
图14.13.7 草图2
Step10.切换到创成式外形设计工作台。
Step11.创建图14.13.8所示的特征──拉伸1。选择下拉菜单
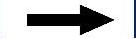

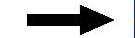
 命令;选取草图2为拉伸轮廓;选取zx平面为拉伸方向;在“拉伸曲面定义”对话框的
命令;选取草图2为拉伸轮廓;选取zx平面为拉伸方向;在“拉伸曲面定义”对话框的 区域的
区域的 下拉列表中选择
下拉列表中选择 选项;在
选项;在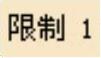 区域的
区域的 文本框中输入值50。在
文本框中输入值50。在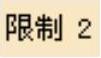 区域的
区域的 下拉列表中选择
下拉列表中选择 选项;在
选项;在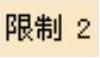 区域的
区域的 文本框中输入值50;单击
文本框中输入值50;单击 按钮,完成拉伸1的创建。
按钮,完成拉伸1的创建。
Step12.切换到零件设计工作台。
Step13.创建图14.13.9所示的特征──分割2。选择下拉菜单
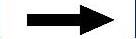

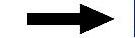
 命令,选取拉伸1为分割元素。单击
命令,选取拉伸1为分割元素。单击 按钮,完成分割2的创建(隐藏曲面)。
按钮,完成分割2的创建(隐藏曲面)。
Step14.创建图14.13.10所示的特征──凸台2。选择下拉菜单
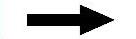


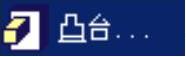 命令,系统弹出“定义凸台”对话框;选取草图1为拉伸截面;在
命令,系统弹出“定义凸台”对话框;选取草图1为拉伸截面;在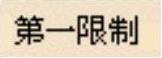 区域的
区域的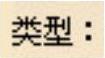 下拉列表中选择
下拉列表中选择 选项,单击
选项,单击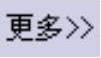 按钮,在
按钮,在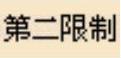 区域的
区域的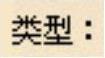 下拉列表中选择
下拉列表中选择 选项;在
选项;在 区域选中
区域选中 单选项;单击
单选项;单击 按钮,完成凸台2的创建。
按钮,完成凸台2的创建。
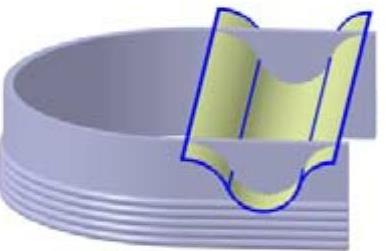
图14.13.8 拉伸1
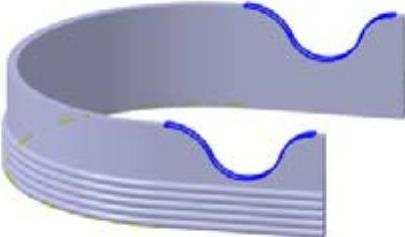
图14.13.9 分割2
Step15.创建图14.13.11所示的特征──凸台3。选择下拉菜单
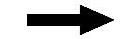

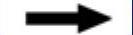
 命令,单击
命令,单击 按钮,选取图14.13.11所示的平面为草图平面,绘制图14.13.12所示的草图,单击
按钮,选取图14.13.11所示的平面为草图平面,绘制图14.13.12所示的草图,单击 按钮,退出草绘工作台。在
按钮,退出草绘工作台。在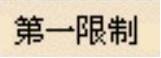 区域的
区域的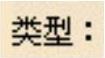 下拉列表中选择
下拉列表中选择 选项,在
选项,在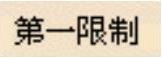 区域的
区域的 文本框中均输入值2,单击
文本框中均输入值2,单击 按钮,完成凸台3的创建。
按钮,完成凸台3的创建。
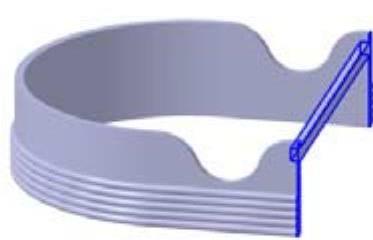
图14.13.10 凸台2
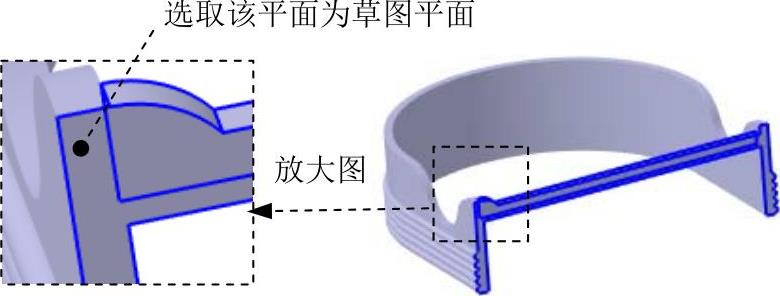 (www.xing528.com)
(www.xing528.com)
图14.13.11 凸台3
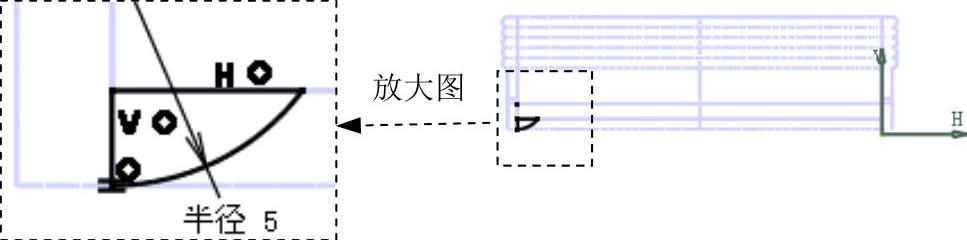
图14.13.12 截面草图
Step16.创建图14.13.13所示的零件特征──镜像1。在特征树上选取凸台3作为镜像对象;选择下拉菜单



 命令,系统弹出“定义镜像”对话框;选取zx平面作为镜像平面;单击“定义镜像”对话框中的
命令,系统弹出“定义镜像”对话框;选取zx平面作为镜像平面;单击“定义镜像”对话框中的 按钮,完成镜像1的创建。
按钮,完成镜像1的创建。
Step17.创建图14.13.14所示的特征──凹槽1。选择下拉菜单
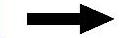

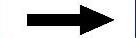
 命令,系统弹出“定义凹槽”对话框;单击
命令,系统弹出“定义凹槽”对话框;单击 按钮,选取图14.13.14所示的平面为草图平面。绘制图14.13.15所示的截面草图(以外部参考的草图12为尺寸参照),单击
按钮,选取图14.13.14所示的平面为草图平面。绘制图14.13.15所示的截面草图(以外部参考的草图12为尺寸参照),单击 按钮,退出草绘工作台;采用系统默认的深度方向,在对话框
按钮,退出草绘工作台;采用系统默认的深度方向,在对话框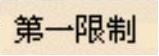 区域的
区域的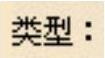 下拉列表选择
下拉列表选择 选项,在
选项,在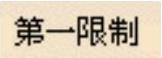 区域的
区域的 文本框中均输入值1。单击
文本框中均输入值1。单击 按钮,完成凹槽1的创建。
按钮,完成凹槽1的创建。
Step18.创建图14.13.16所示的特征──镜像2。在特征树上选取凹槽1作为镜像对象;选择下拉菜单
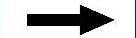


 命令,系统弹出“定义镜像”对话框;选取zx平面作为镜像平面;单击“定义镜像”对话框中的
命令,系统弹出“定义镜像”对话框;选取zx平面作为镜像平面;单击“定义镜像”对话框中的 按钮,完成镜像2的创建。
按钮,完成镜像2的创建。
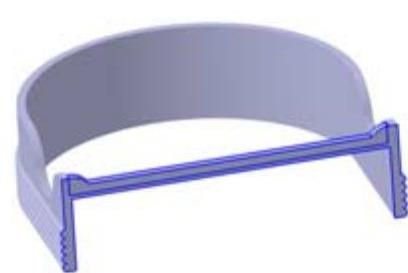
图14.13.13 镜像1
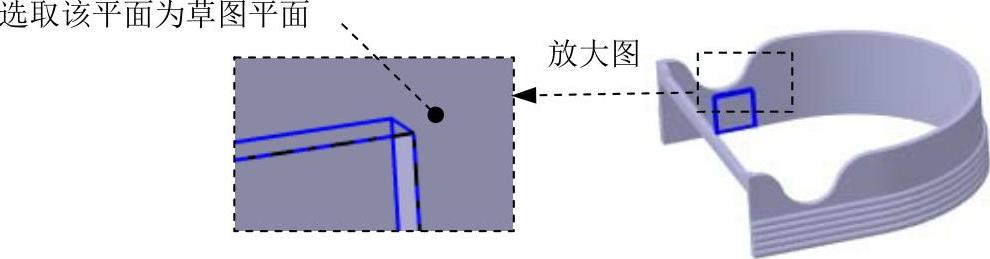
图14.13.14 凹槽1
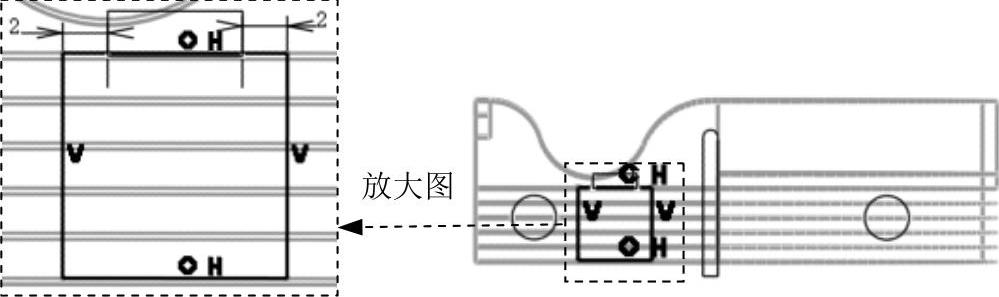
图14.13.15 截面草图
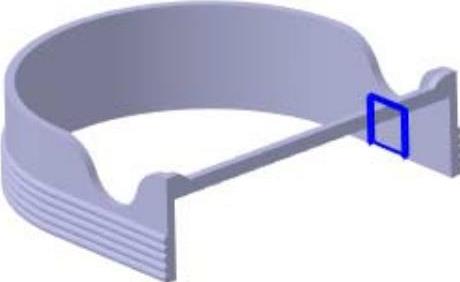
图14.13.16 镜像2
Step19.创建图14.13.17所示的特征──凸台5。选择下拉菜单
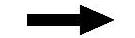


 命令,单击
命令,单击 按钮,选取图14.13.17所示的平面为草图平面,绘制图14.13.18所示的草图,单击
按钮,选取图14.13.17所示的平面为草图平面,绘制图14.13.18所示的草图,单击 按钮,退出草绘工作台。在
按钮,退出草绘工作台。在 区域的
区域的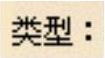 下拉列表中选择
下拉列表中选择 选项,在
选项,在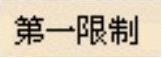 区域的
区域的 文本框中均输入值1.5,单击
文本框中均输入值1.5,单击 按钮,完成凸台5的创建。
按钮,完成凸台5的创建。
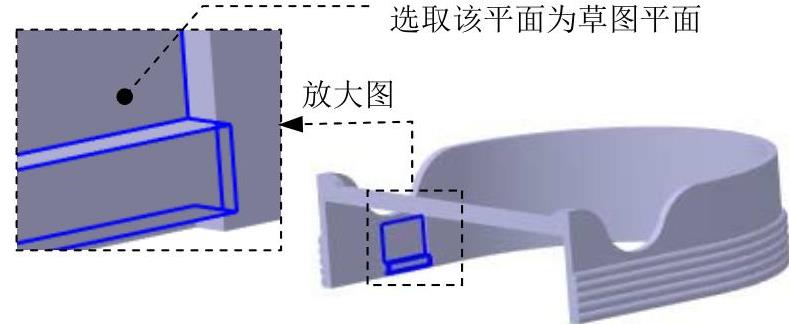
图14.13.17 凸台5
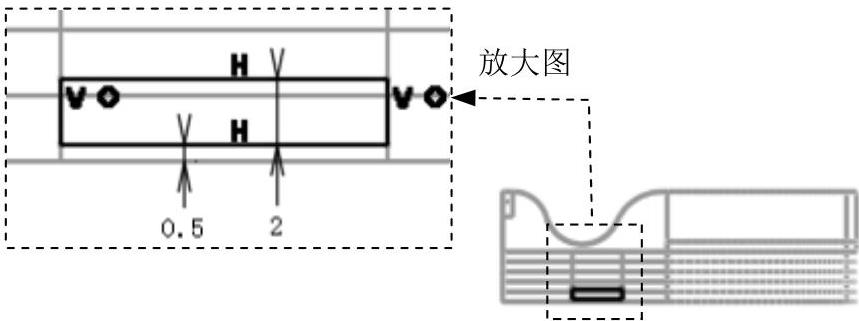
图14.13.18 截面草图
Step20.创建图14.13.19所示的特征──凸台6,参照Step19。
Step21.创建图14.13.20所示的变换特征──矩形阵列1。在绘图区选取“凸台5”、“凸台6”的为阵列对象;选择下拉菜单
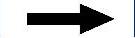

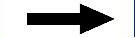
 命令(或单击
命令(或单击 按钮),系统弹出“定义矩形阵列”对话框;在
按钮),系统弹出“定义矩形阵列”对话框;在 选框的
选框的 文本框的下拉列表中选择
文本框的下拉列表中选择 选项,在
选项,在 文本框中输入值4。并在
文本框中输入值4。并在 文本框中输入值2.5;在
文本框中输入值2.5;在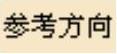 区域的
区域的 文本框处右击,在弹出的下拉菜单中选择
文本框处右击,在弹出的下拉菜单中选择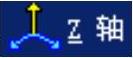 选项为参考方向;单击
选项为参考方向;单击 按钮,完成矩形阵列1的创建。
按钮,完成矩形阵列1的创建。
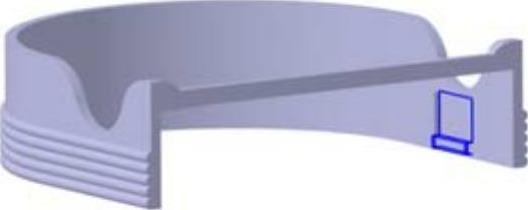
图14.13.19 凸台6
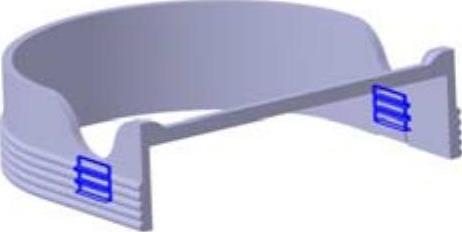
图14.13.20 矩形阵列1
Step22.创建图14.13.21b所示的特征──倒圆角1。选择下拉菜单
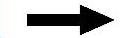

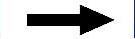
 命令,系统弹出“倒圆角定义”对话框;在“倒圆角定义”对话框的
命令,系统弹出“倒圆角定义”对话框;在“倒圆角定义”对话框的 下拉列表中选择
下拉列表中选择 选项,选取图14.13.21a所示边线为倒圆角的对象;在对话框的
选项,选取图14.13.21a所示边线为倒圆角的对象;在对话框的 文本框中输入值0.3;单击
文本框中输入值0.3;单击 按钮,完成倒圆角1的创建。
按钮,完成倒圆角1的创建。
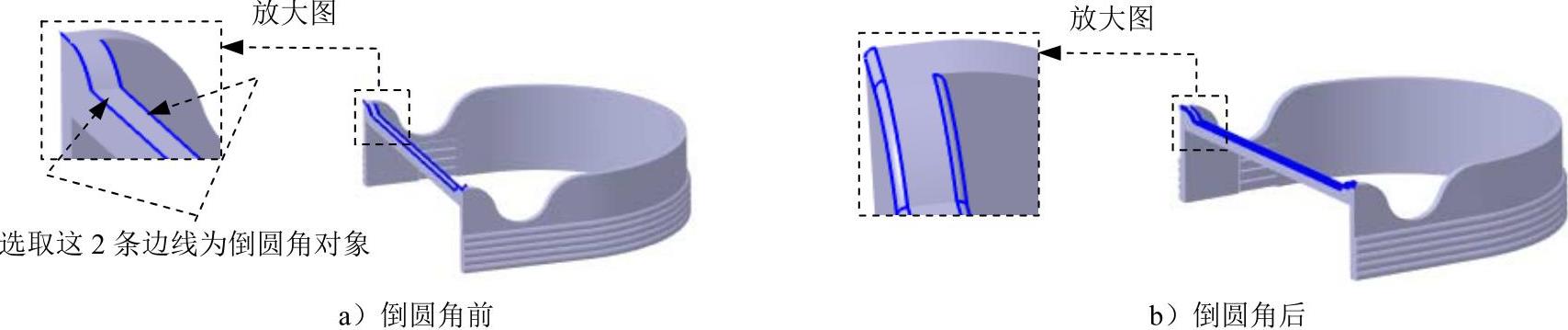
图14.13.21 倒圆角1
Step23.创建图14.13.22b所示的特征──倒圆角2。选择下拉菜单
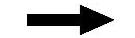


 命令,选取图14.13.22a所示边线为倒圆角的对象。在
命令,选取图14.13.22a所示边线为倒圆角的对象。在 文本框中输入值0.1。
文本框中输入值0.1。
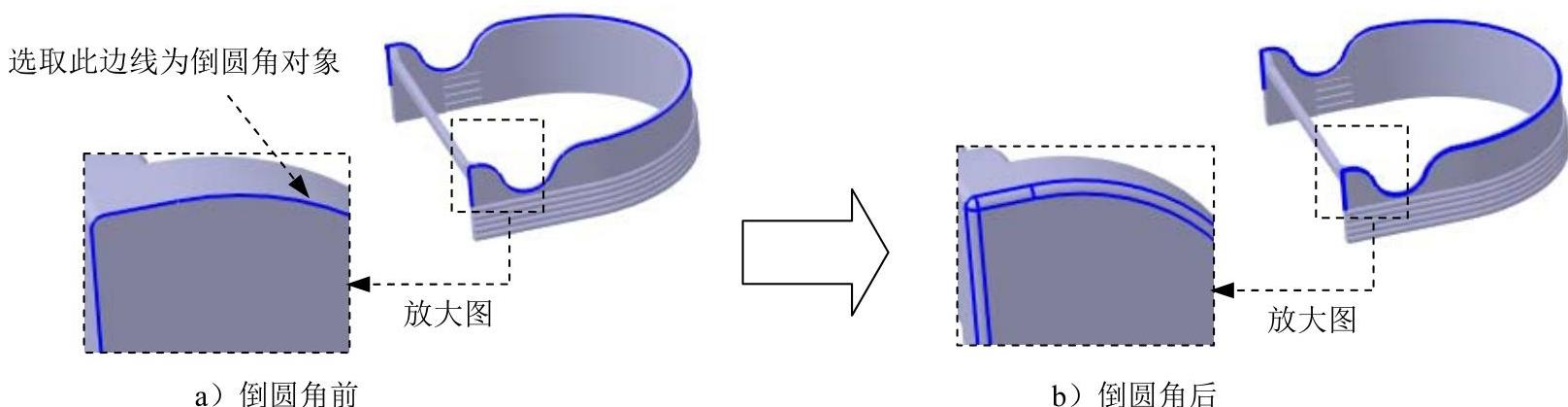
图14.13.22 倒圆角2
Step24.保存零件模型。选择下拉菜单
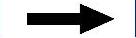
 命令,即可保存零件模型。
命令,即可保存零件模型。
Step25.选择下拉菜单
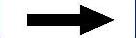
 命令并保存组件。
命令并保存组件。
Step26.隐藏控件。在特征树中选取 、
、 、
、 、
、 和
和 ,然后右击,在弹出的快捷菜单中选择
,然后右击,在弹出的快捷菜单中选择 命令,完成模型的隐藏。
命令,完成模型的隐藏。
Step27.保存装配体模型。选择下拉菜单
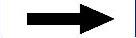
 命令,即可保存装配体模型。
命令,即可保存装配体模型。
免责声明:以上内容源自网络,版权归原作者所有,如有侵犯您的原创版权请告知,我们将尽快删除相关内容。




