处理输出的全景影像,由于天气原因,整体清晰度、色彩等效果如达不到要求,可通过Photoshop 批量进行处理,提高全景影像的高亮、清晰度、色彩鲜艳度等,让全景影像达到非常好的效果。
全景照片Ps 处理过程主要有增强亮度、去雾处理和阴影处理三个方面,以下做简要介绍:
(1)增强亮度
用Photoshop cs5 打开偏暗的影像。在动作栏新建动作组,以增加亮度为动作组名,如图4-9 所示。
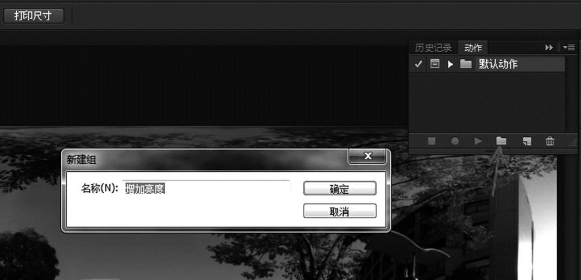
图4-9 新建工作组
新建动作,并记录之后的动作。点击【图像】→【调整】→【亮度\ 对比度】,亮度值建议设置为“10”,根据实际预览效果酌情略微增大或减小,如图4-10 所示。

图4-10 亮度和对比度设置
根据需要增加亮度,点击确定,记录改动作,如图4-11 所示。

图4-11 工作组动作记录
增加完亮度之后,关闭本张影像,选择保存所作修改,并将图像选项里的品质保存为最佳,同时质量设置为“12”,保存完之后停止动作记录。
对所有偏暗的图像以上述动作记录为模板进行批量处理。选择【文件】→【自动】→【批处理】,如图4-12 所示。
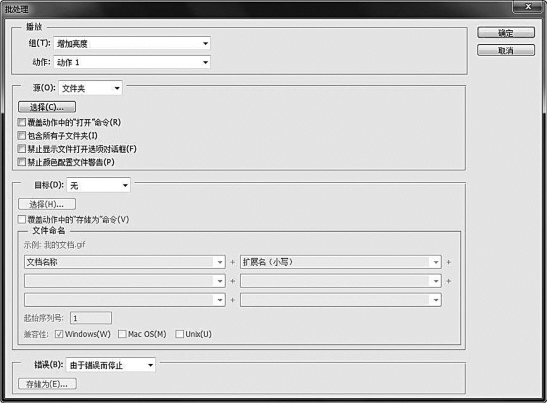
图4-12 批处理设置
源文件夹选择要批量增加亮度的影像文件夹,目标文件夹要新建一个文件夹,注意不要覆盖源文件。点击【确定】即开始批量增加亮度。(www.xing528.com)
(2)去雾处理
打开图像后,点击复制图层,对原始图像进行复制。点击菜单栏【滤镜】→【其他】→【高反差保留】,打开高反差保留对话框,半径设置一般为“10”,如图4-13 所示。

图4-13 高反差保留设置
在高反差保留设置完成后,对该图层显示效果选择柔光效果。合并图层,如图4-14 所示,保存为最佳。
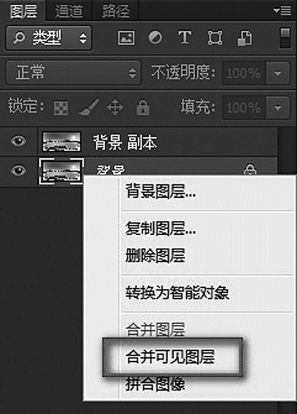
图4-14 合并图层
(3)阴影处理
打开影像,点击菜单栏【图像】→【调整】→【阴影\ 高光】,打开调整对话框,调整阴影数量至适合数量,一般建议设置为“20”,可以根据实际图像的预览效果酌情进行调整,如图4-15 所示,保存为最佳。

图4-15 阴影和高光设置
脚本导出:点击Photoshop 菜单栏【窗口】→【动作】,显示“动作”面板,选中动作组名,如![]() ,点击右上角的按钮,如图4-16 所示。
,点击右上角的按钮,如图4-16 所示。
选择“存储动作...”,将所选中的动作组保存为.atn 文件。

图4-16 脚本导出
脚本导入:点击Photoshop 菜单栏【窗口】→【动作】,显示“动作”面板,点击右上角的按钮,选择“载入动作...”,选中之前保存过的.atn 文件,可将制作的动作脚本导入。
附录彩图4-17 为完成上述处理前后的全景照片对比,通过对比可以发现,Ps 处理前的图片曝光稍高,对比度不够强烈。Ps 处理后的图片曝光正常,对比度加深,光线更为柔和,给人更为舒服的视觉观感。
免责声明:以上内容源自网络,版权归原作者所有,如有侵犯您的原创版权请告知,我们将尽快删除相关内容。




