
1.启动CAXA数控车2008和打开文件
启动CAXA数控车2008,选择下拉菜单“文件”→“打开”命令,弹出“打开”对话框,选择“轴套.exb”(“随书光盘:\第6章\6.2\uncompleted\轴套.exb”)。单击“打开”对话框中的“确定”按钮,将该文件打开,如图6-56所示。
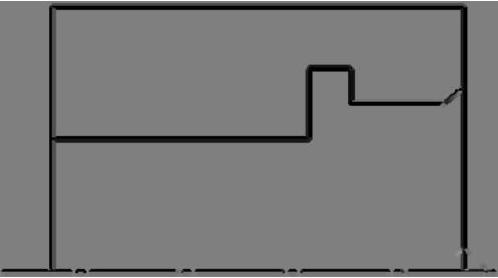
图6-56 打开模型文件
2.设置加工工件
选择材料为45钢,φ60mm×40mm的半成品毛坯,外表面和端面经过荒车加工,零件材料切削性能较好。设置毛坯轮廓时,只需按毛坯的尺寸绘制要加工部分的上半部分毛坯轮廓即可,注意被加工轮廓与毛坯轮廓要组成封闭的区域,完成加工工件设置,如图6-57所示。
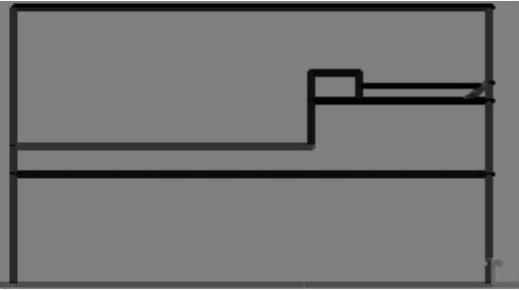
图6-57 设置的工件
3.设置刀具管理
刀具库管理用于定义、管理刀具的有关数据,以方便用户获取和对刀具信息的维护。数控车软件提供轮廓车刀、切槽车刀、螺纹车刀和钻孔刀具4类刀具。本例只用了内轮廓车刀、切槽车刀、螺纹车刀、钻头共4把刀具,具体设置步骤如下:
选择下拉菜单“数控车”→“刀具库管理”命令,或直接单击数控车工具栏中的“刀具库管理”按钮 ,系统弹出“刀具库管理”对话框。
,系统弹出“刀具库管理”对话框。
(1)设置增加钻头 单击“钻孔刀具”选项卡,如图6-58所示。然后再单击“ ”按钮,弹出“增加轮廓车刀”对话框,设置麻花钻如图6-59所示。
”按钮,弹出“增加轮廓车刀”对话框,设置麻花钻如图6-59所示。

图6-58 刀具库管理对话框
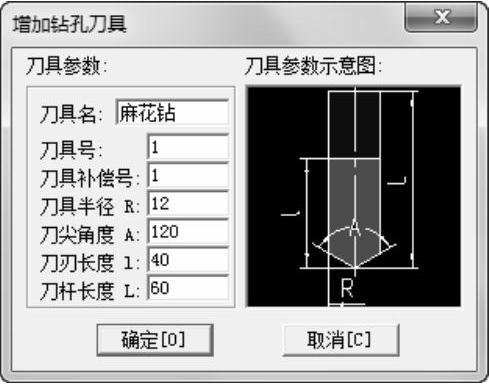
图6-59 增加钻孔刀具
刀具名:麻花钻;刀具号:1;刀具补偿号:1;刀具半径:12;刀尖角度:120;刀刃长度:40;刀杆长度:60。然后单击“确定”按钮,完成增加钻孔刀具参数设置。
(2)设置增加内孔车刀 单击“轮廓车刀”选项卡,如图6-60所示。然后再单击“ ”按钮,弹出“增加轮廓车刀”对话框,设置外圆车刀刀具参数如图6-61所示。
”按钮,弹出“增加轮廓车刀”对话框,设置外圆车刀刀具参数如图6-61所示。

图6-60 刀具库管理对话框

图6-61 增加内孔车刀
刀具名:内孔车刀;刀具号:2;刀柄长度:150;刀柄宽度:10;刀角长度:10;刀尖半径:0.5;刀具前角:85;刀具后角:5;轮廓车刀类型:内轮廓车刀;刀具偏置方向:左偏。然后单击“确定”按钮,完成增加轮廓车刀参数设置。
(3)设置增加切槽刀具 单击“切槽刀具”选项卡,如图6-62所示。然后再单击“ ”按钮,弹出“增加切槽刀具”对话框,设置切槽刀具参数如图6-63所示。
”按钮,弹出“增加切槽刀具”对话框,设置切槽刀具参数如图6-63所示。
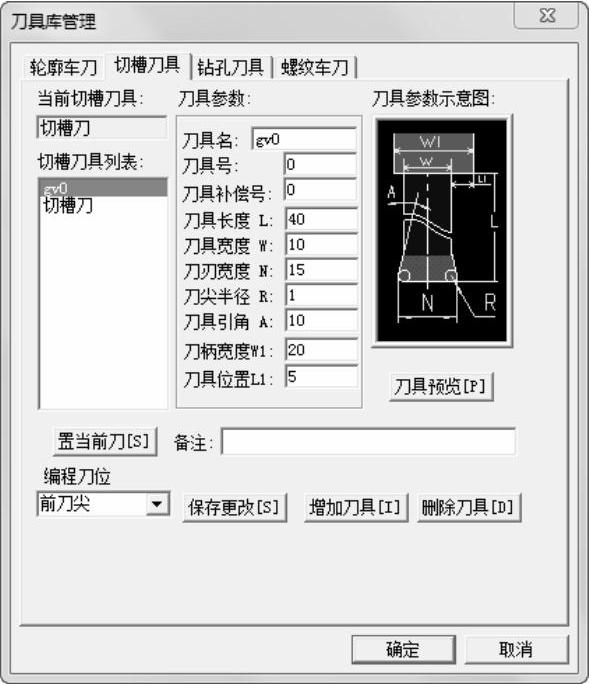
图6-62 刀具库管理对话框

图6-63 增加切槽刀具
刀具名:切槽刀;刀具号:3;刀具长度:20;刀具宽度:3;刀刃宽度:4;刀尖半径:0.5;刀具引角:1;刀柄宽度:4;刀具位置:1。然后单击“确定”按钮,完成增加轮廓车刀参数设置。
(4)设置增加车刀 单击“螺纹车刀”选项卡,如图6-64所示。然后再单击“ ”按钮,弹出“增加螺纹车刀”对话框,设置螺纹车刀刀具参数如图6-65所示。
”按钮,弹出“增加螺纹车刀”对话框,设置螺纹车刀刀具参数如图6-65所示。

图6-64 刀具库管理对话框

图6-65 增加螺纹车刀
刀具名:螺纹车刀;刀具号:4;刀柄长度:40;刀柄宽度:15;刀刃长度:10;刀尖宽度:1;刀具角度:60。然后单击“确定”按钮,完成增加螺纹车刀参数设置。
4.钻孔
(1)设置钻孔参数 选择下拉菜单“数控车”→“钻中心孔”命令,或直接单击数控车工具栏中的“轮廓粗车”按钮 ,系统弹出“钻孔参数表”对话框。
,系统弹出“钻孔参数表”对话框。
1)单击“加工参数”选项卡,如图6-66所示。设置具体参数如下:钻孔模式:钻孔;钻孔深度:45;暂停时间(秒):0.1;进刀增量:1;安全间隙:0.5;安全高度:50;主轴转速:320;钻孔速度:100;接近速度:50;退刀速度:50。
2)单击“钻孔刀具”选项卡,如图6-67所示。选择刀具库中刀具方法如下:在“钻孔刀具列表”下面的复选框中直接单击“麻花钻”按钮,使它变为蓝色,然后单击“置当前刀”按钮,即调出了上一节在刀具库中设置的钻孔刀具,具体参数如图6-67所示。
最后单击“钻孔参数表”对话框中的“确定”按钮,系统提示拾取钻孔起始点。

图6-66 钻孔参数设定
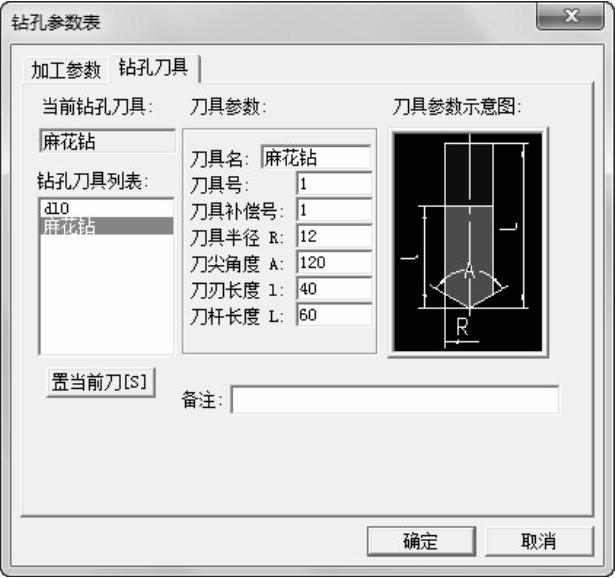
图6-67 端面粗车刀具参数设定
(2)生成刀具轨迹 系统提示:拾取钻孔起始点,单击原点作为钻孔位置的起始点,则在轴心线上形成钻孔轨迹(一条红色的轨迹线),如图6-68所示。
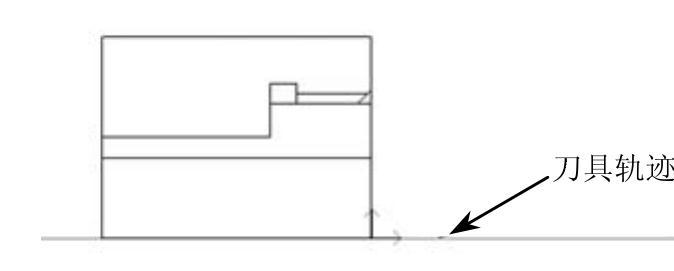
图6-68 钻孔刀具轨迹
(3)轨迹仿真 轨迹仿真是对已有的加工轨迹进行加工过程模拟,以检查加工轨迹的正确性。选择下拉菜单“数控车”→“轨迹仿真”命令,或直接单击数控车工具栏中的“轨迹仿真”按钮 ,系统在“命令提示”栏中显示“拾取刀具轨迹”,然后单击立即菜单,在立即菜单选项中选择“静态”,并设定步长为2。单击已经生成的加工轨迹,轨迹变成红色表示被选中,然后单击右键结束选取,系统便弹出仿真控制条,按开始键开始仿真。仿真过程中可进行暂停、上一步、下一步、终止和速度调节操作,如图6-69所示。如果仿真结果不是很理想,可以通过修改参数来改变。
,系统在“命令提示”栏中显示“拾取刀具轨迹”,然后单击立即菜单,在立即菜单选项中选择“静态”,并设定步长为2。单击已经生成的加工轨迹,轨迹变成红色表示被选中,然后单击右键结束选取,系统便弹出仿真控制条,按开始键开始仿真。仿真过程中可进行暂停、上一步、下一步、终止和速度调节操作,如图6-69所示。如果仿真结果不是很理想,可以通过修改参数来改变。
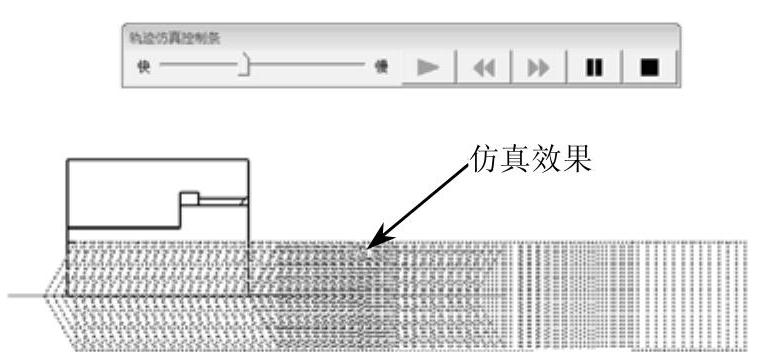
图6-69 钻孔轨迹仿真结果
(4)参数修改 对生成的轨迹不满意时可以用参数修改功能对轨迹的各种参数进行修改,以生成新的加工轨迹。修改参数的操作步骤具体如下:
在“数控车”子菜单区中选取“参数修改”菜单项,或直接单击数控车工具栏中的“参数修改”按钮 ,则提示拾取要进行参数修改的加工轨迹。拾取轨迹后将弹出该轨迹的参数表供修改。参数修改完毕选取“确定”按钮,即依据新的参数重新生成该轨迹。
,则提示拾取要进行参数修改的加工轨迹。拾取轨迹后将弹出该轨迹的参数表供修改。参数修改完毕选取“确定”按钮,即依据新的参数重新生成该轨迹。
5.粗车内孔加工
(1)设置粗车加工参数 选择下拉菜单“数控车”→“轮廓粗车”命令,或直接单击数控车工具栏中的“轮廓粗车”按钮 ,系统弹出“粗车参数表”对话框。
,系统弹出“粗车参数表”对话框。
1)单击“加工参数”选项卡,如图6-70所示。设置具体参数如下:加工表面类型:内轮廓;加工精度:0.1;加工余量:0.2;加工角度:180;切削行距:1;干涉前角:0;干涉后角:5;拐角过渡方式:圆弧;反向走刀:否;详细干涉检查:是;退刀时沿轮廓走刀:是;刀尖半径补偿:编程时考虑半径补偿;加工方式:行切方式。
2)单击“进退刀方式”选项卡,如图6-71所示。设置具体参数如下:每行相对毛坯进刀方式:与加工表面成定角,长度l:2,角度A:45;每行相对加工表面进刀方式:与加工表面成定角,长度l:2,角度A:45;每行相对毛坯退刀方式:与加工表面成定角,长度l:2,角度A:45;每行相对加工表面退刀方式:与加工表面成定角,长度l:2,角度A:135;快速退刀距离L:2。
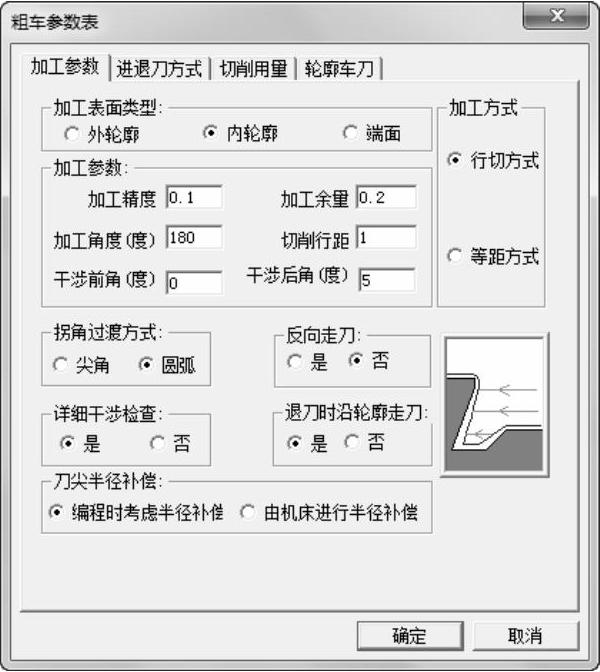
图6-70 粗车加工参数设定
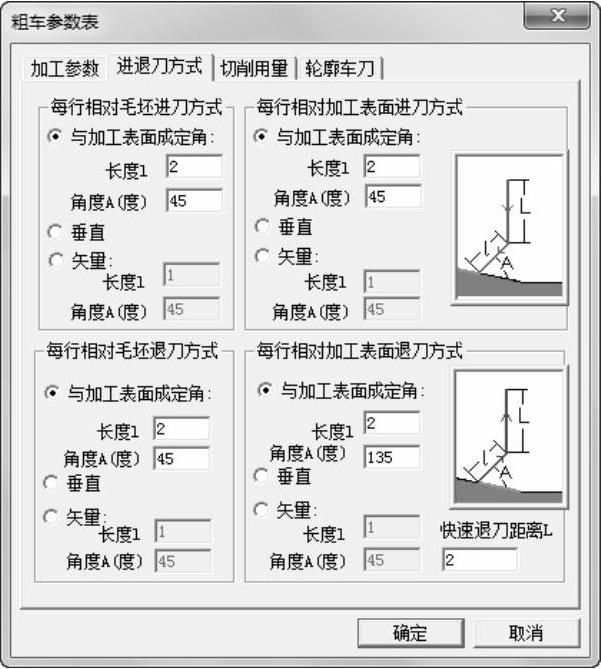
图6-71 粗车内孔进退刀方式参数设定
3)单击“切削用量”选项卡,如图6-72所示。设置切削用量具体参数如下:进退刀时快速走刀:否;接近速度:30;退刀速度:30;进刀量:100,单位mm/min;主轴转速选项:恒转速;主轴转速:150;样条拟合方式:直线拟合。
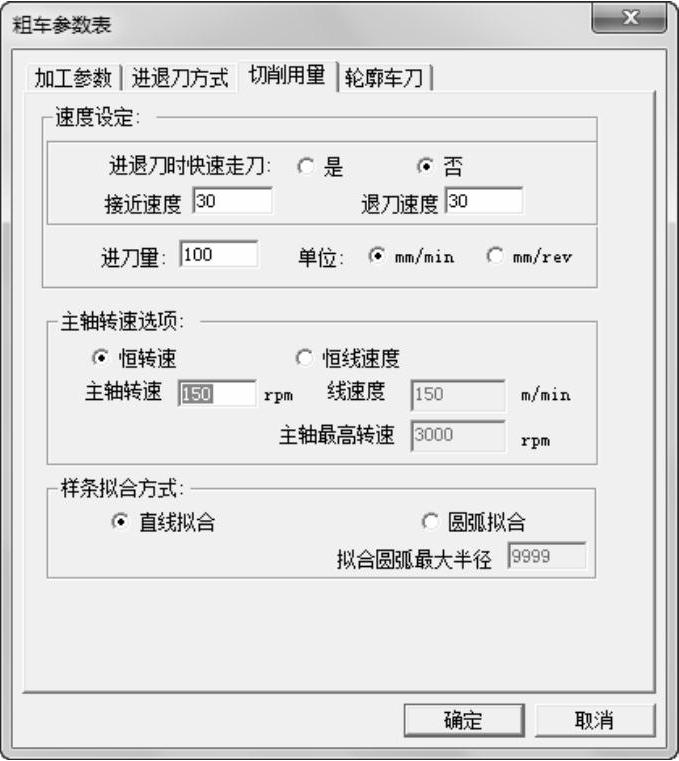
图6-72 粗车内孔切削用量参数设定
4)单击“轮廓车刀”选项卡,如图6-73所示。选择刀具库中刀具方法如下:在“轮廓车刀列表”下面的复选框中直接单击“内孔车刀”按钮,使它变为蓝色,然后单击“置当前刀”按钮,即调出了前面在刀具库中设置的外圆车刀,具体参数如图6-75所示。
单击“刀具预览”按钮,可以预览刀具的形状,如图6-74所示。
最后单击“粗车参数表”对话框中的“确定”按钮,为拾取加工轮廓做准备。

图6-73 粗车内孔车刀参数设定
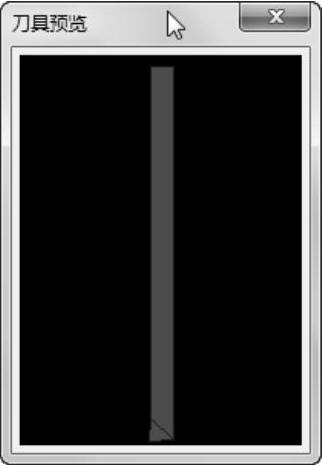
图6-74 刀具预览
(2)拾取加工轮廓 当单击“粗车参数表”对话框中的“确定”按钮后,在状态栏中系统提示拾取被加工工件表面轮廓,单击立即菜单,在其下拉菜单中选取“单个拾取”方式,拾取被加工工件表面轮廓,如图6-75所示,然后单击右键结束被加工工件表面轮廓的拾取。系统提示拾取毛坯轮廓,仍然“单个拾取”方式依次选取如图线段,如图6-76所示,然后单击右键结束毛坯轮廓的拾取。
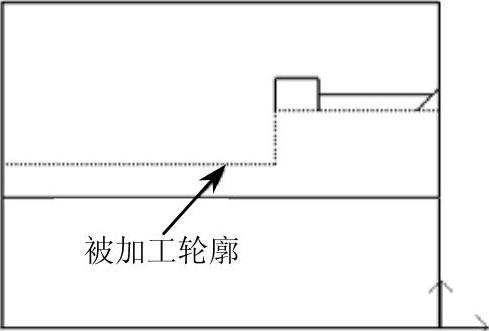
图6-75 拾取被加工表面轮廓
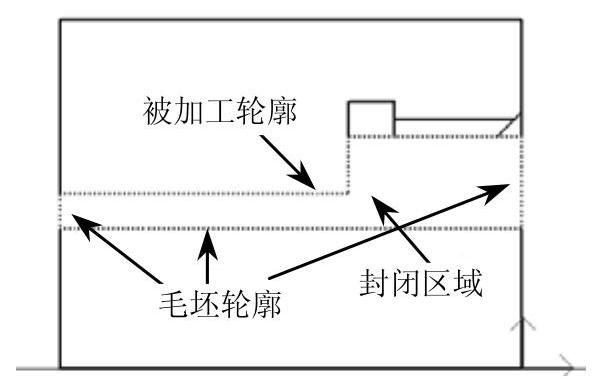
图6-76 拾取毛坯轮廓
(3)确定进退刀点 指定一点作为刀具加工前和加工后所在的位置,如图6-77所示。要保证选取的点在进退刀时不会与工件发生干涉。
(4)生成刀具轨迹 当确定好进退刀点后,系统会自动生成绿色的刀具轨迹,如图6-77所示。
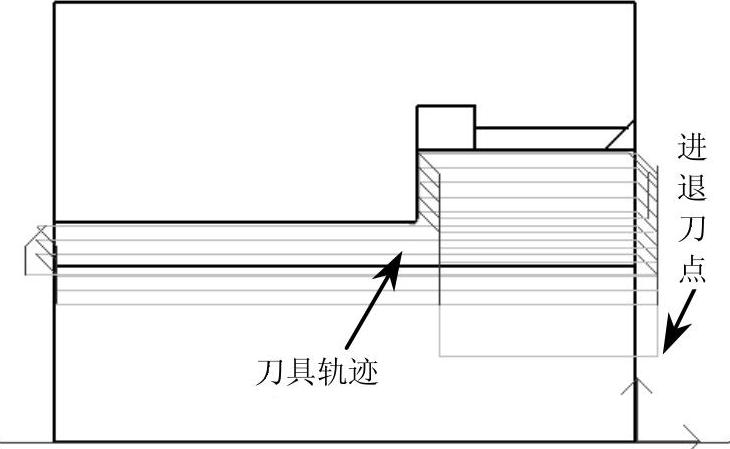
图6-77 粗车加工内孔轨迹
(5)轨迹仿真 轨迹仿真是对已有的加工轨迹进行加工过程模拟,以检查加工轨迹的正确性。选择下拉菜单“数控车”→“轨迹仿真”命令,或直接单击数控车工具栏中的“轨迹仿真”按钮 ,系统在“命令提示”栏中显示“拾取刀具轨迹”,然后单击立即菜单,在立即菜单选项中选择“二维实体”与“缺省毛坯轮廓”,并设定步长为2。单击已经生成的加工轨迹,轨迹变成红色表示被选中,然后单击右键结束选取,系统便弹出仿真控制条,按开始键开始仿真。仿真过程中可进行暂停、上一步、下一步、终止和速度调节操作,如图6-78所示。如果仿真结果不是很理想,可以通过修改参数来改变。
,系统在“命令提示”栏中显示“拾取刀具轨迹”,然后单击立即菜单,在立即菜单选项中选择“二维实体”与“缺省毛坯轮廓”,并设定步长为2。单击已经生成的加工轨迹,轨迹变成红色表示被选中,然后单击右键结束选取,系统便弹出仿真控制条,按开始键开始仿真。仿真过程中可进行暂停、上一步、下一步、终止和速度调节操作,如图6-78所示。如果仿真结果不是很理想,可以通过修改参数来改变。
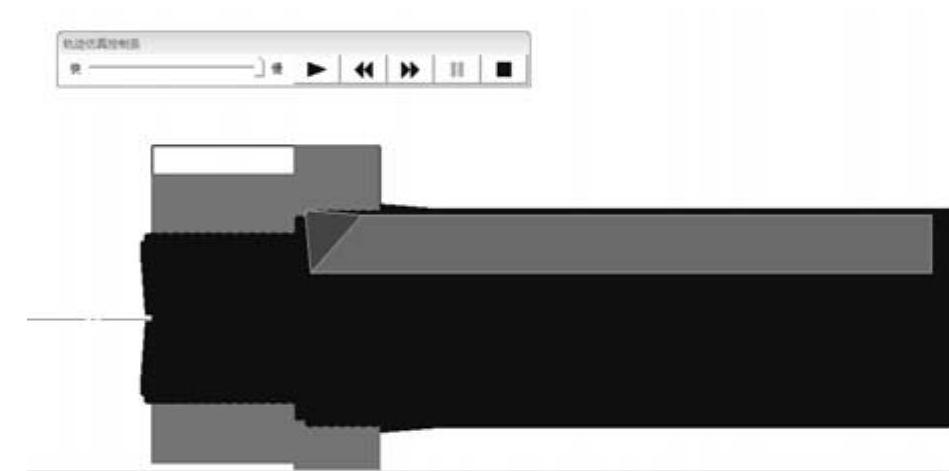
图6-78 粗车加工内孔轨迹仿真结果
(6)参数修改 对生成的轨迹不满意时可以用参数修改功能对轨迹的各种参数进行修改,以生成新的加工轨迹。修改参数的操作步骤具体如下:
在“数控车”子菜单区中选取“参数修改”菜单项,或直接单击数控车工具栏中的“参数修改”按钮 ,则提示拾取要进行参数修改的加工轨迹。拾取轨迹后将弹出该轨迹的参数表供修改。参数修改完毕选取“确定”按钮,即依据新的参数重新生成该轨迹。
,则提示拾取要进行参数修改的加工轨迹。拾取轨迹后将弹出该轨迹的参数表供修改。参数修改完毕选取“确定”按钮,即依据新的参数重新生成该轨迹。
6.精车加工
(1)设置精车加工参数
选择下拉菜单“数控车”→“轮廓精车”命令,或直接单击数控车工具栏中的“轮廓精车”按钮 ,系统弹出“精车参数表”对话框。
,系统弹出“精车参数表”对话框。
1)单击“加工参数”选项卡,如图6-79所示。设置具体参数如下:加工表面类型:内轮廓;加工精度:0.01;加工余量:0;切削行距:0.2;干涉前角:0;干涉后角:5;最后一行加工次数:1;拐角过渡方式:圆弧;反向走刀:否;详细干涉检查:是;刀尖半径补偿:编程时考虑半径补偿。
2)单击“进退刀方式”选项卡,如图6-80所示。设置具体参数如下:每行相对加工表面进刀方式:与加工表面成定角,长度l:2,角度A:45;每行相对加工表面退刀方式:垂直。
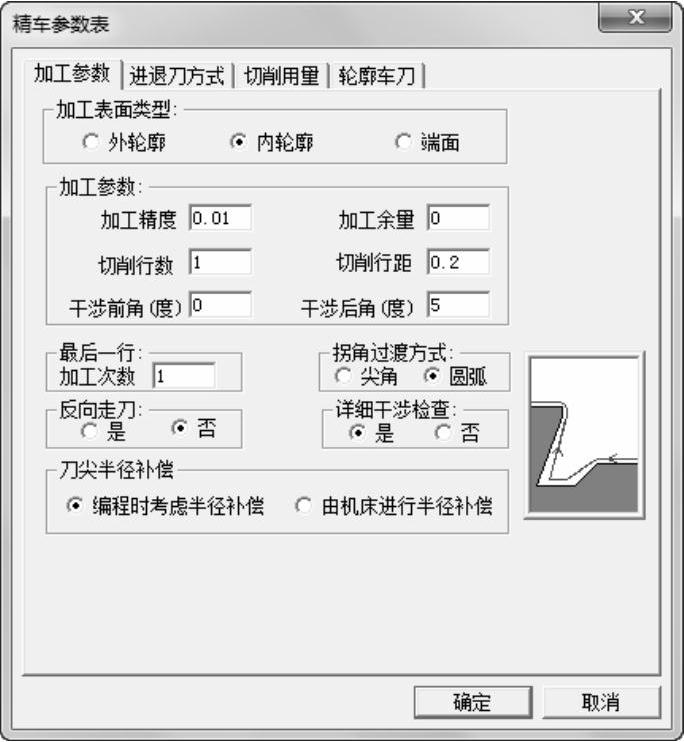
图6-79 精车加工参数设定(www.xing528.com)
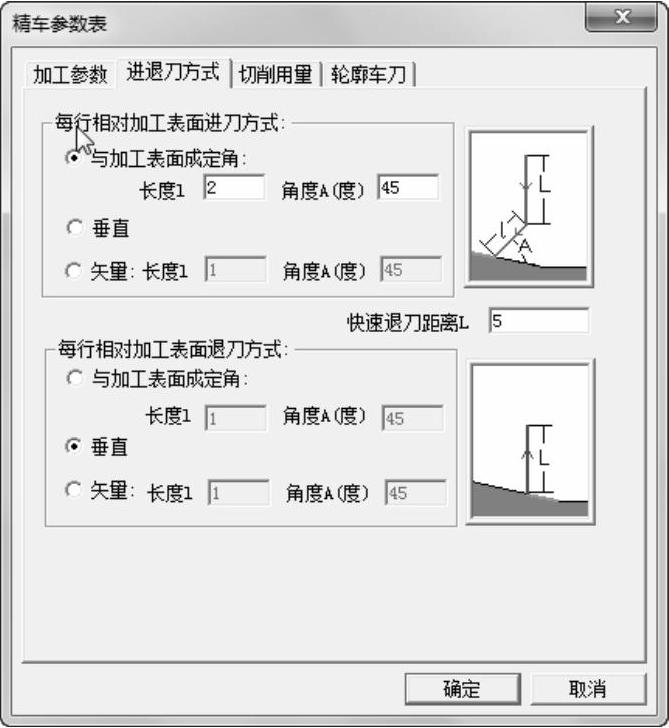
图6-80 精车外圆进退刀方式参数设定
3)单击“切削用量”选项卡,如图6-81所示。设置切削用量具体参数如下:进退刀时快速走刀:否;接近速度:5,退刀速度:20;进刀量:100,单位mm/min;主轴转速选项:恒线速度;线速度:150;主轴最高转速:3000;样条拟合方式:直线拟合。
4)单击“轮廓车刀”选项卡,如图6-82所示。选择刀具库中刀具方法如下:在“轮廓车刀列表”下面的复选框中直接单击“内孔车刀”按钮,使它变为蓝色,然后单击“置当前刀”按钮,即调出了上一节在刀具库中设置的外圆车刀,具体参数如图6-82所示。
单击“刀具预览”按钮,可以预览刀具的形状,如图6-83所示。
最后单击“精车参数表”对话框中的“确定”按钮,为拾取加工轮廓做准备。
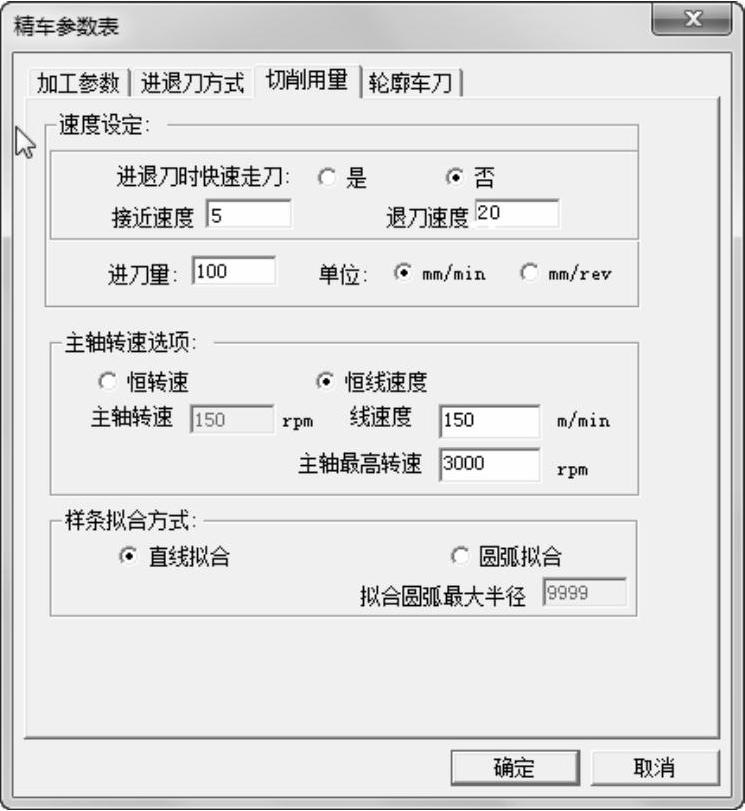
图6-81 精车外圆切削用量参数设定
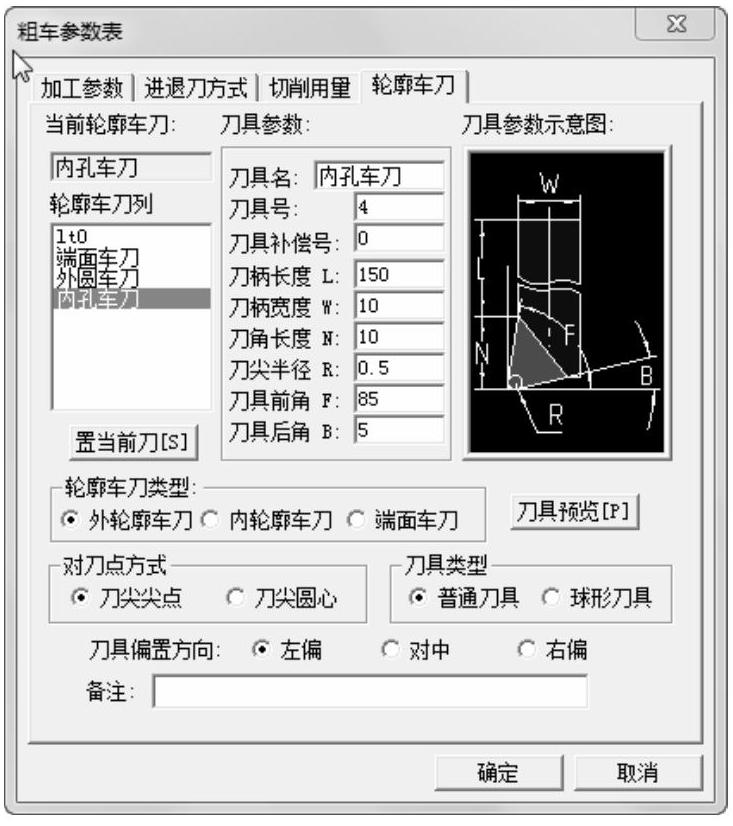
图6-82 精车内孔车刀参数设定
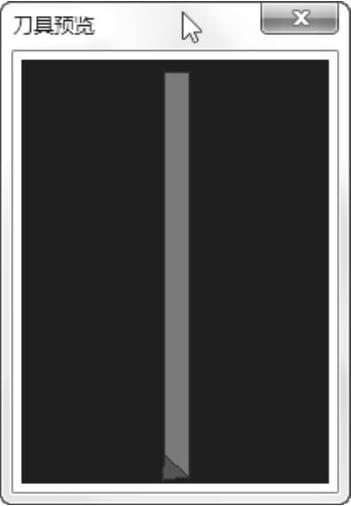
图6-83 刀具预览
(2)拾取加工轮廓 当单击“精车参数表”对话框中的“确定”按钮后,在状态栏中系统提示拾取被加工工件表面轮廓,单击立即菜单,在其下拉菜单中选取“单个拾取”方式,拾取精加工工件表面轮廓,如图6-84所示,所有选择的线条都变成了红色,然后单击右键结束被加工工件表面轮廓的拾取。
(3)确定进退刀点 指定一点作为刀具加工前和加工后所在的位置,如图6-85所示。要保证选取的点在进退刀时不会与工件发生干涉。
(4)生成刀具轨迹 当确定好进退刀点后,系统会自动生成绿色的刀具轨迹,如图6-85所示。
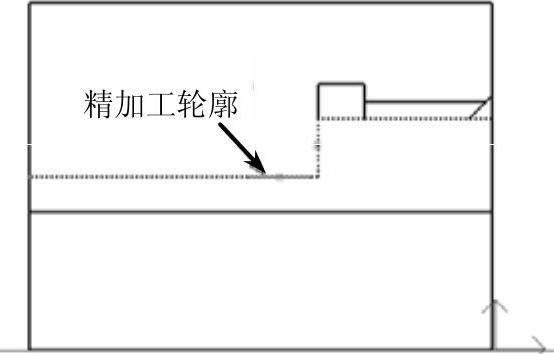
图6-84 拾取精加工表面轮廓

图6-85 精车加工内孔轨迹
(5)轨迹仿真 轨迹仿真是对已有的加工轨迹进行加工过程模拟,以检查加工轨迹的正确性。选择下拉菜单“数控车”→“轨迹仿真”命令,或直接单击数控车工具栏中的“轨迹仿真”按钮 ,系统在“命令提示”栏中显示“拾取刀具轨迹”,然后单击立即菜单,在立即菜单选项中选择“动态”,并设定步长大于0。单击已经生成的加工轨迹,轨迹变成红色表示被选中,然后单击右键结束选取,系统便弹出仿真控制条,按开始键开始仿真。仿真过程中可进行暂停、上一步、下一步、终止和速度调节操作,如图6-86所示。如果仿真结果不是很理想,可以通过修改参数来改变。
,系统在“命令提示”栏中显示“拾取刀具轨迹”,然后单击立即菜单,在立即菜单选项中选择“动态”,并设定步长大于0。单击已经生成的加工轨迹,轨迹变成红色表示被选中,然后单击右键结束选取,系统便弹出仿真控制条,按开始键开始仿真。仿真过程中可进行暂停、上一步、下一步、终止和速度调节操作,如图6-86所示。如果仿真结果不是很理想,可以通过修改参数来改变。
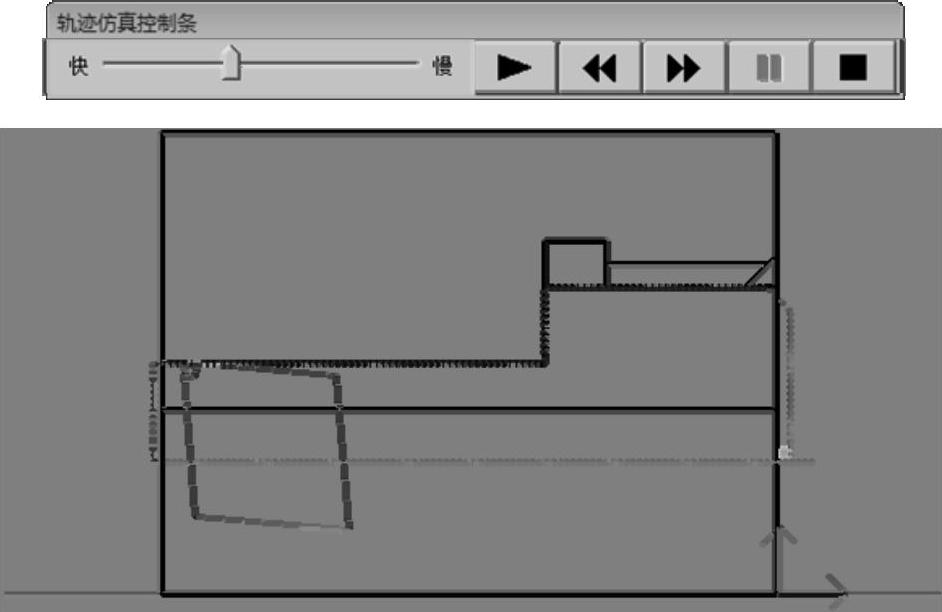
图6-86 精车内孔外圆轨迹仿真结果
(6)参数修改 对生成的轨迹不满意时可以用参数修改功能对轨迹的各种参数进行修改,以生成新的加工轨迹。修改参数的操作步骤具体如下:
在“数控车”子菜单区中选取“参数修改”菜单项,或直接单击数控车工具栏中的“参数修改”按钮 ,则提示拾取要进行参数修改的加工轨迹。拾取轨迹后将弹出该轨迹的参数表供修改。参数修改完毕选取“确定”按钮,即依据新的参数重新生成该轨迹。
,则提示拾取要进行参数修改的加工轨迹。拾取轨迹后将弹出该轨迹的参数表供修改。参数修改完毕选取“确定”按钮,即依据新的参数重新生成该轨迹。
7.径向切槽加工
(1)设置切槽加工参数 选择下拉菜单“数控车”→“切槽”命令,或直接单击数控车工具栏中的“切槽”按钮 ,系统弹出“切槽参数表”对话框。
,系统弹出“切槽参数表”对话框。
1)单击“切槽加工参数”选项卡,如图6-87所示。设置具体参数如下:切槽表面类型:内轮廓;加工工艺类型:粗加工;加工方向:纵深;拐角过渡方式:圆弧;加工精度:0.1;加工余量:0;平移步距:1.5;切深步距:5;延迟时间:0.5;退刀距离:3;刀尖半径补偿:编程时考虑半径补偿。
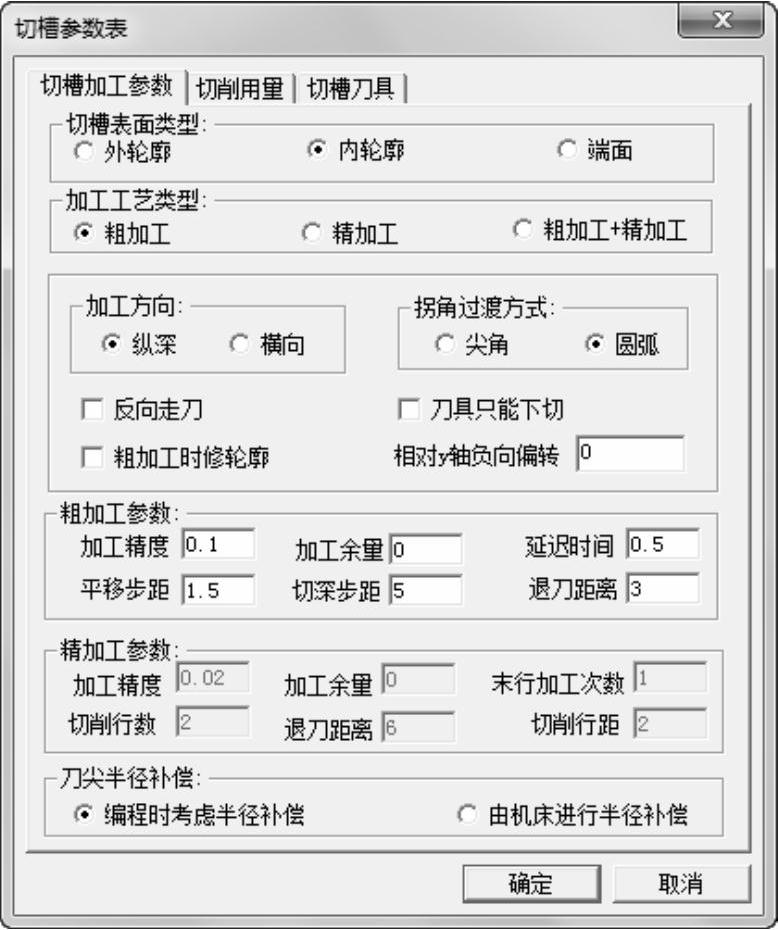
图6-87 切槽加工参数设定
2)单击“切削用量”选项卡,如图6-88所示。设置切削用量具体参数如下:进退刀时快速走刀:是;进刀量:50,单位mm/min;主轴转速选项:恒转速;主轴转速:350;样条拟合方式:直线拟合。
3)单击“轮廓车刀”选项卡,如图6-89所示。选择刀具库中刀具方法如下:在“切槽刀具列表”下面的复选框中直接单击“切槽刀”按钮,使它变为蓝色,然后单击“置当前刀”按钮,即调出了上一节在刀具库中设置的切槽刀,具体参数如图6-89所示。
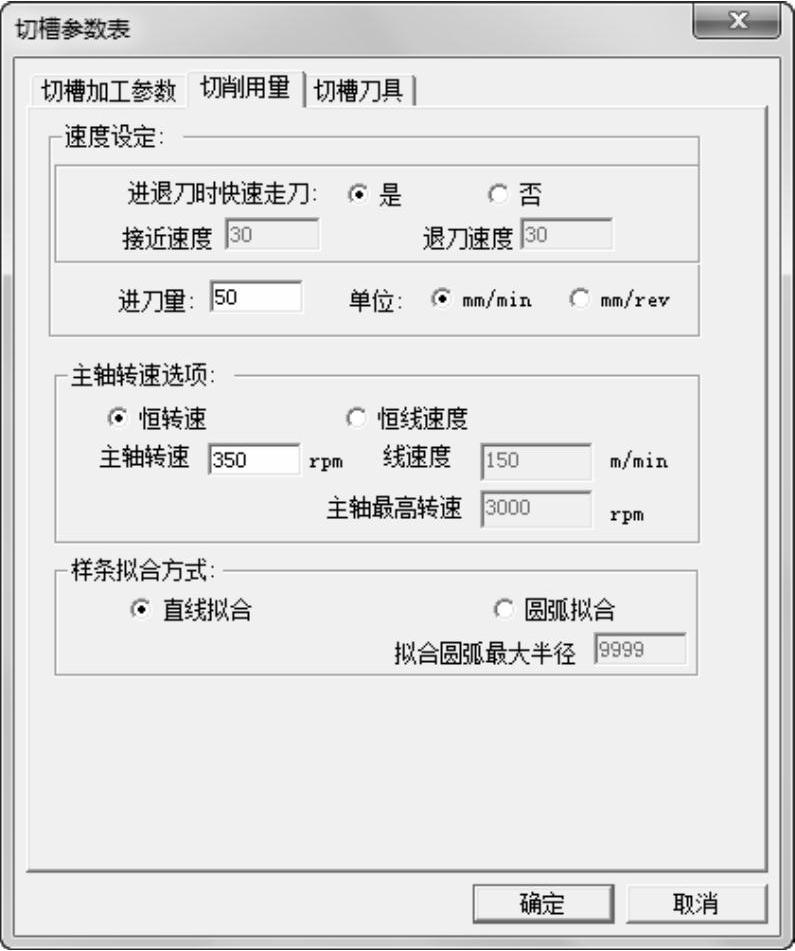
图6-88 切槽切削用量参数设定
单击“刀具预览”按钮,可以预览刀具的形状,如图6-90所示。
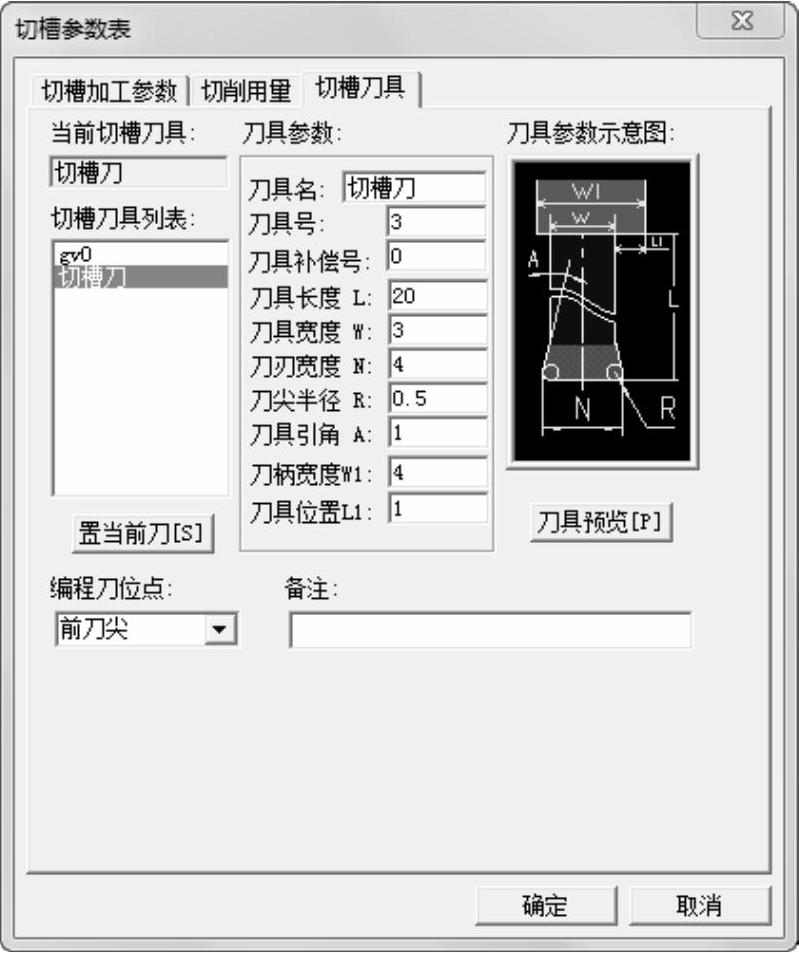
图6-89 切槽刀具参数设定
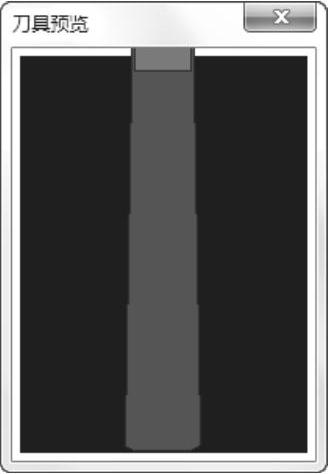
图6-90 刀具预览
最后单击“切槽参数表”对话框中的“确定”按钮,为拾取加工轮廓做准备。
(2)拾取加工轮廓 当单击“切槽参数表”对话框中的“确定”按钮后,在状态栏中系统提示拾取被加工工件表面轮廓,单击立即菜单,在其下拉菜单中选取“单个拾取”方式,拾取切槽加工工件表面轮廓,如图6-91所示,所有选择的线条都变成了红色,然后单击右键结束被加工工件表面轮廓的拾取,系统提示确定进退刀点。
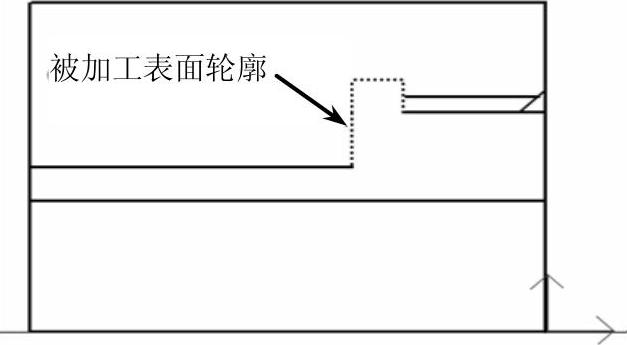
图6-91 拾取切槽加工表面轮廓
(3)确定进退刀点 指定一点作为刀具加工前和加工后所在的位置,如图6-92所示。要保证选取的点在进退刀时不会与工件发生干涉。
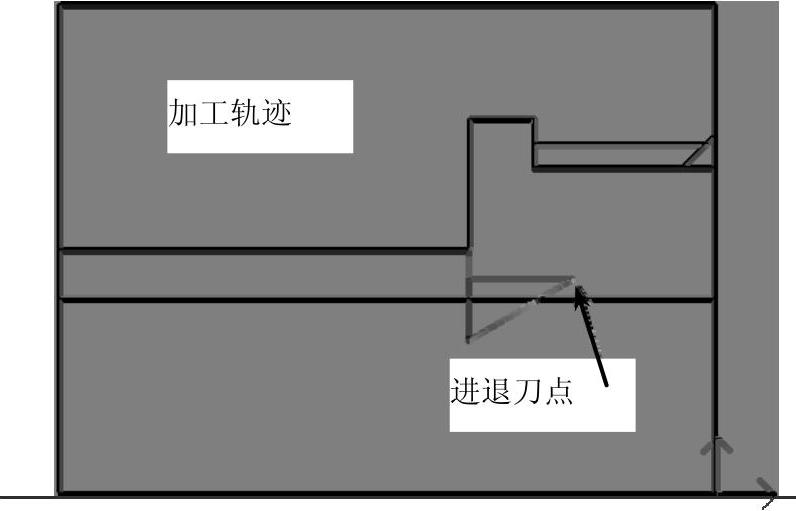
图6-92 切槽加工轨迹
(4)生成刀具轨迹 当确定好进退刀点后,系统会自动生成红色的刀具轨迹,如图6-92所示。
(5)轨迹仿真z轨迹仿真是对已有的加工轨迹进行加工过程模拟,以检查加工轨迹的正确性。选择下拉菜单“数控车”→“轨迹仿真”命令,或直接单击数控车工具栏中的“轨迹仿真”按钮 ,系统在“命令提示”栏中显示“拾取刀具轨迹”,然后单击立即菜单,在立即菜单选项中选择“动态”,并设定步长大于0。单击已经生成的加工轨迹,轨迹变成红色表示被选中,然后单击右键结束选取,系统便弹出仿真控制条,按开始键开始仿真。仿真过程中可进行暂停、上一步、下一步、终止和速度调节操作,如图6-93所示。如果仿真结果不是很理想,可以通过修改参数来改变。
,系统在“命令提示”栏中显示“拾取刀具轨迹”,然后单击立即菜单,在立即菜单选项中选择“动态”,并设定步长大于0。单击已经生成的加工轨迹,轨迹变成红色表示被选中,然后单击右键结束选取,系统便弹出仿真控制条,按开始键开始仿真。仿真过程中可进行暂停、上一步、下一步、终止和速度调节操作,如图6-93所示。如果仿真结果不是很理想,可以通过修改参数来改变。
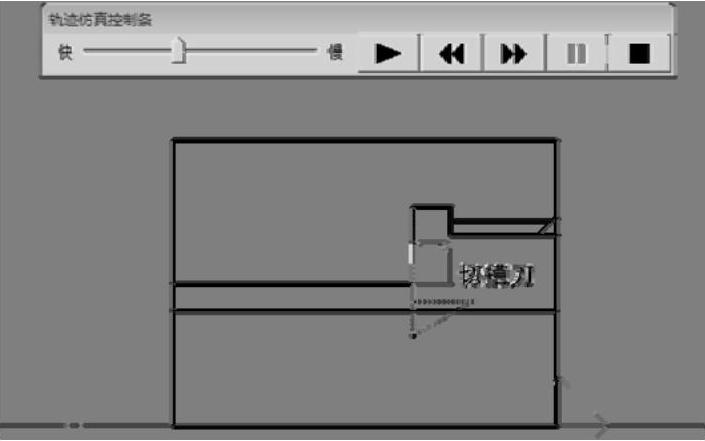
图6-93 切槽加工轨迹仿真结果
(6)参数修改 对生成的轨迹不满意时可以用参数修改功能对轨迹的各种参数进行修改,以生成新的加工轨迹。修改参数的操作步骤具体如下:
在“数控车”子菜单区中选取“参数修改”菜单项,或直接单击数控车工具栏中的“参数修改”按钮 ,则提示拾取要进行参数修改的加工轨迹。拾取轨迹后将弹出该轨迹的参数表供修改。参数修改完毕选取“确定”按钮,即依据新的参数重新生成该轨迹。
,则提示拾取要进行参数修改的加工轨迹。拾取轨迹后将弹出该轨迹的参数表供修改。参数修改完毕选取“确定”按钮,即依据新的参数重新生成该轨迹。
8.内螺纹加工
(1)设置外螺纹加工参数 选择下拉菜单“数控车”→“车螺纹”命令,或直接单击数控车工具栏中的“车螺纹”按钮 ,根据系统提示,依次拾取螺纹的起点、终点。拾取完毕,系统弹出“螺纹参数表”对话框。前面拾取点的坐标同时显示在螺纹参数表中。
,根据系统提示,依次拾取螺纹的起点、终点。拾取完毕,系统弹出“螺纹参数表”对话框。前面拾取点的坐标同时显示在螺纹参数表中。
1)单击“螺纹参数”选项卡,前面拾取点的坐标同时显示在螺纹参数表中。如图6-94所示。设置具体参数如下:螺纹类型:内轮廓;螺纹参数:起点坐标(X:20,Z:2),终点坐标(X:20,Z:−13);螺纹长度:15;螺纹牙高:1.5;螺纹头数:1;螺纹节距:恒定节距,节距:2。
2)单击“螺纹加工参数”选项卡,如图6-95所示。设置具体参数如下:加工工艺:粗加工+精加工;末行走刀次数:1;粗加工深度:1.2;精加工深度:0.3;粗加工每行切削用量:恒定切削面积,第一刀行距0.5,最小行距0.2;每行切入方式:沿牙槽中心线;精加工每行切削用量:恒定切削面积,第一刀行距0.15,最小行距0.02;每行切入方式:沿牙槽中心线。
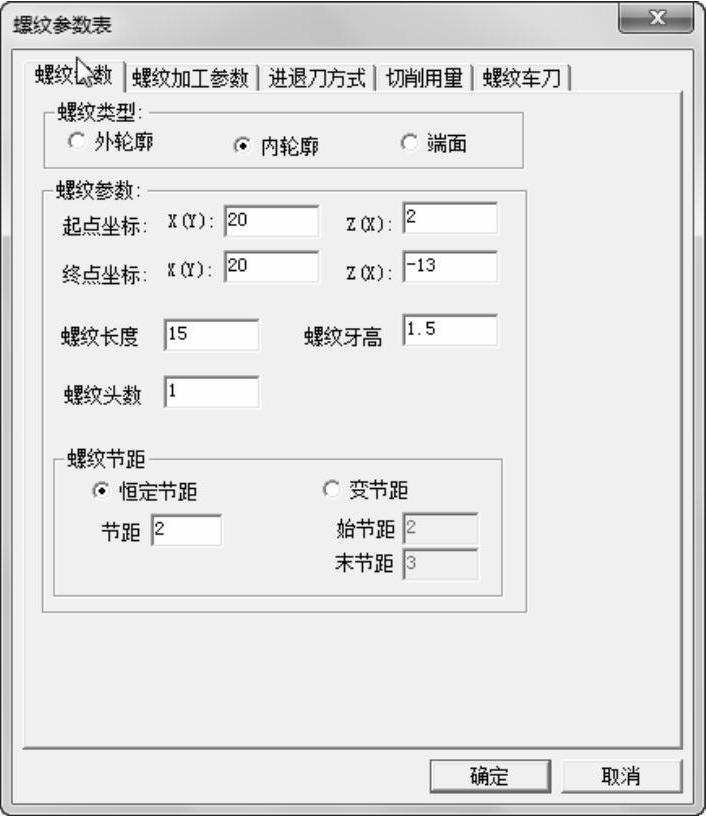
图6-94 螺纹参数设定
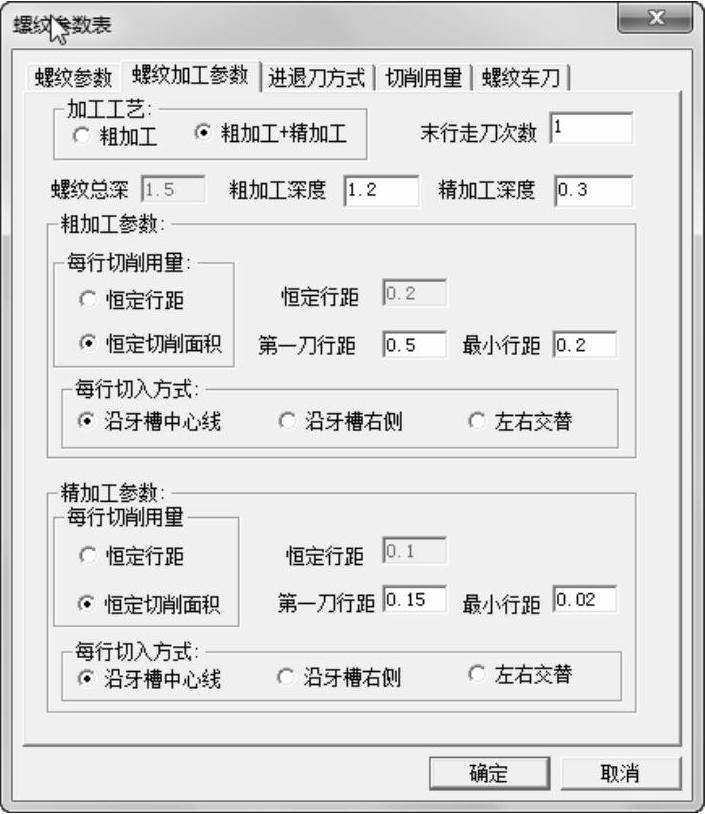
图6-95 螺纹加工参数设定
3)单击“进退刀方式”选项卡,如图6-96所示。设置具体参数如下:粗加工进刀方式:垂直;粗加工退刀方式:垂直;精加工进刀方式:垂直;精加工退刀方式:垂直。
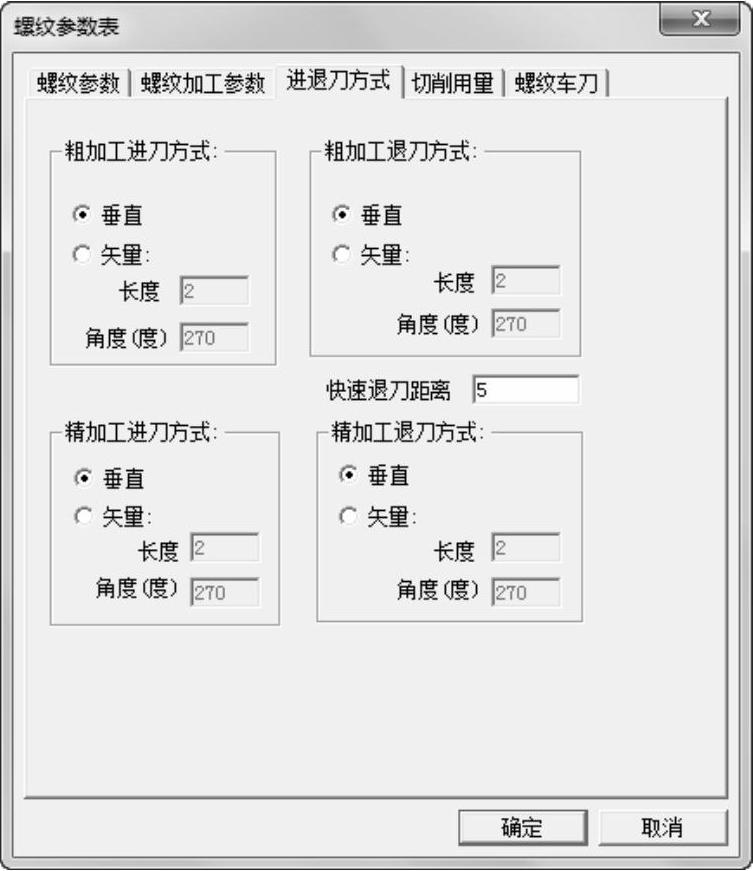
图6-96 螺纹切削进退刀方式参数设定
4)单击“切削用量”选项卡,如图6-97所示。设置切削用量具体参数如下:进退刀时快速走刀:是;进刀量:100,单位mm/min;主轴转速:320。
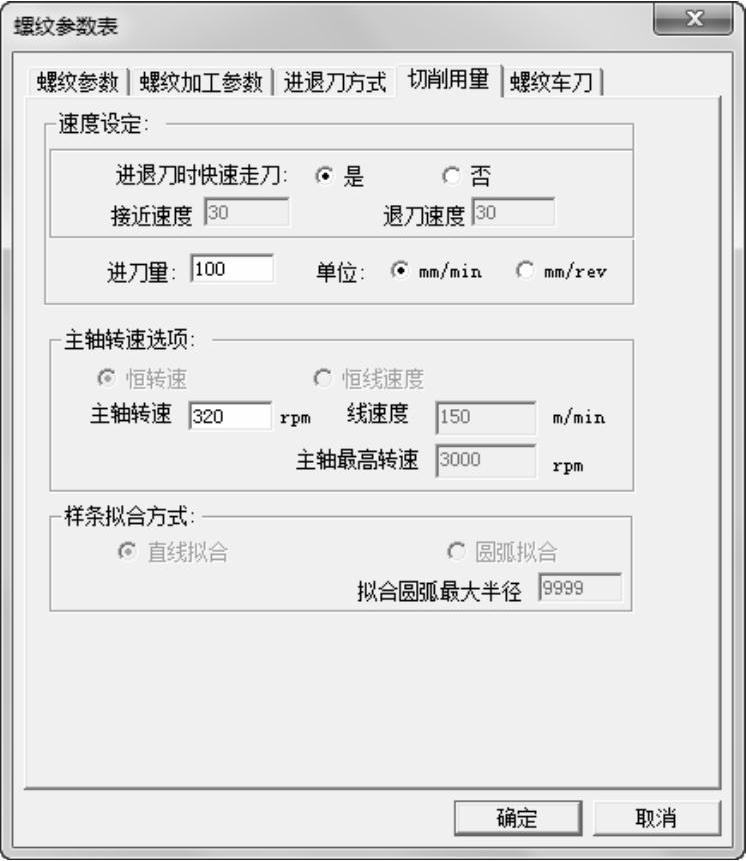
图6-97 车螺纹切削用量参数设定
5)单击“螺纹车刀”选项卡,如图6-98所示。选择刀具库中刀具方法如下:在“螺纹车刀列表”下面的复选框中直接单击“螺纹车刀”按钮,使它变为蓝色,然后单击“ ”按钮,即调出了上一节在刀具库中设置的螺纹车刀,具体参数如图6-98所示。最后单击“螺纹参数表”对话框中的“确定”按钮,系统提示确定进退刀点。
”按钮,即调出了上一节在刀具库中设置的螺纹车刀,具体参数如图6-98所示。最后单击“螺纹参数表”对话框中的“确定”按钮,系统提示确定进退刀点。
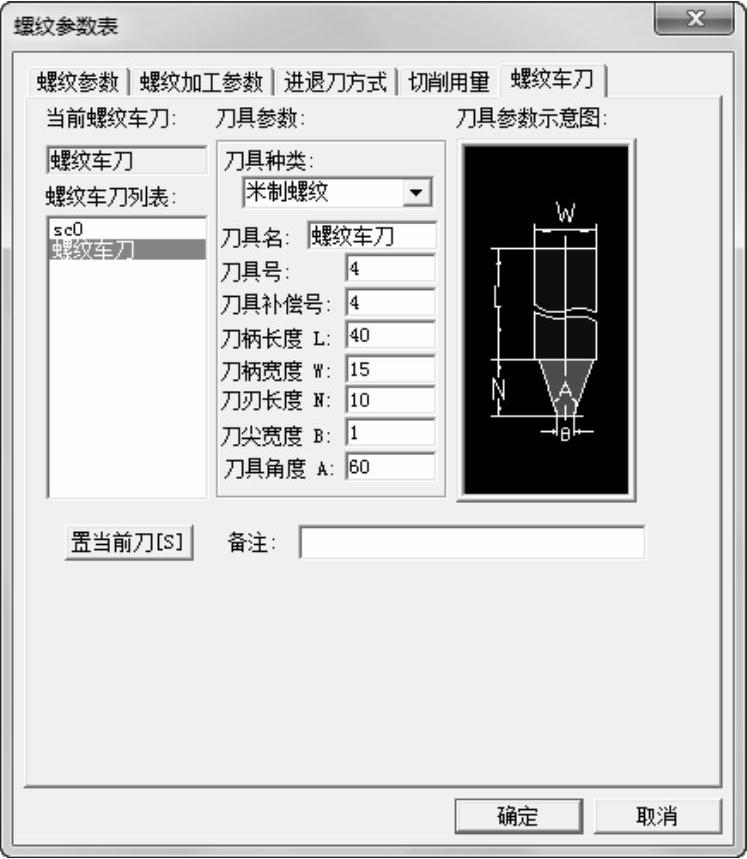
图6-98 螺纹车刀参数设定
(2)确定进退刀点 指定一点作为刀具加工前和加工后所在的位置,如图6-99所示。要保证选取的点在进退刀时不会与工件发生干涉。
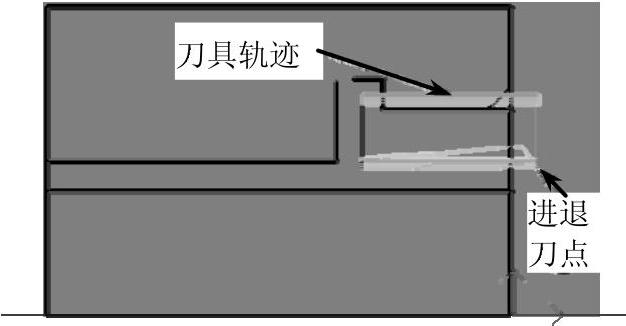
图6-99 螺纹刀具加工轨迹
(3)生成刀具轨迹 当确定好进退刀点后,系统会自动生成绿色的刀具轨迹,如图6-99所示。
(4)轨迹仿真 轨迹仿真是对已有的加工轨迹进行加工过程模拟,以检查加工轨迹的正确性。选择下拉菜单“数控车”→“轨迹仿真”命令,或直接单击数控车工具栏中的“轨迹仿真”按钮 ,系统在“命令提示”栏中显示“拾取刀具轨迹”,然后单击立即菜单,在立即菜单选项中选择“动态”,并设定步长大于0。单击已经生成的加工轨迹,轨迹变成红色表示被选中,然后单击右键结束选取,系统便弹出仿真控制条,按开始键开始仿真。仿真过程中可进行暂停、上一步、下一步、终止和速度调节操作,如图6-100所示。如果仿真结果不是很理想,可以通过修改参数来改变。
,系统在“命令提示”栏中显示“拾取刀具轨迹”,然后单击立即菜单,在立即菜单选项中选择“动态”,并设定步长大于0。单击已经生成的加工轨迹,轨迹变成红色表示被选中,然后单击右键结束选取,系统便弹出仿真控制条,按开始键开始仿真。仿真过程中可进行暂停、上一步、下一步、终止和速度调节操作,如图6-100所示。如果仿真结果不是很理想,可以通过修改参数来改变。
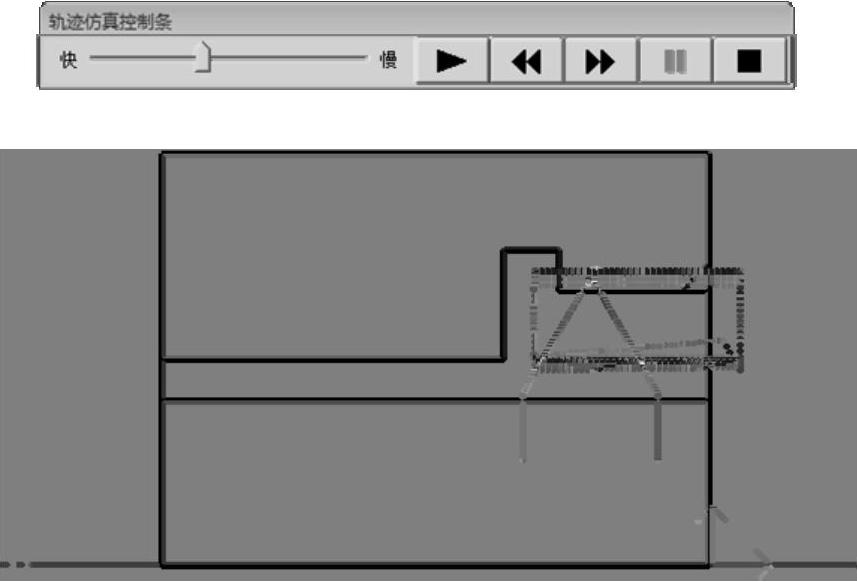
图6-100 螺纹加工轨迹仿真结果
(5)参数修改 对生成的轨迹不满意时可以用参数修改功能对轨迹的各种参数进行修改,以生成新的加工轨迹。修改参数的操作步骤具体如下:
在“数控车”子菜单区中选取“参数修改”菜单项,或直接单击数控车工具栏中的“参数修改”按钮 ,则提示拾取要进行参数修改的加工轨迹。拾取轨迹后将弹出该轨迹的参数表供修改。参数修改完毕选取“确定”按钮,即依据新的参数重新生成该轨迹。
,则提示拾取要进行参数修改的加工轨迹。拾取轨迹后将弹出该轨迹的参数表供修改。参数修改完毕选取“确定”按钮,即依据新的参数重新生成该轨迹。
至此,所有的加工轨迹都已生成,选择下拉菜单“格式”→“层控制”命令,系统弹出“层控制”对话框,选择打开所有图层。所有的加工轨迹如图6-101所示。
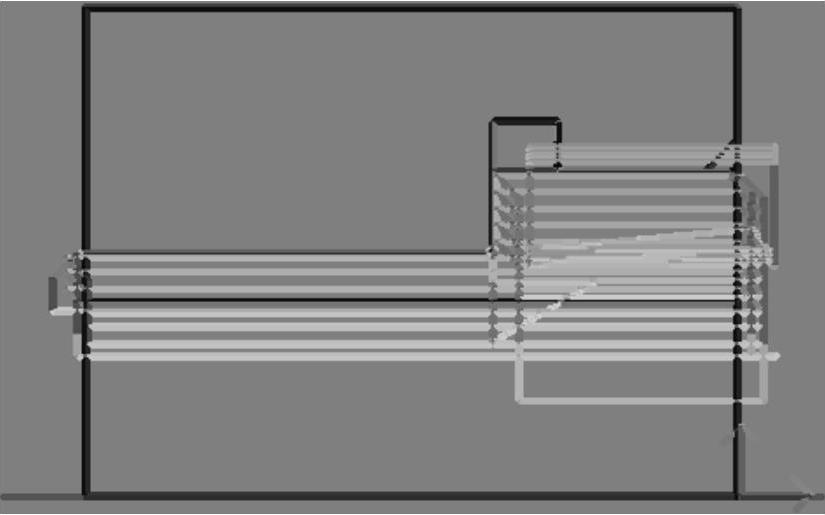
图6-101 零件加工轨迹
9.生成代码
生成代码就是按照当前机床类型的配置要求,把已经生成的加工轨迹转化生成G代码数据文件,即CNC数控程序,有了数控程序就可以直接输入机床进行数控加工。
操作步骤如下:
1)在“数控车”子菜单区中选取“生成代码”功能项,或直接单击数控车工具栏中的“生成代码”按钮 ,则弹出一个需要用户输入文件名的对话框,根据自己的意愿选择存取后置文件(*.cut)的地址。并要求用户填写后置程序文件名,可对其进行编辑,如图6-102所示。此外系统还在信息提示区给出当前生成的数控程序所适用的数控系统和机床系统信息,它表明目前所调用的机床配置和后置设置情况。
,则弹出一个需要用户输入文件名的对话框,根据自己的意愿选择存取后置文件(*.cut)的地址。并要求用户填写后置程序文件名,可对其进行编辑,如图6-102所示。此外系统还在信息提示区给出当前生成的数控程序所适用的数控系统和机床系统信息,它表明目前所调用的机床配置和后置设置情况。
2)输入文件名后选择打开按钮,系统提示“是否创建该文件?”选择“是”,系统提示拾取加工轨迹。当拾取到加工轨迹后,该加工轨迹变为被拾取颜色。鼠标右键结束拾取,系统即生成数控程序。该程序生成在“记事本”文件上,如图6-103所示。拾取时可使用系统提供的拾取工具,可以同时拾取多个加工轨迹,被拾取轨迹的代码将生成在一个文件当中,生成的先后顺序与拾取的先后顺序相同。

图6-102 选择后置文件对话框
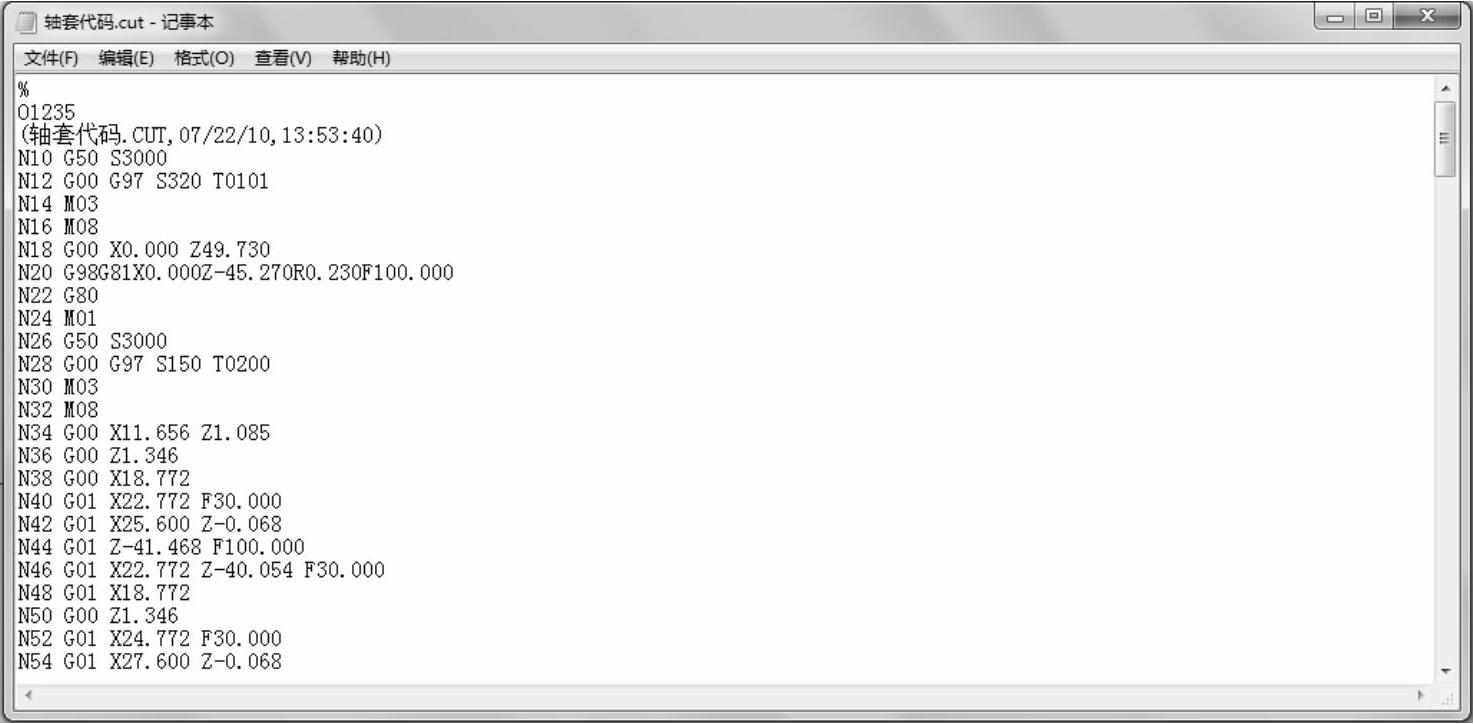
图6-103 生成的数控代码
3)选择下拉菜单“文件”→“保存”命令,保存所创建的加工文件。
免责声明:以上内容源自网络,版权归原作者所有,如有侵犯您的原创版权请告知,我们将尽快删除相关内容。




