
1.启动CAXA制造工程师2008与打开文件
1)启动CAXA制造工程师2008,选择下拉菜单“文件”→“打开”命令,弹出“打开”对话框,选择“凸台零件.mxe”(“随书光盘:\第2章\2.1\uncompleted\凸台零件.mxe”)。
2)单击“打开文件”对话框中的“打开”按钮,将该文件打开。在键盘上按主视图的快捷键“F5”,此时图形区如图2-2所示。
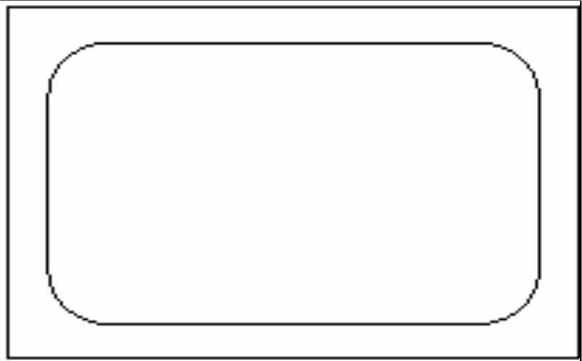
图2-2 主视图显示
2.后置设置
可以增加当前使用的机床,给出机床名,定义适合机床的后置格式。系统默认的格式为FANUC系统的格式。
1)选择“加工”→“后置处理”→“机床后置”命令,弹出“机床后置”对话框,如图2-3所示。
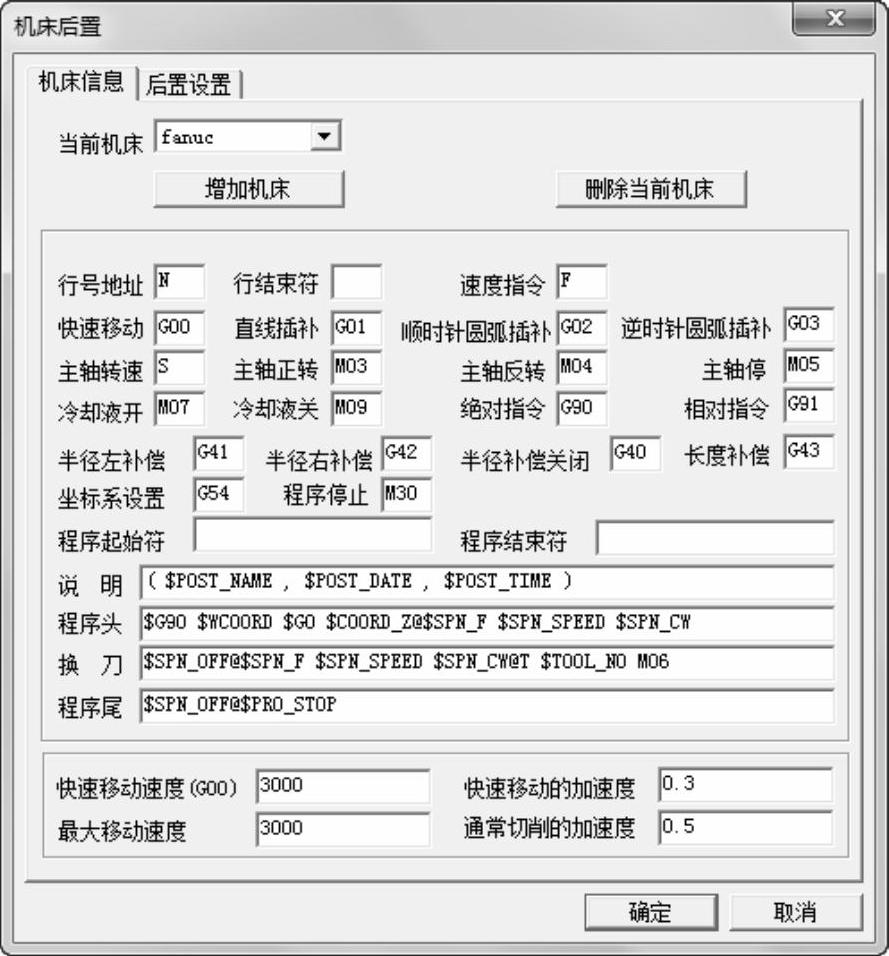
图2-3 “机床后置”对话框
2)增加机床设置:选择当前机床类型。
3)后置处理设置:选择“后置设置”选项卡,根据当前的机床,设置各参数,如图2-4所示。
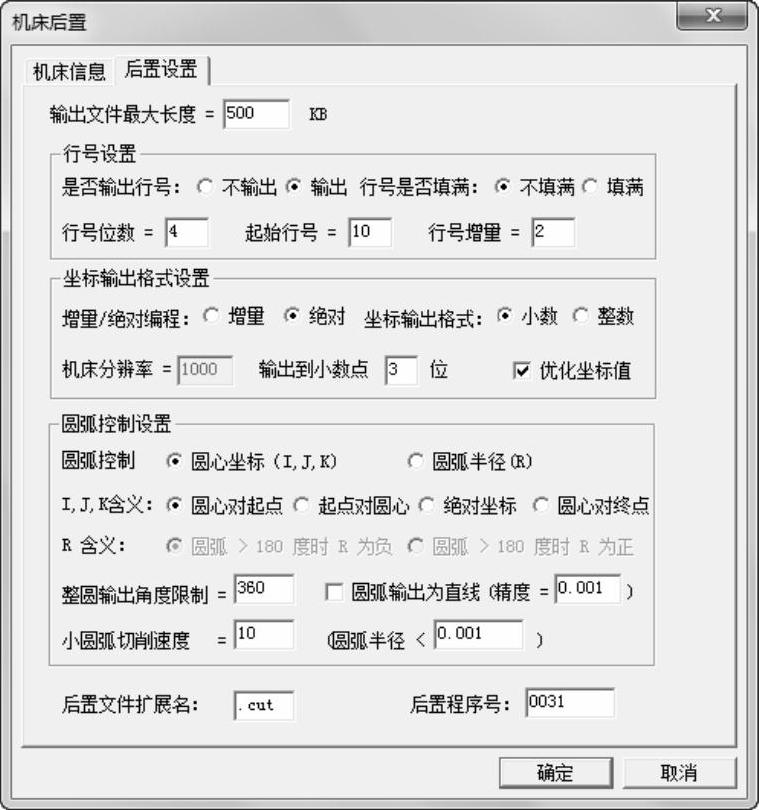
图2-4 机床后置设置对话框
3.设置加工工件
1)双击如图2-5所示“加工管理”中的“毛坯”标识,系统弹出“定义毛坯-世界坐标系(.sys.)”对话框。
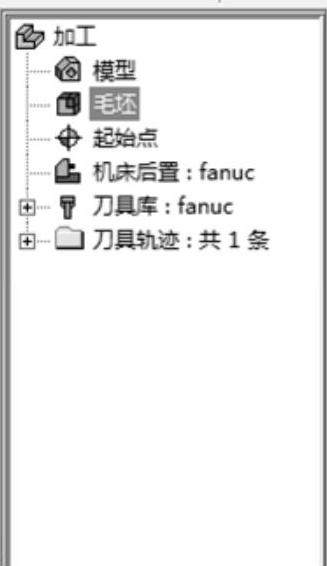
图2-5 加工管理
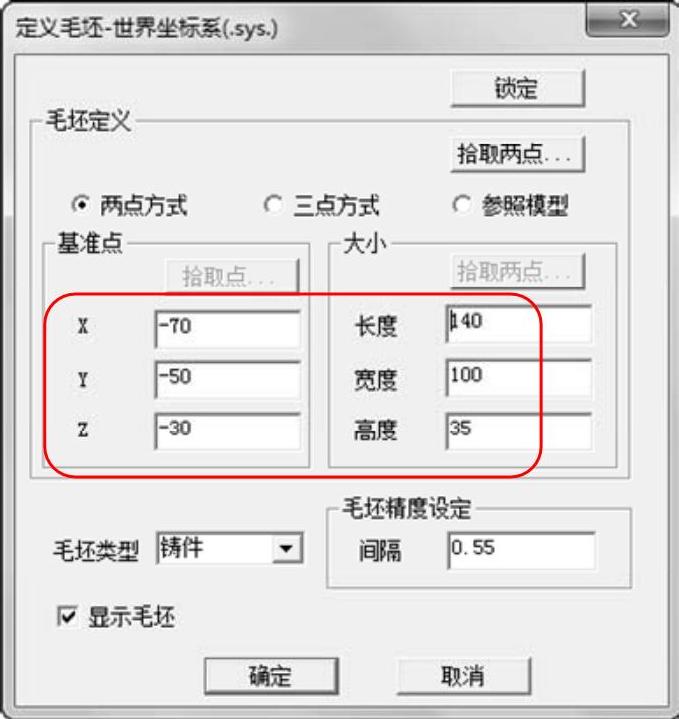
图2-6 “定义毛坯-世界坐标系(.sys.)”对话框
2)设置毛坯形状为立方体,选中“两点方式”,设置的“基准点”与“大小”如图2-6所示。勾选“显示毛坯”,可以在显示窗口中以线框形式显示毛坯,单击“定义毛坯-世界坐标系(.sys.)”对话框中的“确定”按钮,完成加工工件设置,如图2-7所示。
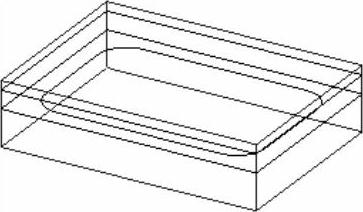
图2-7 设置的工件
4.区域式粗加工
(1)“区域式粗加工”参数设置 选择下拉菜单“加工”→“粗加工”→“区域式粗加工”或单击“区域式粗加工”按钮 ,弹出“区域式粗加工”对话框。
,弹出“区域式粗加工”对话框。
1)单击“加工参数”选项卡,设置“加工方向”为“顺铣”,“XY切入”为“行距”,“切削模式”为“往复”,“Z切入”为“层高”,具体参数数值如图2-8所示。
注意:
数控加工中多采用顺铣加工,有利于提高刀具的耐用度,提高加工表面质量。
2)单击“切入切出”选项卡,设置“类型”为“XY向”,“XY向”为“直线”,具体“长度”、“接近点”、“返回点”参数数值如图2-9所示。
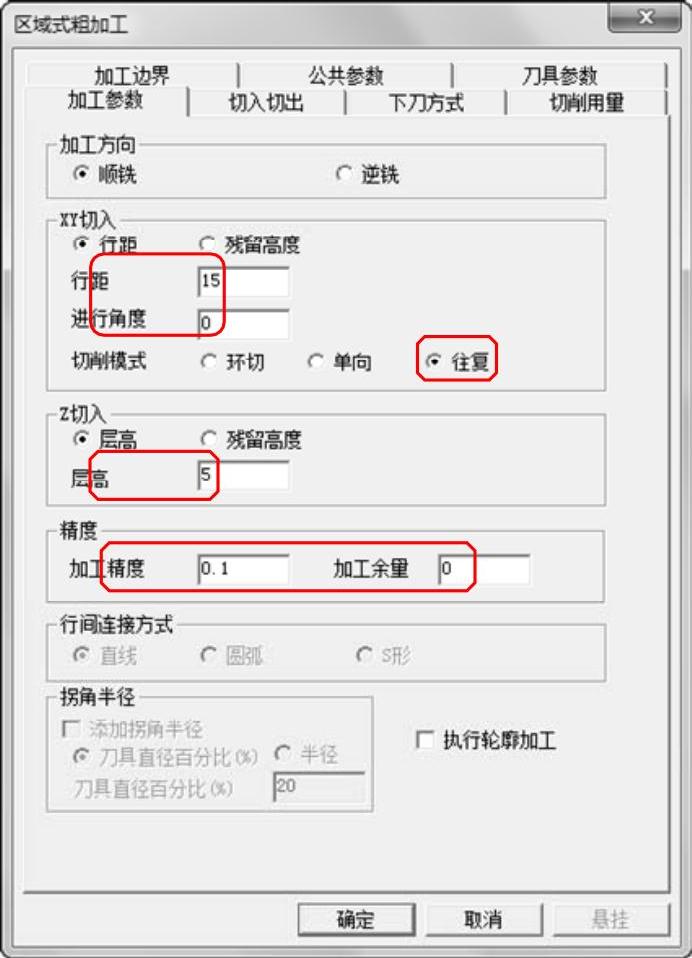
图2-8 “加工参数”选项卡
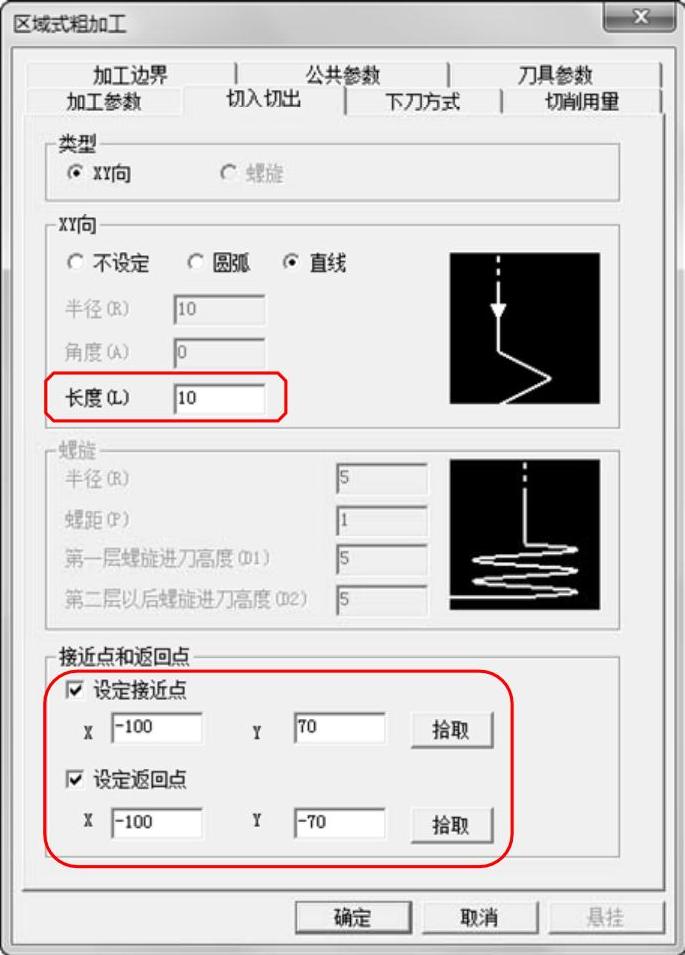
图2-9 “切入切出”选项卡
3)单击“下刀方式”选项卡,设置“安全高度”、“慢速下刀距离”、“退刀距离”,具体参数数值如图2-10所示。
4)单击“切削用量”选项卡,设置“主轴转速”、“慢速下刀速度”、“切入切出连接速度”、“切削速度”、“退刀速度”,具体参数数值如图2-11所示。
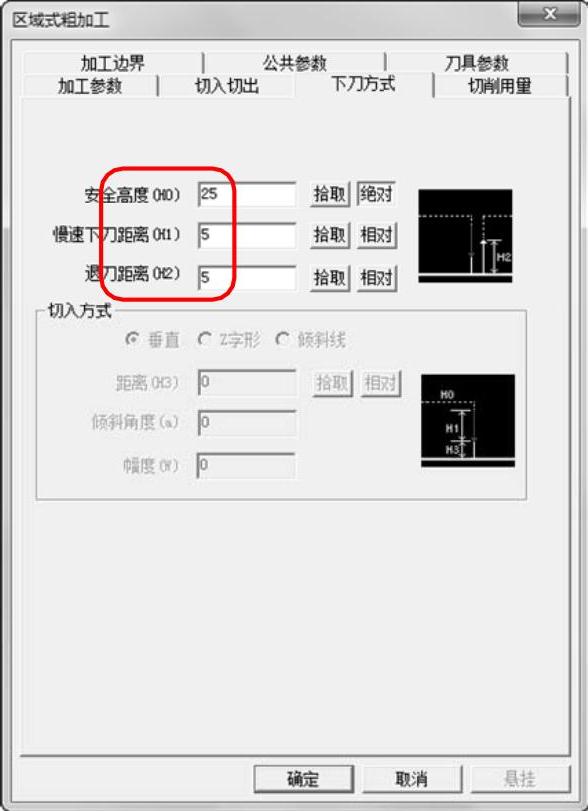
图2-10 “下刀方式”选项卡
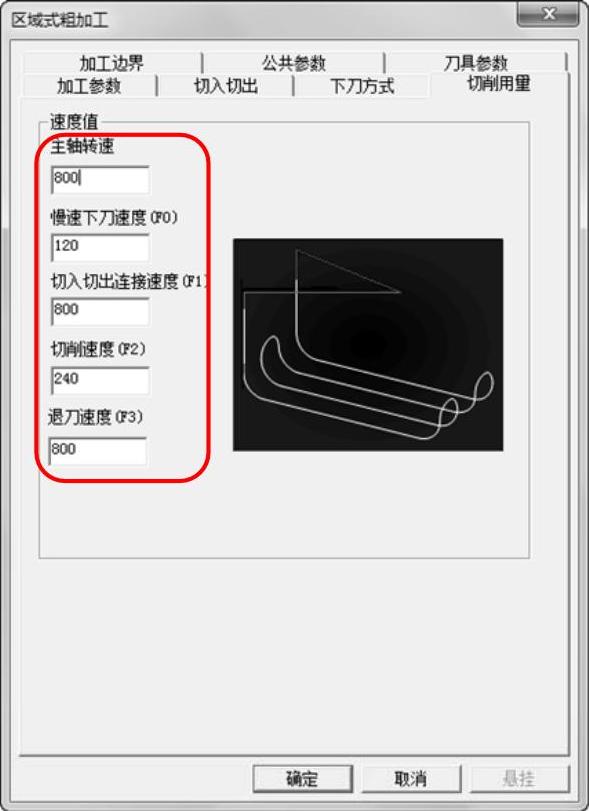
图2-11 “切削用量”选项卡
注意:
由于区域式粗加工的高度就是轮廓所在表面,故“最大”和“最小”均为0。
5)单击“加工边界”选项卡,勾选“使用有效的Z范围”,设置“相对于边界的刀具位置”为“边界外侧”,具体“最大”、“最小”参数数值设置如图2-12所示。
6)单击“公共参数”选项卡,勾选“使用起始点”,具体“起始点坐标”参数数值如图2-13所示。
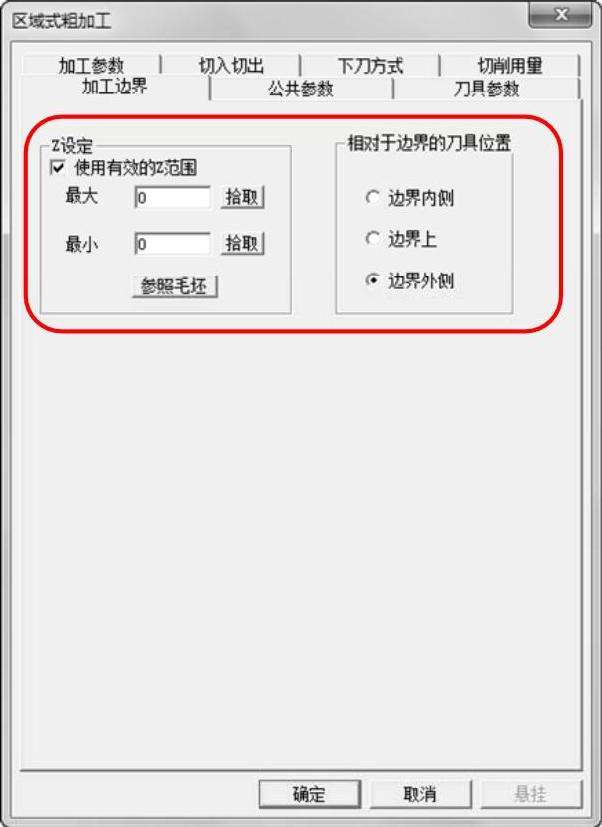
图2-12 “加工边界”选项卡

图2-13 “公共参数”选项卡
7)单击“刀具参数”选项卡,选择刀具名称为“D20,r0”,D代表刀具直径,r代表刀角半径的平底刀。具体“刀具参数”参数数值如图2-14所示。
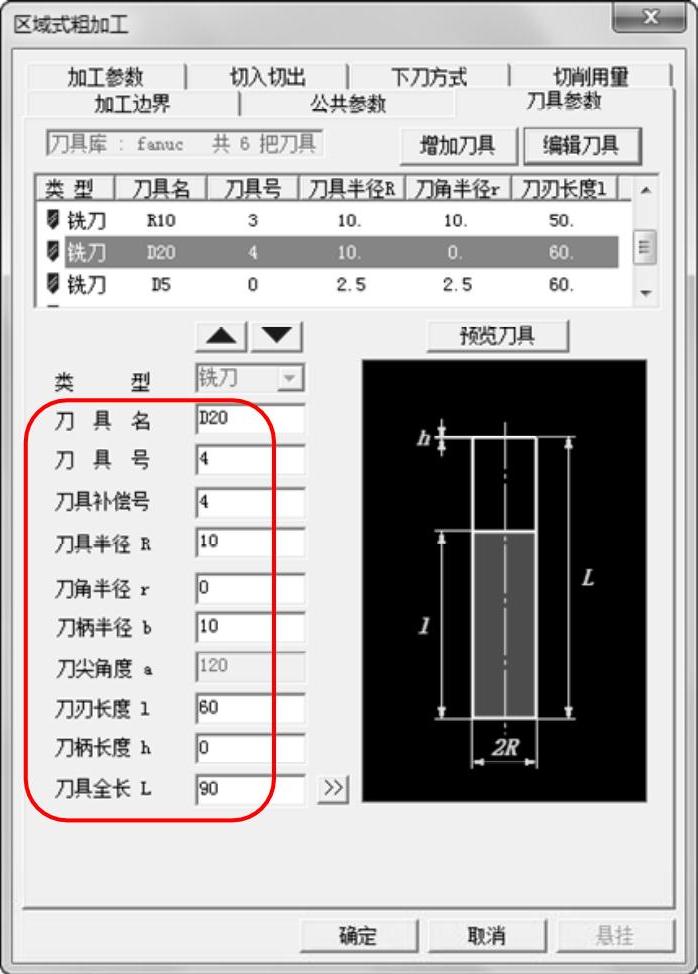
图2-14 “刀具参数”选项卡
(2)生成刀具轨迹
1)完成加工参数设置后,单击“确定”按钮,系统在界面的左下方提示“拾取轮廓”,拾取的轮廓如图2-15所示。系统提示“继续拾取轮廓,按右键进行下一步,按ESC取消”,直接单击右键即可。
2)单击右键后系统提示“拾取岛屿”,再单击鼠标右键确认,系统开始计算,稍后得出刀具轨迹如图2-16所示。
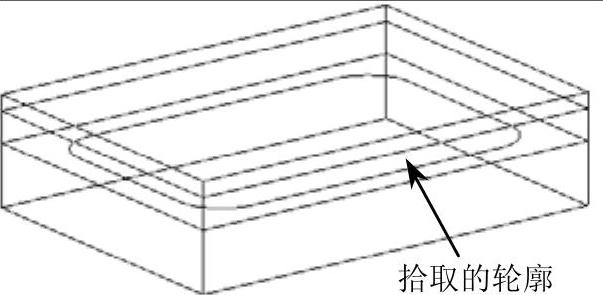
图2-15 拾取的轮廓
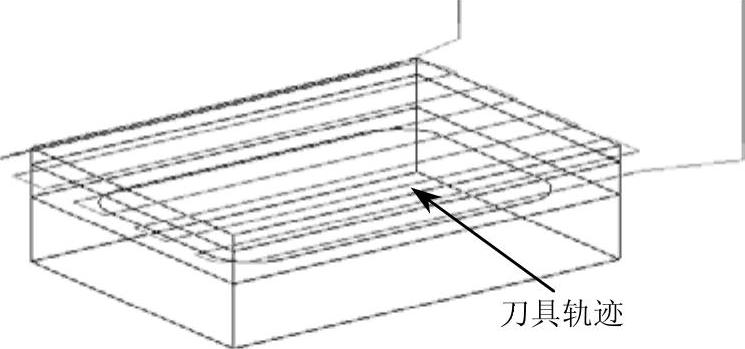
图2-16 生成刀具轨迹
(3)隐藏刀具轨迹 为了方便选取轮廓,应隐藏生成的刀具轨迹,可用以下两种方法实现:
1)选择下拉菜单“编辑”→“隐藏”命令,单击左键拾取刀具轨迹,拾取的刀具轨迹变成红色,然后单击右键结束,即可隐藏刀具轨迹。
2)直接单击选中刀具轨迹,然后单击右键,弹出下拉菜单。在下拉菜单中选取“隐藏”命令,刀具轨迹就被隐藏了。
5.平面区域粗加工
(1)“平面区域粗加工”参数设置 选择下拉菜单“加工”→“粗加工”→“平面区域粗加工”,弹出“平面区域粗加工”对话框。
1)单击“加工参数”选项卡,设置“走刀方式”为“环切加工”、“从外向里”,“拐角过渡方式”为“圆弧”,“拔模基准”为“底层为基准”。具体“加工参数”、“轮廓参数”、“岛参数”参数数值如图2-17所示。(www.xing528.com)
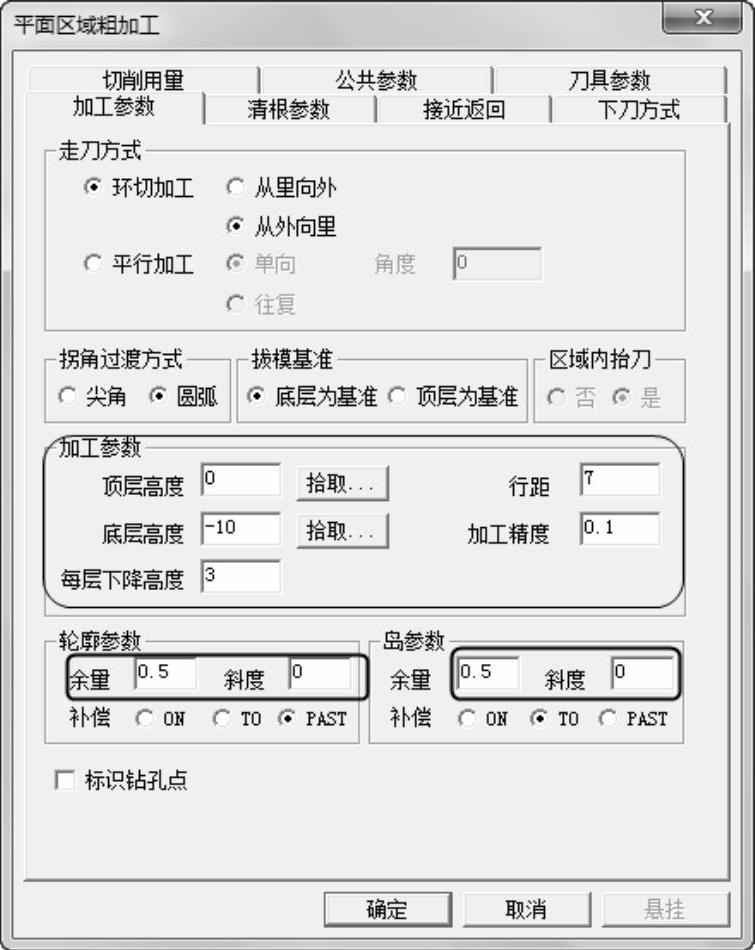
图2-17 “加工参数”选项卡
注意:
根据加工过程走刀方式的要求,为了使刀具走出正确的轨迹,选项卡中“轮廓参数”的补偿应选“PAST”,“岛参数”的补偿应选“TO”。
2)单击“清根参数”选项卡,设置“轮廓清根”为“不清根”,“岛清根”为“清根”,“清根退刀方式”为“圆弧”。具体“岛清根余量”、“半径”参数数值如图2-18所示。
3)单击“接近返回”选项卡,设置“接近方式”与“返回方式”均为“不设定”,如图2-19所示。
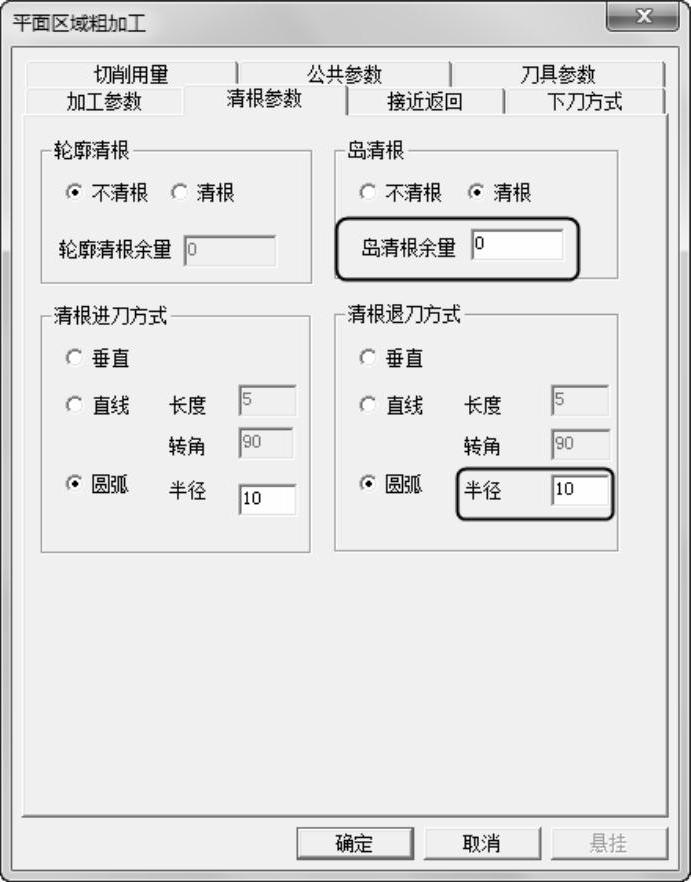
图2-18 “清根参数”选项卡
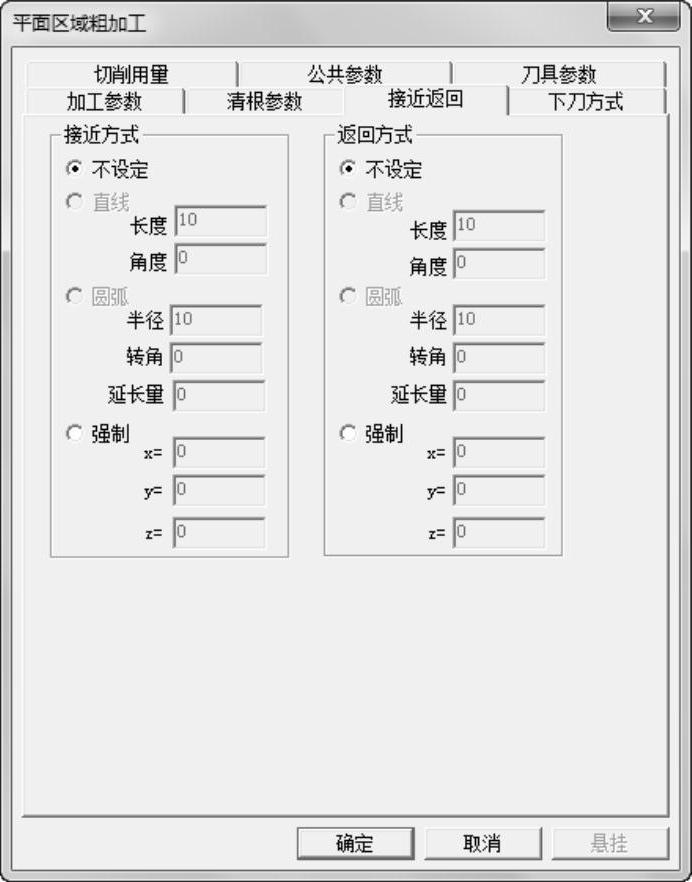
图2-19 “接近返回”选项卡
4)单击“下刀方式”选项卡,设置“切入方式”为“垂直”。具体“安全高度”、“慢速下刀距离”、“退刀距离”参数数值如图2-20所示,并且其数值均为“绝对”方式。
5)单击“切削用量”选项卡,设置“主轴转速”、“慢速下刀速度”、“切入切出连接速度”、“切削速度”、“退刀速度”,具体参数数值如图2-21所示。
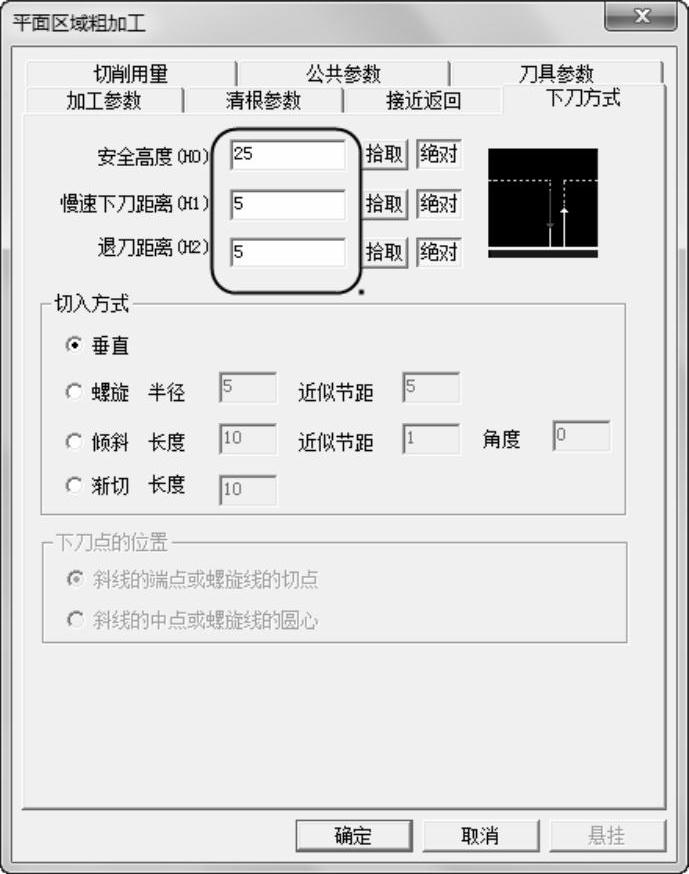
图2-20 “下刀方式”选项卡
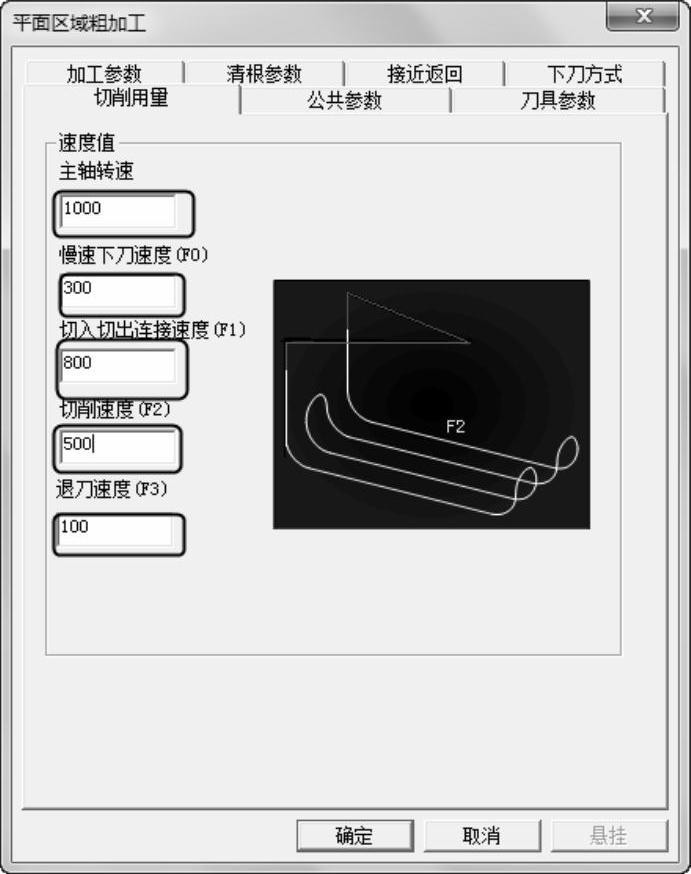
图2-21 “切削用量”选项卡
注意:
下刀速率是指主轴的升降进给速率,沿着加工面下刀时应该选择较小的进刀量,以免崩刀,一般选择进给率的2/3左右。
6)单击“公共参数”选项卡,勾选“使用起始点”,具体“起始点坐标”参数数值如图2-22所示。
7)单击“刀具参数”选项卡,选择刀具名称为“D10,r0”,D代表刀具直径,r代表刀角半径的平底刀。具体“刀具参数”参数数值如图2-23所示。
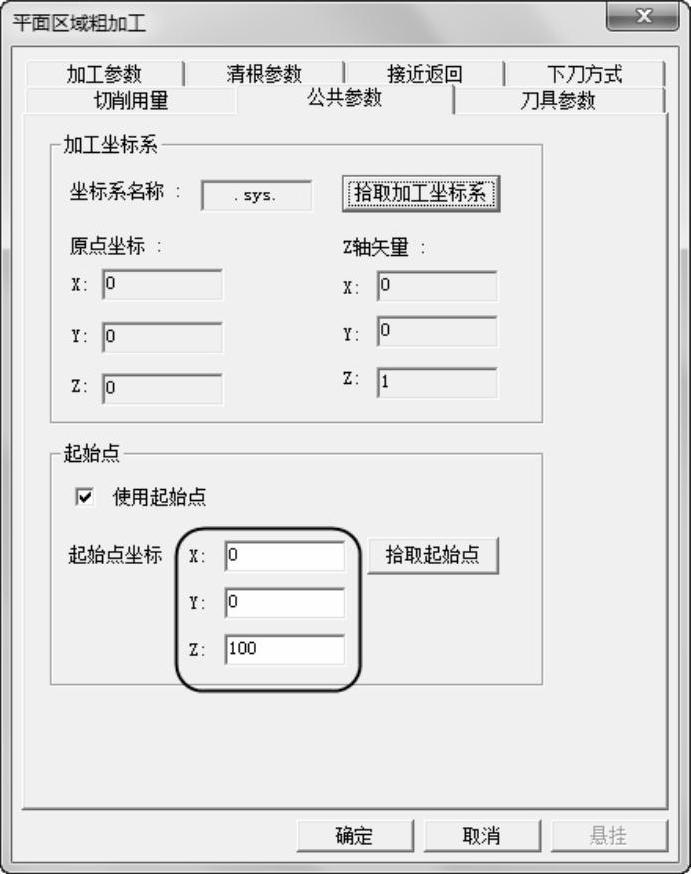
图2-22 “公共参数”选项卡
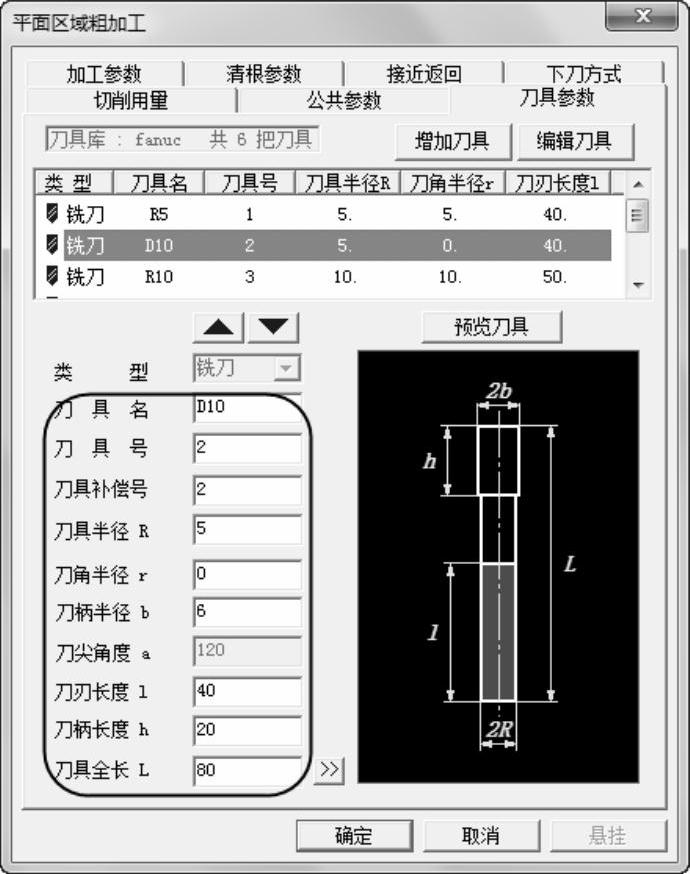
图2-23 “刀具参数”选项卡
(2)生成刀具轨迹
1)完成加工参数设置后,单击“确定”按钮,系统在界面的左下方提示“拾取轮廓”,拾取的外面加工对象,并选择串联方向,系统又提示“拾取岛屿”,接着拾取的外面加工对象并选择串联方向如图2-24所示。
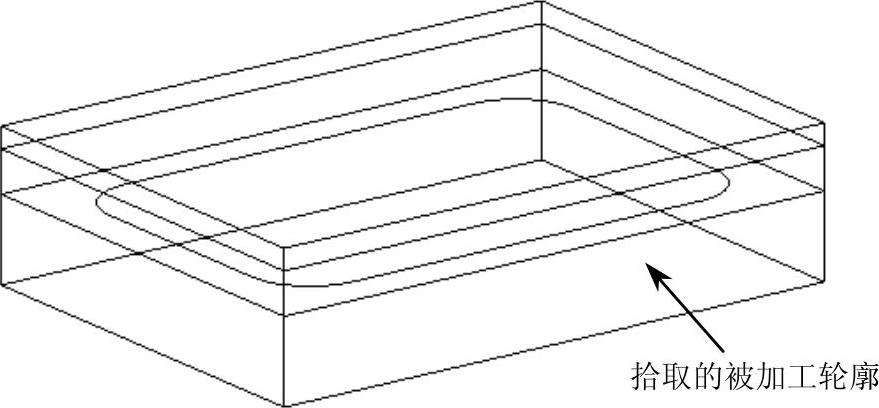
图2-24 拾取的被加工轮廓
2)单击鼠标右键确认,系统开始计算,稍后得出刀具轨迹如图2-25所示。
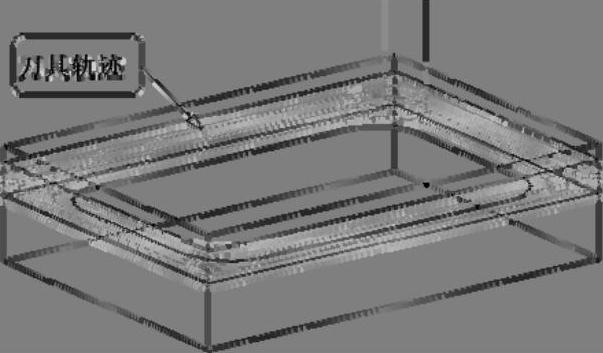
图2-25 生成刀具轨迹
(3)显示刀具轨迹 为了方便实体仿真,应显示所有生成的刀具轨迹,可用以下两种方法实现:
1)选择下拉菜单“编辑”→“可见”命令,或直接单击“线面可见”按钮 ,单击左键拾取刀具轨迹,拾取的刀具轨迹变成红色,然后单击右键结束,即可显示刀具轨迹。
,单击左键拾取刀具轨迹,拾取的刀具轨迹变成红色,然后单击右键结束,即可显示刀具轨迹。
2)直接单击选中“加工管理”中的加工方式,然后单击右键,弹出下拉菜单。在下拉菜单中选取“显示”命令,刀具轨迹就被显示在界面上了。
6.实体仿真、检验与修改
1)选择下拉菜单“加工”→“实体仿真”命令,连续拾取粗加工的刀具轨迹,单击鼠标右键结束,如图2-26所示。或在工作区和加工管理窗口去拾取若干轨迹,然后在加工管理窗口区中单击右键弹出快捷菜单,单击“实体仿真”,如图2-27所示,系统弹出“CAXA实体仿真”界面。
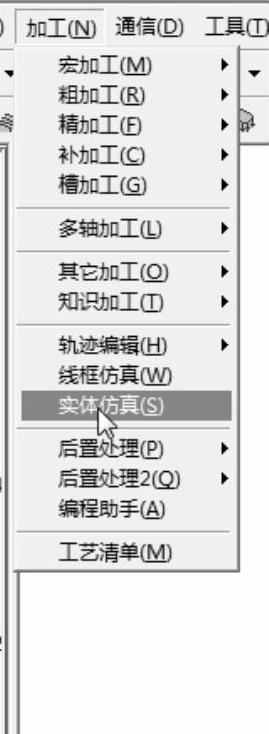
图2-26 从菜单进入实体仿真
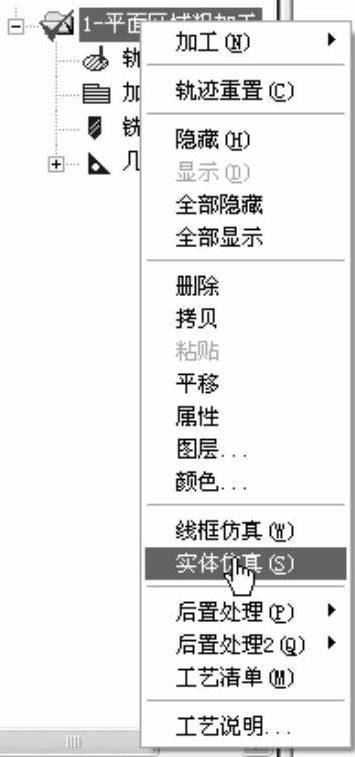
图2-27 快捷菜单进入实体仿真
2)在仿真界面中,选择下拉菜单“工具”→“仿真”命令,或直接单击“实体仿真”按钮 ,系统立即进行加工仿真,并弹出“仿真加工”对话框,如图2-28所示。
,系统立即进行加工仿真,并弹出“仿真加工”对话框,如图2-28所示。
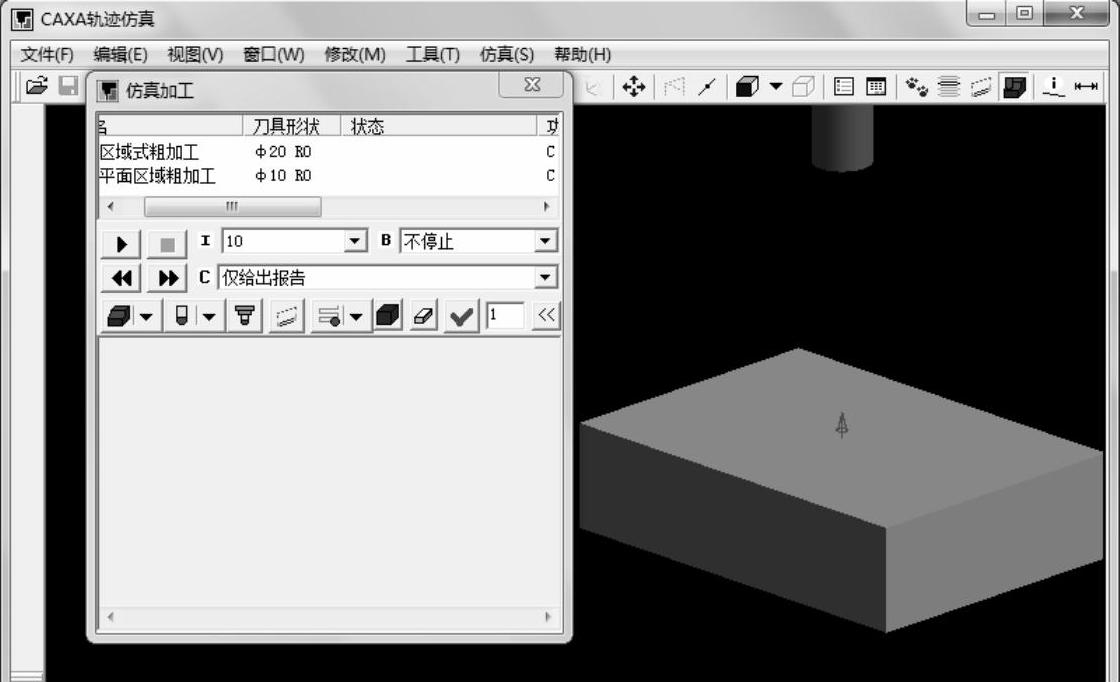
图2-28 “仿真加工”对话框
3)单击“播放”按钮 ,系统立即进行加工仿真,仿真加工顺序与选取刀具轨迹的顺序一致,如图2-29所示。
,系统立即进行加工仿真,仿真加工顺序与选取刀具轨迹的顺序一致,如图2-29所示。

图2-29 仿真结果
4)观察仿真加工的走刀路线,检查判断刀路是否正确、合理(有无过切等错误发生)。若有非原则上的错误,可通过选中下拉菜单“修改”下的命令对刀具轨迹进行编辑和修改。
5)仿真检查无误后,可以保存加工轨迹。当仿真加工结束后,系统会自动弹出“详细信息”对话框,单击“保存”按钮,即可保存粗加工和精加工轨迹,如图2-30所示。
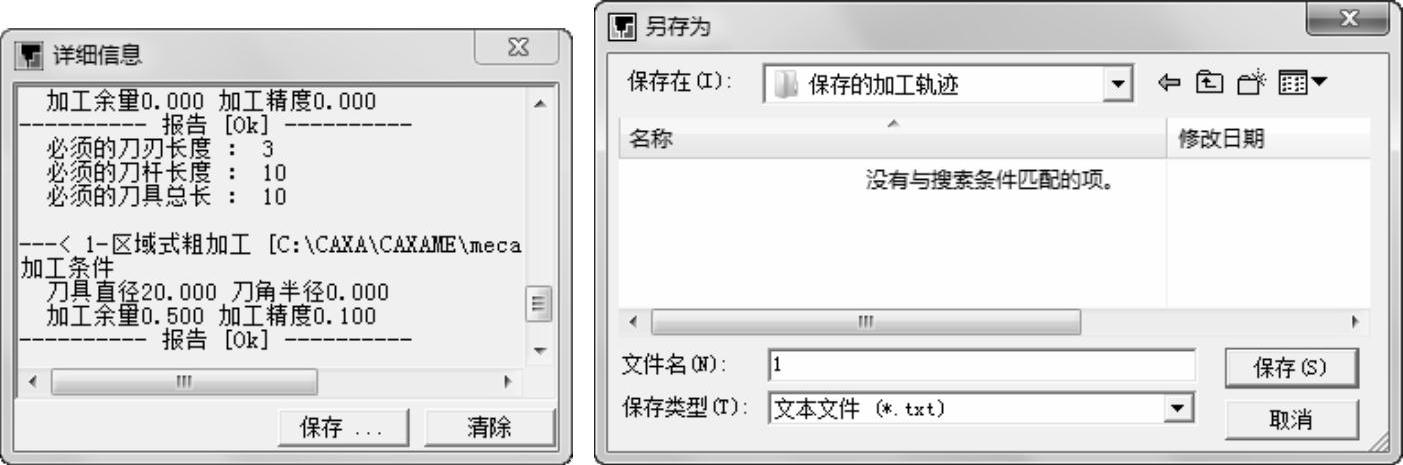
图2-30 保存结果
7.后处理
1)选择下拉菜单“加工”→“后置处理2”→“生成G代码”命令,系统自动弹出“生成后置代码”对话框,如图2-31所示。
2)选择“代码文件”按钮,弹出“另存为”对话框,选择合适的目录后,单击“确定”按钮,即可保存生成的数控代码,如图2-32所示。
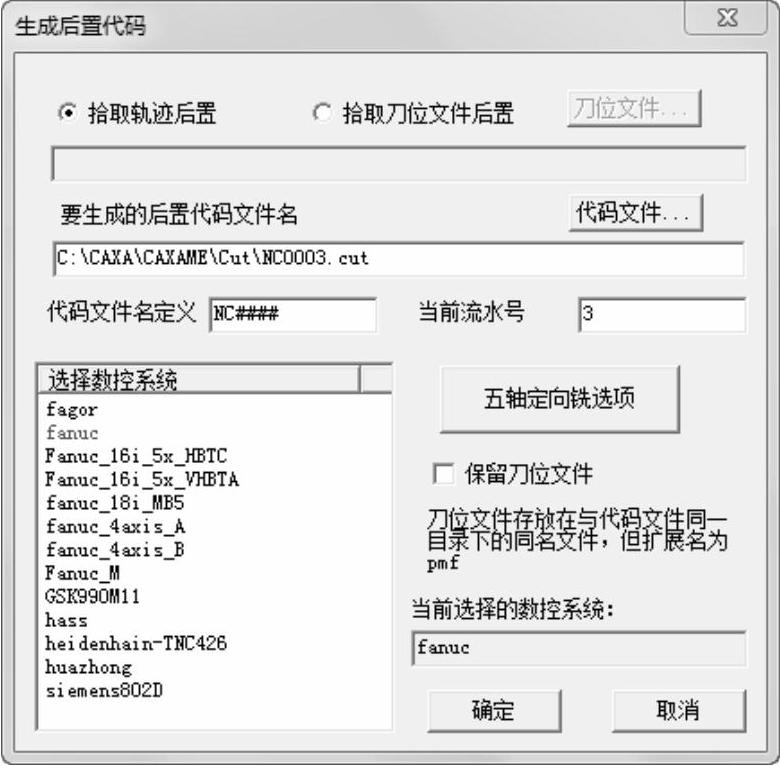
图2-31 “生成后置代码”对话框

图2-32 “另存为”对话框
3)单击“生成后置代码”对话框的“确定”按钮后,按系统提示分别拾取粗加工轨迹,单击鼠标右键确定,系统自动弹出数控程序。
该程序是“记事本”文件,如图2-33所示。拾取时可使用系统提供的拾取工具,可以同时拾取多个加工轨迹,被拾取轨迹的代码将生成在一个文件当中,生成的先后顺序与拾取的先后顺序相同。选择合适的目录后,单击“确定”按钮,即可保存生成的数控代码。
4)选择下拉菜单“文件”→“保存”命令,保存所创建的加工文件。
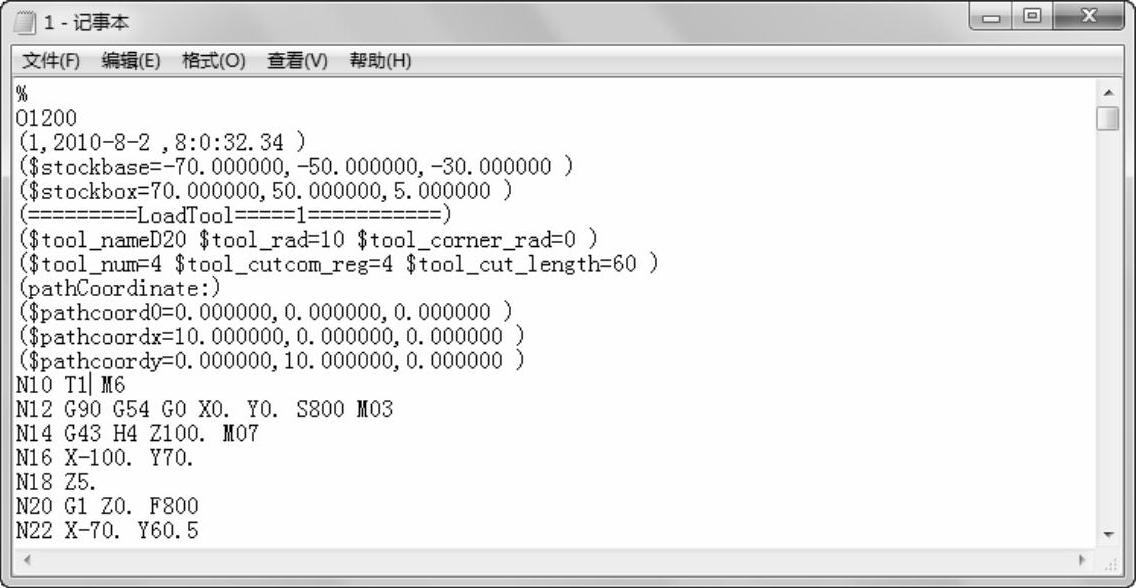
图2-33 生成的G代码
免责声明:以上内容源自网络,版权归原作者所有,如有侵犯您的原创版权请告知,我们将尽快删除相关内容。




