
启动CATIA V5 R20后,单击标准工具栏上的打开按钮 ,打开选择文件对话框,选择所要加工的零件实体模型(.CATPart)文件,单击“OK”按钮,打开模型文件,然后选择下拉菜单“开始”→“加工”→“Surface Machining”命令,进入曲面铣削加工环境。
,打开选择文件对话框,选择所要加工的零件实体模型(.CATPart)文件,单击“OK”按钮,打开模型文件,然后选择下拉菜单“开始”→“加工”→“Surface Machining”命令,进入曲面铣削加工环境。
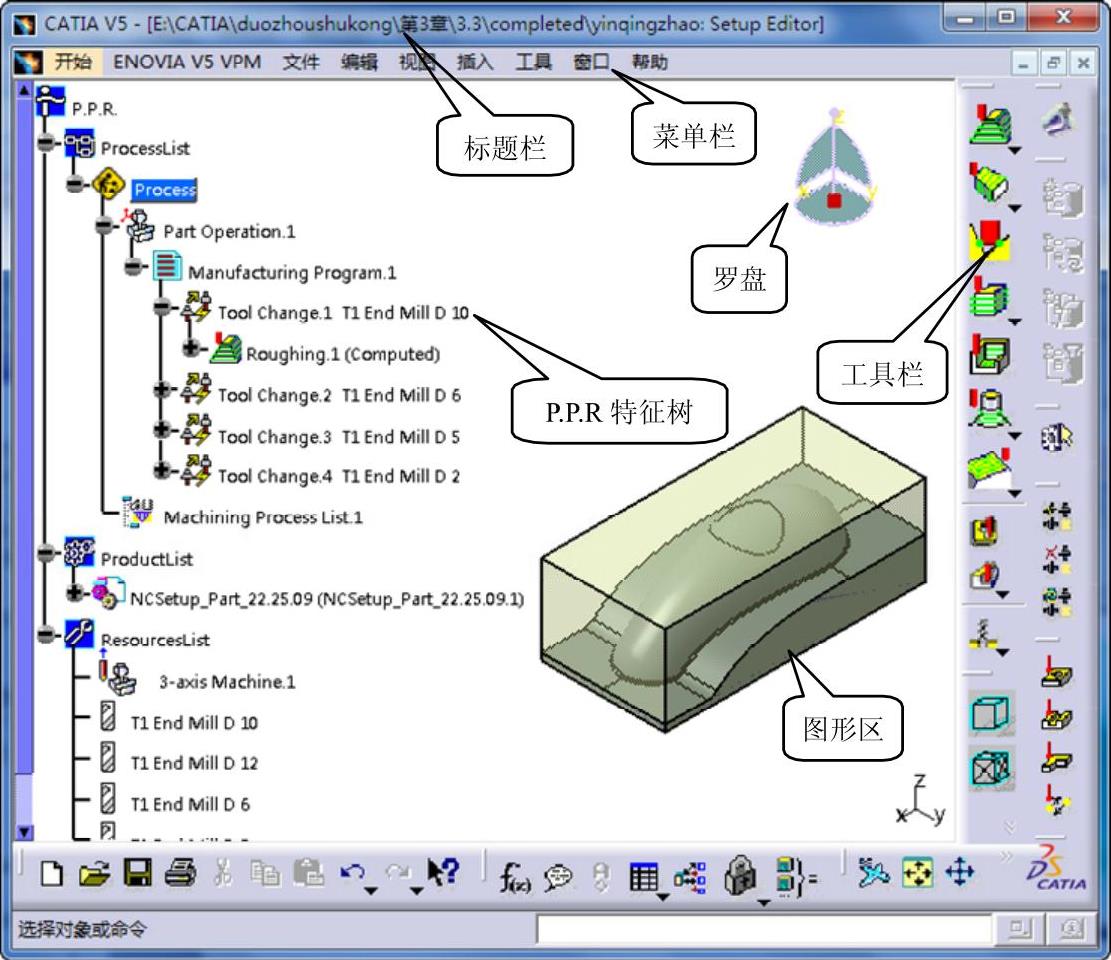
图2-2 CATIA V5 R20数控加工用户界面
CATIA V5 R20数控加工用户界面如图2-2所示,主要包括标题栏、菜单栏、工具栏、图形区、P.P.R特征树和罗盘等,下面简单介绍与加工有关的选项。
1.P.P.R特征树
在CATIA V5 R20中,“P.P.R”特征树记录了当前制造的所有内容和过程。几乎所有制造工作台的特征树结构基本相同,如图2-3所示。
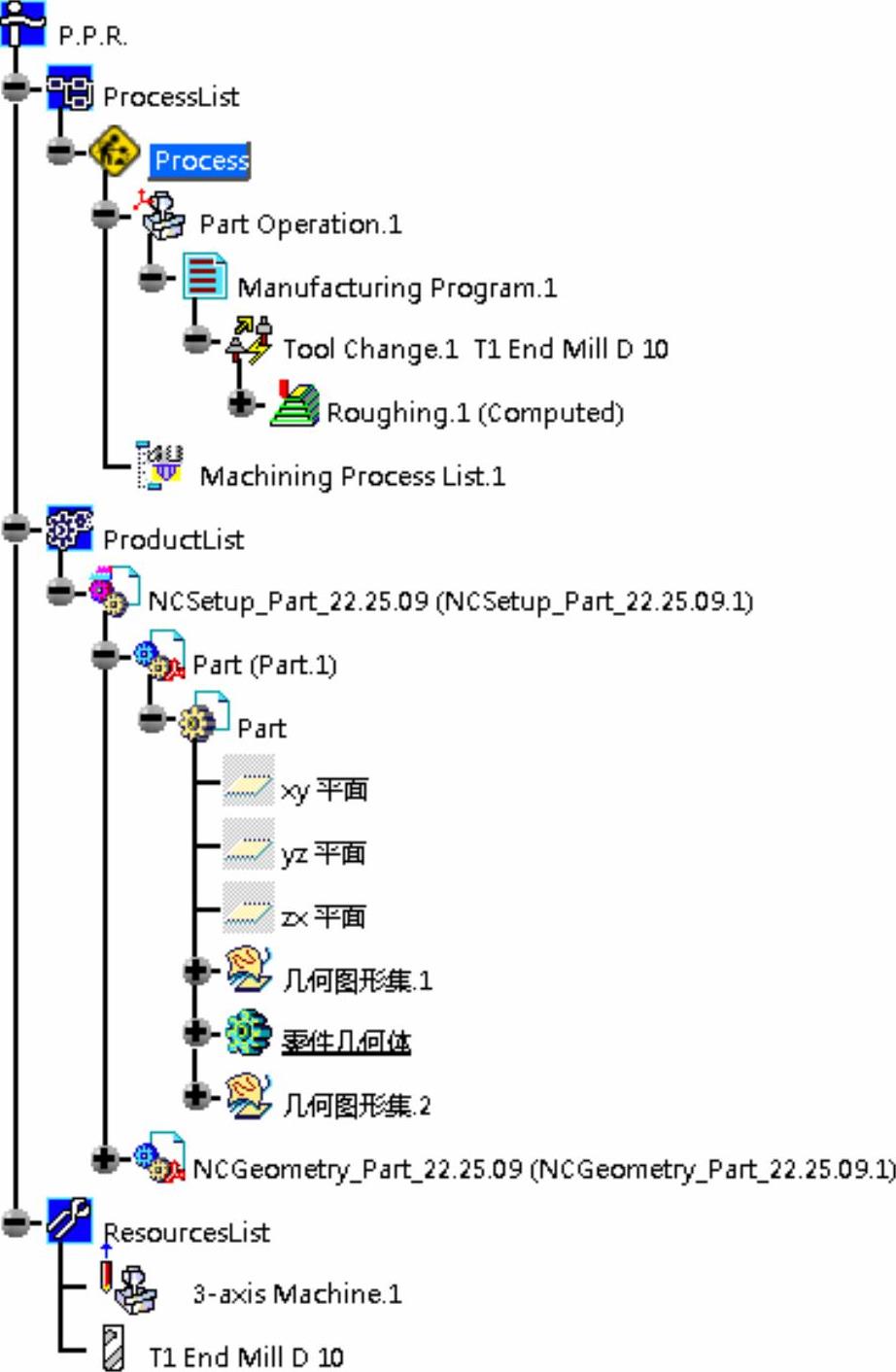
图2-3 “P.P.R”特征树
● “ProcessList”(过程清单):用于记录所有把零件从毛坯制成成品的加工操作、使用的相关刀具和其他辅助操作。
➢“Part Operation”(零件操作):用于记录制造资源和相关参考数据。
➢“Manufacturing Program”(制造过程):用于记录零件操作所执行的所有加工操作和刀具变换清单。
● “ProductList”(产品清单):用于记录所有被加工零件几何元素及其补充几何元素的CATPart文件。CATPart文件自动关联零件设计操作,文件中的零件实例将建立在ProductList节点中。
● “ResourceList”(资源清单):用于记录所有的资源,包括机床、刀具和刀具组件。
选择“Manufacturing Program.1”节点,使其成为当前节点,可插入制造过程,包括加工操作、刀具和辅助命令。另外,在特征树上双击“ProductList”节点下的条目,可切换到零件设计工作台,根据设计时不同的构建,可进行零件、线框或曲面设计的编辑修改;在特征树下双击某个制造节点可切换到制造工作台。
2.菜单栏
(1)“编辑”菜单
1)在特征树上选中“Part Operation”节点,再选择菜单栏中的“编辑”→“Part Operation.1”对象命令,弹出如图2-4所示菜单。
● “定义”:选择该命令进入零件操作(Part Operation)对话框。
● “取消激活”:选择该命令使零件操作处于非激活状态。
● “Hide Children”:选择该命令隐藏零件操作的子节点。
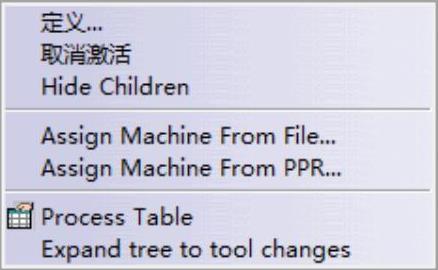
图2-4 “Part Operation.1”对象菜单
● “Assign Machine From File…”:选择该命令由文件为零件操作指派机床。
● “Assign Machine from PPR…”:选择该命令由树状目录资源列表为零件指派机床。
2)在特征树上选中“Manufacturing Program”节点,再选择菜单栏中的“编辑”→“Manufacturing Program.1”对象命令,弹出如图2-5所示菜单。
在特征树上选中某个操作节点,再选择菜单栏中的“编辑”→某个操作.1对象命令,弹出如图2-6所示菜单。
● “定义”:选择该命令进入加工操作定义对话框。
● “取消激活”:选择该命令使加工操作的演示和输出处于非激活状态。
● “Hide Children”:选择该命令隐藏加工操作的子节点。
● “Assign a Feature…”:选择该命令指派加工操作的特征。
● “Replace Tool…”:选择该命令在加工操作中变换刀具。
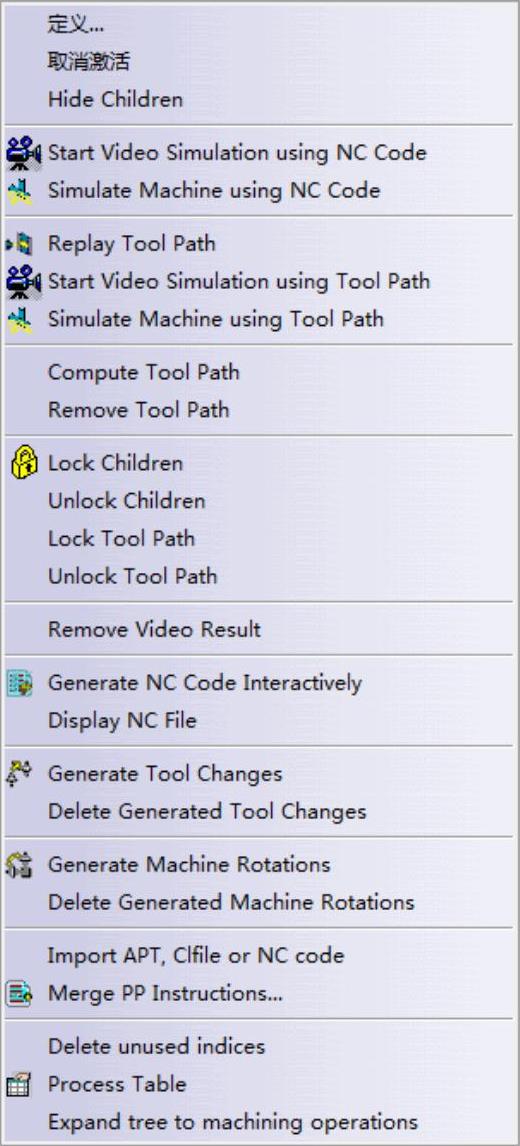
图2-5 “Manufacturing Program.1”对象菜单
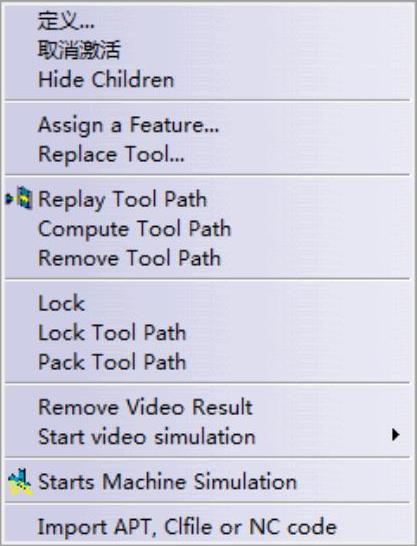
图2-6 加工操作.1对象菜单
● “Replay Tool Path”:选择该命令演示刀具路径。
● “Compute Tool Path”:选择该命令在加工操作中计算刀具路径。
● “Remove Tool Path”:选择该命令在加工操作中删除已计算的刀具路径。
● “Lock Tool Path”:选择该命令将锁定加工操作中的所有参数设置。
● “Remove Video Result”:选择该命令删除所有已存储的加工操作材料去除视频模拟结果。
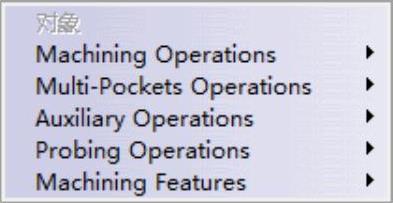
图2-7 “插入”菜单
(2)“插入”菜单 选择菜单栏上的“插入”命令,弹出“插入”菜单,如图2-7所示。(www.xing528.com)
● “Machining Operations”(加工操作):加工操作下拉菜单的内容根据不同的工作台有不同的内容,将在以后详细叙述。
● “Auxiliary Operations”(辅助操作):用于设置加工辅助操作。
● “Machining Features”(加工特征):“Milling Features”(铣削特征)选择该命令插入铣削类型的加工操作。“Machining Axis System”(加工轴系统)选择该命令插入加工坐标轴系统。
(3)“工具”菜单 选择菜单栏上的“工具”命令,弹出“工具”菜单,如图2-8所示。
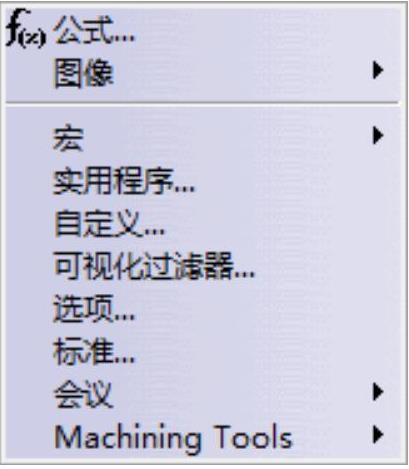
图2-8 “工具”菜单
● “公式…”:选择该命令编辑参数和公式。
● “图像”:选择该命令抓取图像。
● “宏”:选择该命令记录、运行和编辑宏。
● “实用程序…”:选择该命令进入批处理功能。
● “自定义…”:选择该命令进行用户加工环境的设置。
● “可视化过滤器…”:选择该命令管理可视化过滤器。
● “选项…”:选择该命令进行NC制造模块的设置。
● “标准…”:选择该命令访问标准(一般标准、绘图标准等)。
● “会议”:选择该命令进入会议功能。
3.工具栏
下面仅介绍常用的与制造有关的工具栏:
(1)“Manufacturing Program”(制造过程)工具栏 用于建立制造过程和零件操作,如图2-9所示。
● Part Operation按钮 :用于添加零件操作,包括机床、工件坐标系和零件安装等。
:用于添加零件操作,包括机床、工件坐标系和零件安装等。
● Manufacturing Program按钮 :用于在单个零件中添加制造过程(Manufacturing Program),然后插入所有必要的制造条目,包括加工操作、换刀和后置处理指示等。
:用于在单个零件中添加制造过程(Manufacturing Program),然后插入所有必要的制造条目,包括加工操作、换刀和后置处理指示等。
(2)“Geometry Management”(几何管理)工具栏 用于在建立加工操作过程中,需要用到一些辅助几何元素,如图2-10所示。
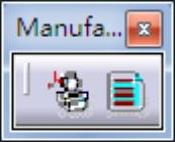
图2-9 “Manufacturing Program”(制造过程)工具栏
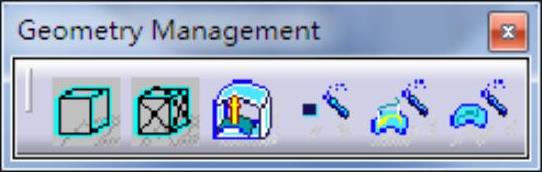
图2-10 “Geometry Management”(几何管理)工具栏
● Creates rough stock按钮 :用于在零件周围建立最小的长方体毛坯。
:用于在零件周围建立最小的长方体毛坯。
● Inserts an STL file按钮 :用于将STL数据文件插入到零件中。
:用于将STL数据文件插入到零件中。
● Creates a stock by offset按钮 :用于通过对加工目标零件进行偏移建立毛坯。
:用于通过对加工目标零件进行偏移建立毛坯。
● Points Creation Wizard按钮 :用于建立点。
:用于建立点。
● Limit Lines Projection Wizard按钮 :用于建立投影线。
:用于建立投影线。
● Limit Lines Creation Wizard按钮 :用于建立曲线。
:用于建立曲线。
(3)“Machining Operations”(加工操作)工具栏 用于定义相关加工操作,即加工工序,如图2-11所示。有关命令按钮含义将在下文应用中具体讲解。
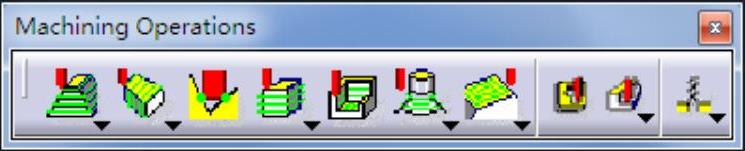
图2-11 “Machining Operations”(加工操作)工具栏
(4)“NC Output Management”(NC输出管理)工具栏 用来验证刀具路径或产生NC输出,如图2-12所示。
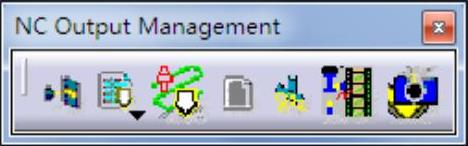
图2-12 “NC Output Management”(NC输出管理)工具栏
● Tool Path Replay按钮 :演示刀具路径工具。
:演示刀具路径工具。
● Generate NC Code in Batch Mode按钮 :批处理模式创建NC代码。
:批处理模式创建NC代码。
● Generate NC Code Interactively按钮 :交互模式创建NC代码。
:交互模式创建NC代码。
● Generate Documentation按钮 :生成HTML格式NC加工报表文件。
:生成HTML格式NC加工报表文件。
● Screen Capture按钮 :在屏幕上抓取JPEG格式图像。
:在屏幕上抓取JPEG格式图像。
免责声明:以上内容源自网络,版权归原作者所有,如有侵犯您的原创版权请告知,我们将尽快删除相关内容。




