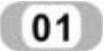 设置基准面。在左侧FeatureManager设计树中用鼠标选择“前视基准面”,然后单击“视图(前导)”工具栏中的“正视于”图标按钮
设置基准面。在左侧FeatureManager设计树中用鼠标选择“前视基准面”,然后单击“视图(前导)”工具栏中的“正视于”图标按钮 ,将该基准面作为绘制图形的基准面。
,将该基准面作为绘制图形的基准面。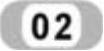
绘制草图。单击“草图”面板中的“样条曲线”图标按钮 和“中心线”图标按钮
和“中心线”图标按钮 ,绘制如图9-101所示的草图并标注尺寸。
,绘制如图9-101所示的草图并标注尺寸。
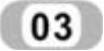 旋转曲面。执行“插入”→“曲面”→“旋转曲面”菜单命令,或者单击“曲面”工具栏中的“旋转曲面”图标按钮
旋转曲面。执行“插入”→“曲面”→“旋转曲面”菜单命令,或者单击“曲面”工具栏中的“旋转曲面”图标按钮 ,此时系统弹出如图9-102所示的“曲面-旋转”属性管理器。在“旋转轴”一栏中,选择图9-101中的水平中心线,其他设置参考图9-102所示。单击属性管理器中的“确定”图标按钮
,此时系统弹出如图9-102所示的“曲面-旋转”属性管理器。在“旋转轴”一栏中,选择图9-101中的水平中心线,其他设置参考图9-102所示。单击属性管理器中的“确定”图标按钮 ,完成曲面旋转。
,完成曲面旋转。
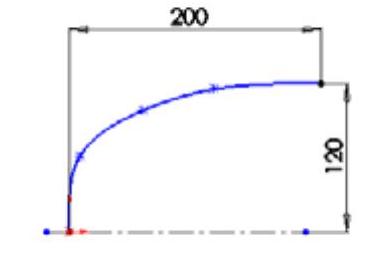
图9-101 绘制的草图
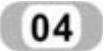 设置视图方向。单击“视图(前导)”工具栏中的“等轴测”图标按钮
设置视图方向。单击“视图(前导)”工具栏中的“等轴测”图标按钮 ,将视图以等轴测方向显示,结果如图9-103所示。
,将视图以等轴测方向显示,结果如图9-103所示。
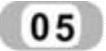 添加基准面。执行“插入”→“参考几何体”→“基准面”菜单命令,或者单击“特征”面板中的“基准面”图标按钮
添加基准面。执行“插入”→“参考几何体”→“基准面”菜单命令,或者单击“特征”面板中的“基准面”图标按钮 ,此时系统弹出如图9-104所示的“基准面”属性管理器。在“参考实体”一栏中,选择FeatureManager设计树中的“右视基准面”,在“等距距离”
,此时系统弹出如图9-104所示的“基准面”属性管理器。在“参考实体”一栏中,选择FeatureManager设计树中的“右视基准面”,在“等距距离” 一栏中输入1000mm,注意添加基准面的方向。单击属性管理器中的“确定”图标按钮
一栏中输入1000mm,注意添加基准面的方向。单击属性管理器中的“确定”图标按钮 ,添加一个基准面。
,添加一个基准面。
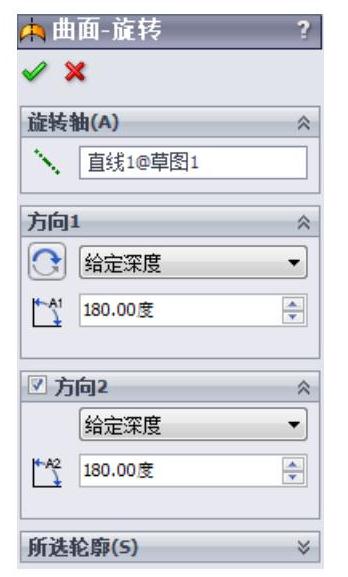
图9-102 “曲面-旋转”属性管理器
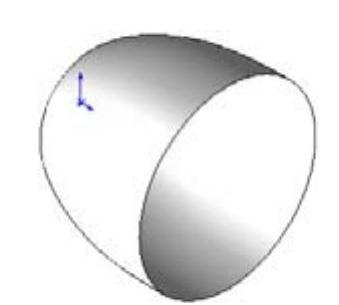
图9-103 旋转曲面后的图形
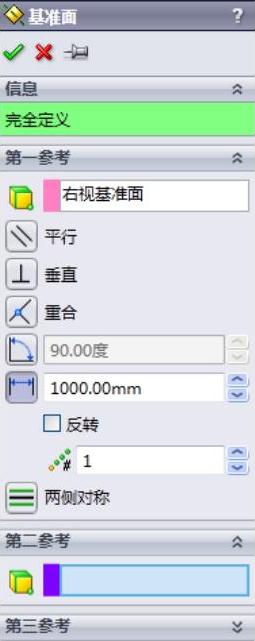
图9-104 “基准面”属性管理器
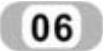 设置视图方向。单击“视图(前导)”工具栏中的“等轴测”图标按钮
设置视图方向。单击“视图(前导)”工具栏中的“等轴测”图标按钮 ,将视图以等轴测方向显示,结果如图9-105所示。
,将视图以等轴测方向显示,结果如图9-105所示。
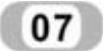 设置基准面。在左侧FeatureManager设计树中用鼠标选择“基准面1”,将该基准面作为绘制图形的基准面。
设置基准面。在左侧FeatureManager设计树中用鼠标选择“基准面1”,将该基准面作为绘制图形的基准面。
技巧荟萃
不要单击“视图(前导)”工具栏中的“正视于”图标按钮 ,将基准面正视,这样主要是为了下一步方便执行“转换实体引用”命令。
,将基准面正视,这样主要是为了下一步方便执行“转换实体引用”命令。
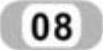 转换草图实体。单击“草图”面板中的“草图绘制”图标按钮
转换草图实体。单击“草图”面板中的“草图绘制”图标按钮 ,进入草图绘制状态,选择图9-105中的边线1,再单击“草图”面板中的“转换实体引用”图标按钮
,进入草图绘制状态,选择图9-105中的边线1,再单击“草图”面板中的“转换实体引用”图标按钮 ,将边线1转换为草图实体,结果如图9-106所示,然后退出草图绘制状态。(www.xing528.com)
,将边线1转换为草图实体,结果如图9-106所示,然后退出草图绘制状态。(www.xing528.com)
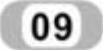 设置基准面。在左侧FeatureManager设计树中用鼠标选择“上视基准面”,然后单击“视图(前导)”工具栏中的“正视于”图标按钮
设置基准面。在左侧FeatureManager设计树中用鼠标选择“上视基准面”,然后单击“视图(前导)”工具栏中的“正视于”图标按钮 ,将该基准面作为绘制图形的基准面。
,将该基准面作为绘制图形的基准面。
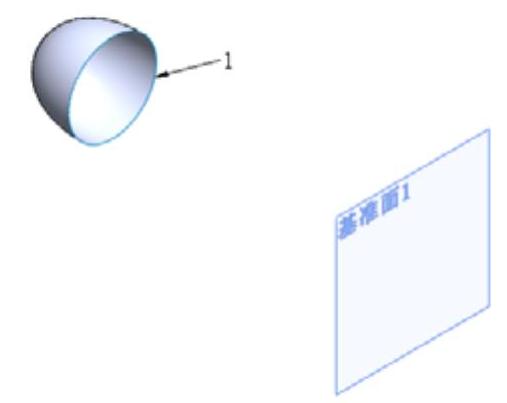
图9-105 添加基准面后的图形
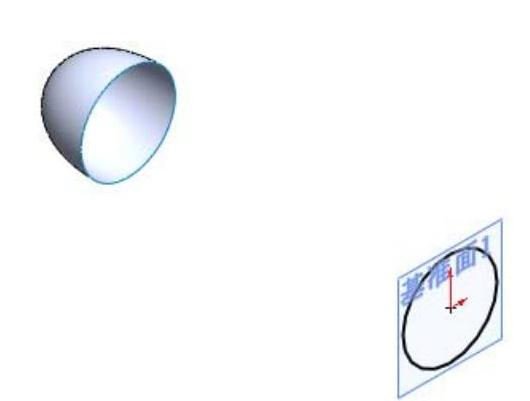
图9-106 转换草图实体后的图形
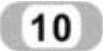 绘制草图。单击“草图”面板中的“直线”图标按钮
绘制草图。单击“草图”面板中的“直线”图标按钮 ,绘制如图9-107所示的直线,注意直线的端点分别与曲面边线和草图圆上的点重合,然后退出草图绘制状态。
,绘制如图9-107所示的直线,注意直线的端点分别与曲面边线和草图圆上的点重合,然后退出草图绘制状态。
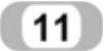 设置视图方向。单击“视图(前导)”工具栏中的“等轴测”图标按钮
设置视图方向。单击“视图(前导)”工具栏中的“等轴测”图标按钮 ,将视图以等轴测方向显示,结果如图9-108所示。
,将视图以等轴测方向显示,结果如图9-108所示。
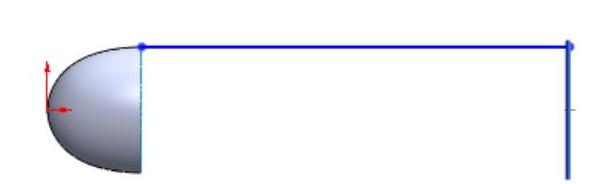
图9-107 绘制的草图
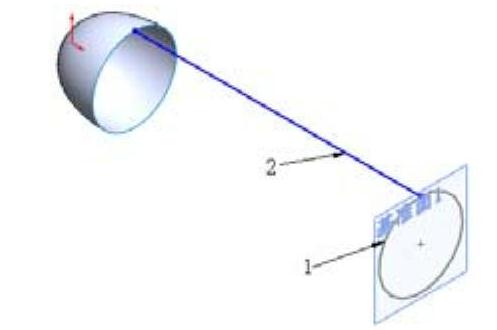
图9-108 等轴测视图
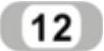 扫描曲面。执行“插入”→“曲面”→“扫描曲面”菜单命令,或者单击“曲面”工具栏中的“扫描曲面”图标按钮
扫描曲面。执行“插入”→“曲面”→“扫描曲面”菜单命令,或者单击“曲面”工具栏中的“扫描曲面”图标按钮 ,此时系统弹出如图9-109所示的“曲面-扫描”属性管理器。在属性管理器的“轮廓”一栏中,用鼠标选择图9-108中的草图1;在“路径”一栏中,用鼠标选择图9-108中的草图2,单击属性管理器中的“确定”图标按钮
,此时系统弹出如图9-109所示的“曲面-扫描”属性管理器。在属性管理器的“轮廓”一栏中,用鼠标选择图9-108中的草图1;在“路径”一栏中,用鼠标选择图9-108中的草图2,单击属性管理器中的“确定”图标按钮 ,完成曲面扫描,结果如图9-110所示。
,完成曲面扫描,结果如图9-110所示。
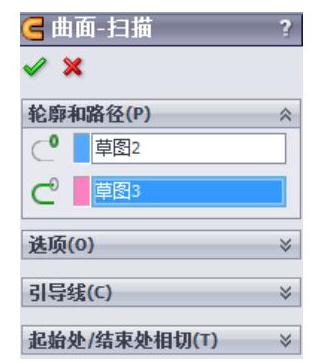
图9-109 “曲面-扫描”属性管理器

图9-110 扫描曲面后的图形
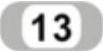 缝合曲面。执行“插入”→“曲面”→“缝合曲面”菜单命令,或者单击“曲面”工具栏中的“缝合曲面”图标按钮
缝合曲面。执行“插入”→“曲面”→“缝合曲面”菜单命令,或者单击“曲面”工具栏中的“缝合曲面”图标按钮 ,此时系统弹出如图9-111所示的“缝合曲面”属性管理器。在“要缝合的曲面和面”一栏中,用鼠标选择“曲面-旋转1”和“曲面-扫描1”。单击属性管理器中的“确定”图标按钮
,此时系统弹出如图9-111所示的“缝合曲面”属性管理器。在“要缝合的曲面和面”一栏中,用鼠标选择“曲面-旋转1”和“曲面-扫描1”。单击属性管理器中的“确定”图标按钮 ,将两个曲面缝合。
,将两个曲面缝合。
免责声明:以上内容源自网络,版权归原作者所有,如有侵犯您的原创版权请告知,我们将尽快删除相关内容。




