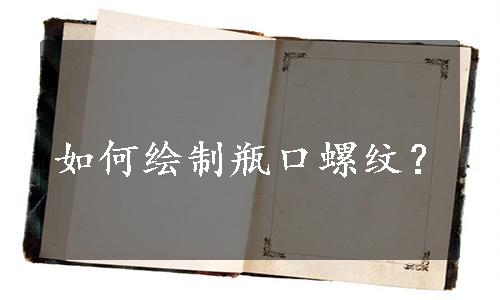
 添加基准面。执行“插入”→“参考几何体”→“基准面”菜单命令,或者单击“特征”面板中的“基准面”图标按钮
添加基准面。执行“插入”→“参考几何体”→“基准面”菜单命令,或者单击“特征”面板中的“基准面”图标按钮 ,此时系统弹出如图5-72所示的“基准面”属性管理器。在属性管理器的“选择”一栏中,用鼠标选择图5-71中的面1;在“距离”
,此时系统弹出如图5-72所示的“基准面”属性管理器。在属性管理器的“选择”一栏中,用鼠标选择图5-71中的面1;在“距离” 一栏中输入1mm,注意添加基准面的方向。单击属性管理器中的“确定”图标按钮
一栏中输入1mm,注意添加基准面的方向。单击属性管理器中的“确定”图标按钮 ,添加一个基准面,结果如图5-73所示。
,添加一个基准面,结果如图5-73所示。
技巧荟萃
此处添加的基准面距面1为1mm,在本例中螺纹的轮廓为直径为2mm的圆,这样保证旋转后的螺纹与面1相切,不超过面1,从而使图形美观。
 设置基准面。在左侧FeatureManager设计树中用鼠标选择“基准面2”,然后单击“视图(前导)”工具栏中的“正视于”图标按钮
设置基准面。在左侧FeatureManager设计树中用鼠标选择“基准面2”,然后单击“视图(前导)”工具栏中的“正视于”图标按钮 ,将该基准面作为绘制图形的基准面。
,将该基准面作为绘制图形的基准面。
 绘制草图。单击“草图”面板中的“圆”图标按钮
绘制草图。单击“草图”面板中的“圆”图标按钮 ,以原点为圆心绘制直径为22的圆,结果如图5-74所示。
,以原点为圆心绘制直径为22的圆,结果如图5-74所示。
 绘制螺旋线。执行“插入”→“曲线”→“螺旋线/涡状线”菜单命令,或者单击“特征”面板中的“螺旋线/涡状线”图标按钮
绘制螺旋线。执行“插入”→“曲线”→“螺旋线/涡状线”菜单命令,或者单击“特征”面板中的“螺旋线/涡状线”图标按钮 ,此时系统弹出如图5-75所示的“螺旋线/涡状线”属性管理器。点选“恒定螺距”选项;在“螺距”栏中输入值4mm;勾选“反向”选项;在“圈数”栏中输入4.5;在“起始角度”栏中输入0度;点选“顺时针”选项。单击属性管理器中的“确定”图标按钮
,此时系统弹出如图5-75所示的“螺旋线/涡状线”属性管理器。点选“恒定螺距”选项;在“螺距”栏中输入值4mm;勾选“反向”选项;在“圈数”栏中输入4.5;在“起始角度”栏中输入0度;点选“顺时针”选项。单击属性管理器中的“确定”图标按钮 ,完成螺旋线绘制。
,完成螺旋线绘制。
 设置视图方向。单击“视图(前导)”工具栏中的“等轴测”图标按钮
设置视图方向。单击“视图(前导)”工具栏中的“等轴测”图标按钮 ,将视图以等轴测方向显示,结果如图5-76所示。
,将视图以等轴测方向显示,结果如图5-76所示。

图5-72 “基准面”属性管理器

图5-73 添加基准面后的图形

图5-74 绘制的草图
 设置基准面。在左侧FeatureManager设计树中用鼠标选择“右视基准面”,然后单击“视图(前导)”工具栏中的“正视于”图标按钮
设置基准面。在左侧FeatureManager设计树中用鼠标选择“右视基准面”,然后单击“视图(前导)”工具栏中的“正视于”图标按钮 ,将该基准面作为绘制图形的基准面。
,将该基准面作为绘制图形的基准面。
 绘制草图。单击“草图”面板中的“圆”图标按钮
绘制草图。单击“草图”面板中的“圆”图标按钮 ,以螺旋线的端点为圆心绘制一个直径为2的圆,结果如图5-77所示。
,以螺旋线的端点为圆心绘制一个直径为2的圆,结果如图5-77所示。

图5-75 “螺旋线/涡状线”属性管理器(www.xing528.com)

图5-76 绘制的螺旋线

图5-77 绘制的草图
 设置视图方向。单击“视图(前导)”工具栏中的“等轴测”图标按钮
设置视图方向。单击“视图(前导)”工具栏中的“等轴测”图标按钮 ,将视图以等轴测方向显示,结果如图5-78所示。
,将视图以等轴测方向显示,结果如图5-78所示。
 扫描实体。执行“插入”→“凸台/基体”→“扫描”菜单命令,或者单击“特征”面板中的“扫描”图标按钮
扫描实体。执行“插入”→“凸台/基体”→“扫描”菜单命令,或者单击“特征”面板中的“扫描”图标按钮 ,此时系统弹出如图5-79所示的“扫描”属性管理器。在“轮廓”一栏中,用鼠标选择图5-78中的草图1,即螺旋线;在“路径”一栏中,用鼠标选择图5-78中的草图2,即直径为2的圆。单击属性管理器中的“确定”图标按钮
,此时系统弹出如图5-79所示的“扫描”属性管理器。在“轮廓”一栏中,用鼠标选择图5-78中的草图1,即螺旋线;在“路径”一栏中,用鼠标选择图5-78中的草图2,即直径为2的圆。单击属性管理器中的“确定”图标按钮 ,完成实体扫描。
,完成实体扫描。
 设置视图方向。单击“视图(前导)”工具栏中的“等轴测”图标按钮
设置视图方向。单击“视图(前导)”工具栏中的“等轴测”图标按钮 ,将视图以等轴测方向显示,结果如图5-80所示。
,将视图以等轴测方向显示,结果如图5-80所示。

图5-78 设置视图方向后的图形

图5-79 “扫描”属性管理器

图5-80 扫描实体后的图形
瓶子模型及其FeatureManager设计树如图5-81所示。

图5-81 瓶子及其FeatureManager设计树
免责声明:以上内容源自网络,版权归原作者所有,如有侵犯您的原创版权请告知,我们将尽快删除相关内容。




