
Step1.创建对齐标注。
(1)将图层切换至“中心线层”,然后用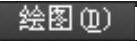

 命令,绘制图17.2.15所示的中心线。
命令,绘制图17.2.15所示的中心线。
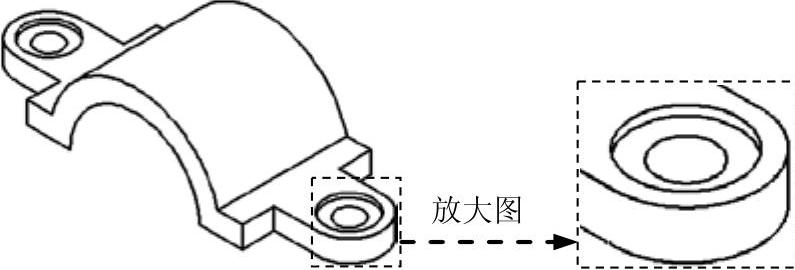
图17.2.14 修剪图形

图17.2.15 绘制中心线
(2)将图层切换至“尺寸线层”。
(3)创建图17.2.16所示的对齐标注。选择下拉菜单

 命令,选取图17.2.16所示的端点1与端点2作为两个尺寸界线原点,在绘图区的空白区域中单击以确定尺寸放置的位置。
命令,选取图17.2.16所示的端点1与端点2作为两个尺寸界线原点,在绘图区的空白区域中单击以确定尺寸放置的位置。
(4)参见步骤(3)的操作,创建其他的对齐标注(图17.2.17)。
说明:在标注时按键盘上的F5功能键,可进行等轴测平面的切换。
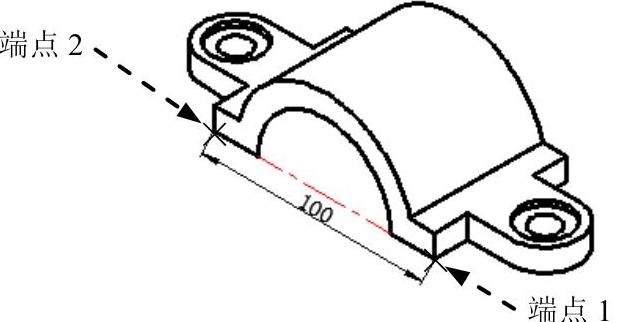
图17.2.16 创建对齐标注
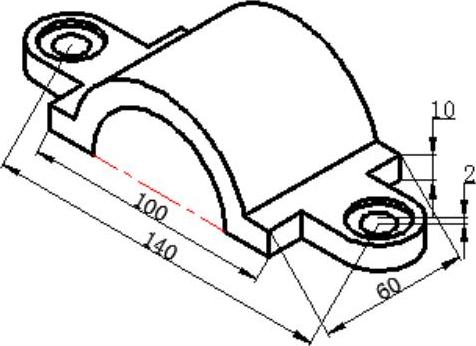
图17.2.17 创建其他的对齐标注
Step2.创建直径标注。
(1)创建图17.2.18所示的直径标注。选择下拉菜单

 命令,选取A、B两个端点,使其分别为定位第一原点与第二原点;在命令行输入字母T(即选择提示中的
命令,选取A、B两个端点,使其分别为定位第一原点与第二原点;在命令行输入字母T(即选择提示中的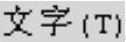 选项)并按Enter键,输入%%C60后按Enter键;在绘图区的空白区域单击以确定尺寸放置的位置。
选项)并按Enter键,输入%%C60后按Enter键;在绘图区的空白区域单击以确定尺寸放置的位置。
(2)参照步骤(1)完成其他的直径标注,结果如图17.2.19所示。

图17.2.18 创建直径标注

图17.2.19 创建其他直径标注
Step3.创建半径标注。
(1)设置引线样式。选择下拉菜单

 命令;在系统弹出的“多重引线样式管理器”对话框中单击
命令;在系统弹出的“多重引线样式管理器”对话框中单击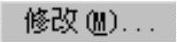 按钮,系统弹出“修改多重引线样式”对话框;在此对话框
按钮,系统弹出“修改多重引线样式”对话框;在此对话框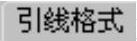 选项卡的
选项卡的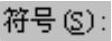 下拉列表中选择
下拉列表中选择 选项;在
选项;在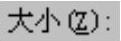 后的文本框中输入数值3.5;在
后的文本框中输入数值3.5;在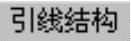 选项卡中选择
选项卡中选择 复选框;在其后的对话框中输入数值3;在
复选框;在其后的对话框中输入数值3;在 选项卡的
选项卡的 下拉列表中选择
下拉列表中选择 选项;在
选项;在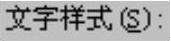 后的下拉列表中选择
后的下拉列表中选择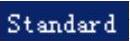 选项;在
选项;在 后的文本框中输入文字高度值3.5;在
后的文本框中输入文字高度值3.5;在 和
和 后的下拉列表中均选择
后的下拉列表中均选择 选项。设置完成后单击对话框中的
选项。设置完成后单击对话框中的 按钮,最后单击
按钮,最后单击 按钮。
按钮。
(2)创建引线标注。选择下拉菜单
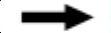
 命令,在图17.2.20所示的圆弧上单击以确定引线的起点,将指针向左下方移动一定距离并单击,将指针向左上方移动一定距离单击,再将指针向左水平方向移动一定距离单击;输入R40后在空白区域单击,完成半径标注,结果如图17.2.20所示。(www.xing528.com)
命令,在图17.2.20所示的圆弧上单击以确定引线的起点,将指针向左下方移动一定距离并单击,将指针向左上方移动一定距离单击,再将指针向左水平方向移动一定距离单击;输入R40后在空白区域单击,完成半径标注,结果如图17.2.20所示。(www.xing528.com)
(3)参照步骤(1)完成R15的标注,结果如图17.2.21所示。
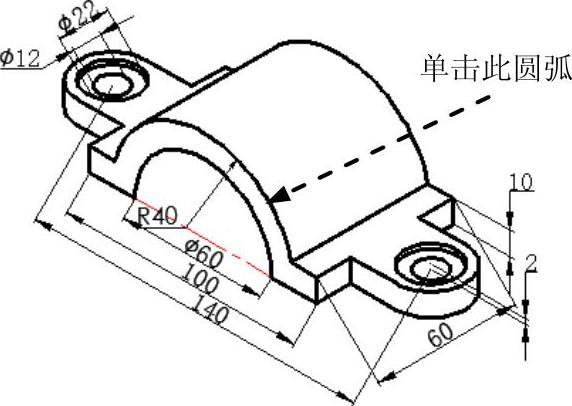
图17.2.20 创建半径标注
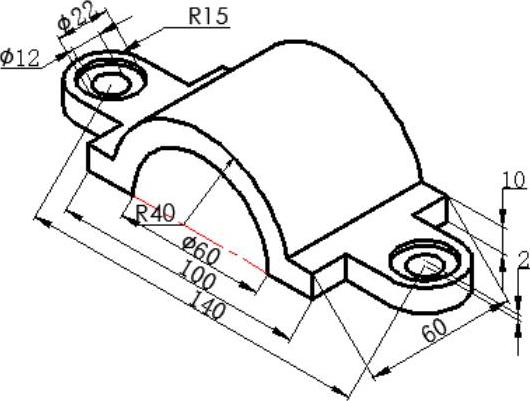
图17.2.21 创建其他半径标注
Step4.编辑标注。
(1)将顶轴测面中尺寸线与Y轴平行的尺寸的倾斜角度值设置为30。在命令行中输入编辑标注文字命令DIMEDIT,并按Enter键;在命令行中输入字母O(即选择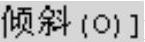 选项)并按Enter键;选取在顶轴测面上的尺寸“140、100、Ø60”为编辑对象并按Enter键;在命令行中输入倾斜角度值30后按Enter键结束命令。结果如图17.2.22所示。
选项)并按Enter键;选取在顶轴测面上的尺寸“140、100、Ø60”为编辑对象并按Enter键;在命令行中输入倾斜角度值30后按Enter键结束命令。结果如图17.2.22所示。
说明:在轴测图中创建尺寸时,为保证图形的立体感,标注时先使用“对齐标注”命令进行标注,再通过编辑标注命令中的“倾斜”选项将标注倾斜适当的角度,使其平行于轴测轴。在各个轴测面上进行标注时,尺寸的倾斜角度有以下规律。
● 右轴测面内的标注,若尺寸线与X轴(正等轴测轴坐标系如图17.2.23所示)平行,则标注的倾斜角度值为30°。
● 左轴测面内的标注,若尺寸线与Z轴平行,则标注的倾斜角度值为30°。
● 顶轴测面内的标注,若尺寸线与Y轴平行,则标注的倾斜角度值为30°。
● 右轴测面内的标注,若尺寸线与Z轴平行,则标注的倾斜角度值为-30°。
● 左轴测面内的标注,若尺寸线与Y轴平行,则标注的倾斜角度值为-30°。
● 顶轴测面内的标注,若尺寸线与X轴平行,则标注的倾斜角度值为-30°。
故标注时,应根据不同的情况编辑尺寸。
注意:利用

 命令,同时按F5功能键切换到要标注的轴测面,可直接完成轴测图的标注,此方法需在“正交”模式下进行。
命令,同时按F5功能键切换到要标注的轴测面,可直接完成轴测图的标注,此方法需在“正交”模式下进行。

图17.2.22 编辑标注
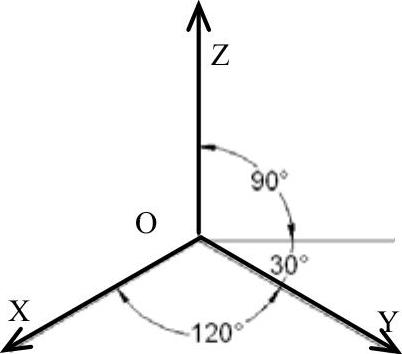
图17.2.23 正等轴测轴坐标系
(2)参照步骤(1)的操作,选取顶轴测面上与X轴平行的尺寸60、Ø22和Ø12,将倾斜角度值设置为-30。
(3)参照步骤(1)的操作,选取左轴测面上与Z轴平行的尺寸10和2为编辑对象,将倾斜角度值设置为30,结果如图17.2.1所示。
免责声明:以上内容源自网络,版权归原作者所有,如有侵犯您的原创版权请告知,我们将尽快删除相关内容。




