
在AutoCAD 2018中,使用“标注”命令不仅可以标注二维对象的尺寸,还可以标注三维对象的尺寸。由于所有对三维对象的操作(包括尺寸标注等)都只能在当前坐标系的XY平面中进行,因此,为了准确标注三维对象中各部分的尺寸,需要不断地变换坐标系。下面以图16.9.1为例来说明三维对象的标注方法。
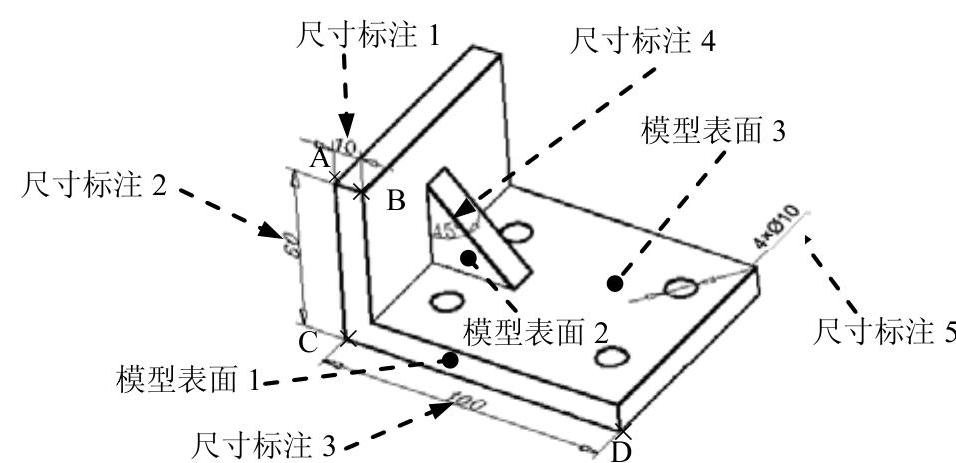
图16.9.1 创建尺寸标注
Step1.打开文件D:\AutoCAD 2018.3\work_file\ch16.09\dim_3d.dwg。
Step2.在“图层”工具栏中选择“尺寸线层”。
Step3.创建尺寸标注1。
(1)设置用户坐标系。选择下拉菜单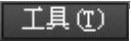

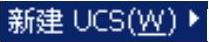

 命令,用捕捉的方法依次选取图16.9.1中的点C为坐标系原点,点D为正X轴上一点,点A为正Y轴上一点。
命令,用捕捉的方法依次选取图16.9.1中的点C为坐标系原点,点D为正X轴上一点,点A为正Y轴上一点。
(2)选择下拉菜单

 命令。
命令。
(3)用端点(END)捕捉的方法选取A、B两点,然后在绘图区的空白区域选取一点,作为尺寸标注1的放置位置。如果不显示尺寸,可使用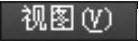
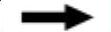
 命令。
命令。
Step4.创建尺寸标注2。选择下拉菜单
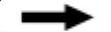
 命令,分别选取A、C两点,然后在绘图区的空白区域单击,以确定尺寸标注2的放置位置。
命令,分别选取A、C两点,然后在绘图区的空白区域单击,以确定尺寸标注2的放置位置。
Step5.创建尺寸标注3。
(1)设置用户坐标系。选择下拉菜单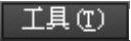
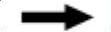


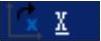 命令,输入数值-90后按Enter键。
命令,输入数值-90后按Enter键。
(2)选择下拉菜单

 命令,选取D、C两点,然后在绘图区的空白区域选取一点,作为尺寸标注3的放置位置。(www.xing528.com)
命令,选取D、C两点,然后在绘图区的空白区域选取一点,作为尺寸标注3的放置位置。(www.xing528.com)
Step6.创建尺寸标注4。
(1)设置用户坐标系。选择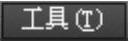

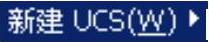

 命令,用捕捉的方法依次选取图16.9.2中的E点作为用户坐标系原点,F点作为正X轴上一点,G点作为正Y轴上一点。设置后的用户坐标系的位置和方向如图16.9.2所示。
命令,用捕捉的方法依次选取图16.9.2中的E点作为用户坐标系原点,F点作为正X轴上一点,G点作为正Y轴上一点。设置后的用户坐标系的位置和方向如图16.9.2所示。
注意:如果坐标系X、Y的方向不对,会导致角度标注文本的方向不正确。
(2)选择下拉菜单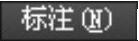
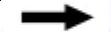
 命令,选取图16.9.2中的EG边线与FG边线,然后在绘图区的空白区域单击,作为尺寸标注4的放置位置。
命令,选取图16.9.2中的EG边线与FG边线,然后在绘图区的空白区域单击,作为尺寸标注4的放置位置。
Step7.创建尺寸标注5。
(1)设置用户坐标系。选择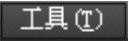
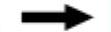
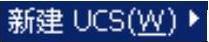
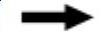
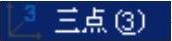 命令,用捕捉的方法依次选取图16.9.3中的点H作为用户坐标系原点,点I作为正X轴上一点,点J作为正Y轴上一点。设置后的用户坐标系的位置和方向如图16.9.3所示。
命令,用捕捉的方法依次选取图16.9.3中的点H作为用户坐标系原点,点I作为正X轴上一点,点J作为正Y轴上一点。设置后的用户坐标系的位置和方向如图16.9.3所示。
(2)选择下拉菜单

 命令,选取图16.9.3所示的圆;在命令行
命令,选取图16.9.3所示的圆;在命令行 的提示下输入字母T后按Enter键;输入4-%%C10后按Enter键;在绘图区的空白区域单击,作为尺寸标注5的放置位置。
的提示下输入字母T后按Enter键;输入4-%%C10后按Enter键;在绘图区的空白区域单击,作为尺寸标注5的放置位置。
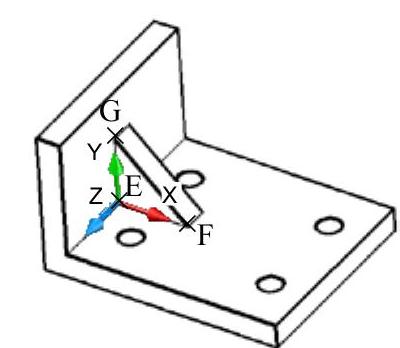
图16.9.2 标注尺寸4
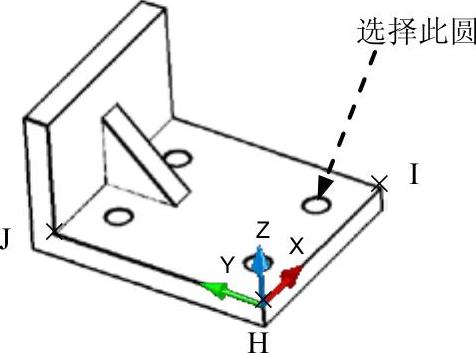
图16.9.3 标注尺寸5
免责声明:以上内容源自网络,版权归原作者所有,如有侵犯您的原创版权请告知,我们将尽快删除相关内容。




