干涉检查是对两组对象或一对一地检查所有实体来检查实体模型中的干涉(三维实体相交或重叠的区域),可在实体相交处创建和亮显临时实体,如图16.7.4所示,其操作步骤如下。
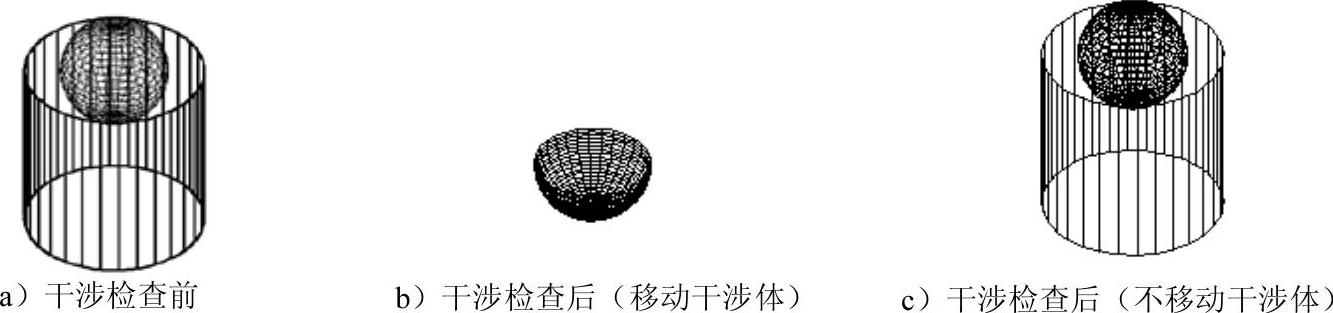
图16.7.4 干涉检查
Step1.选择下拉菜单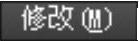



 命令。
命令。
说明:也可以在命令行中输入命令INTERFERE后按Enter键。
Step2.命令行中出现 的提示,选取图16.7.4a所示的圆柱体为第一个实体对象,按Enter键结束选取。
的提示,选取图16.7.4a所示的圆柱体为第一个实体对象,按Enter键结束选取。
Step3.在 的提示下选取图16.7.4a所示的球体为第二个实体对象,按Enter键结束选取,此时亮显图形中的干涉部分,系统弹出“干涉检查”对话框。
的提示下选取图16.7.4a所示的球体为第二个实体对象,按Enter键结束选取,此时亮显图形中的干涉部分,系统弹出“干涉检查”对话框。
Step4.对图形进行完干涉检查后,取消选中 复选框,单击“干涉检查”对话框中的
复选框,单击“干涉检查”对话框中的 按钮。
按钮。
Step5.选择下拉菜单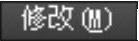
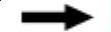
 命令,分别将球体和圆柱体移动到绘图区的合适位置,结果如图16.7.4b所示。
命令,分别将球体和圆柱体移动到绘图区的合适位置,结果如图16.7.4b所示。
注意:如果此时干涉检查对象在屏幕上不显示,可选择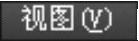
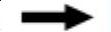
 下拉列表中的任一命令,图形就会以相应的视觉样式显示出来。(www.xing528.com)
下拉列表中的任一命令,图形就会以相应的视觉样式显示出来。(www.xing528.com)
“干涉检查”对话框中各选项的说明如下。
● 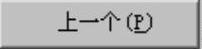 按钮:加亮显示上一个干涉对象。
按钮:加亮显示上一个干涉对象。
● 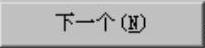 按钮:加亮显示下一个干涉对象。
按钮:加亮显示下一个干涉对象。
●  复选框:在关闭对话框时删除干涉对象。
复选框:在关闭对话框时删除干涉对象。
●  复选框:在加亮显示上一个和下一个干涉对象时缩放对象。
复选框:在加亮显示上一个和下一个干涉对象时缩放对象。
●  按钮:关闭对话框并启动“缩放”命令,适时放大或缩小显示当前视口中对象的外观尺寸,其实际尺寸保持不变。
按钮:关闭对话框并启动“缩放”命令,适时放大或缩小显示当前视口中对象的外观尺寸,其实际尺寸保持不变。
●  按钮:关闭对话框并启动“平移”命令,通过移动定点设备来动态地平移视图。
按钮:关闭对话框并启动“平移”命令,通过移动定点设备来动态地平移视图。
●  按钮:关闭对话框并启动“受约束的动态观察”命令,以便从不同视点动态地观察对象。
按钮:关闭对话框并启动“受约束的动态观察”命令,以便从不同视点动态地观察对象。
注意:选择下拉菜单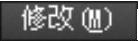


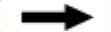
 命令后,在命令行中输入字母S,可以在系统弹出的“干涉设置”对话框中设置干涉对象的显示。
命令后,在命令行中输入字母S,可以在系统弹出的“干涉设置”对话框中设置干涉对象的显示。
免责声明:以上内容源自网络,版权归原作者所有,如有侵犯您的原创版权请告知,我们将尽快删除相关内容。




