Stage1.进入设计中心并找到相应的“零件图”资料
Step1.选择命令。选择下拉菜单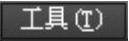



 命令,系统弹出“设计中心”窗口,结果如图15.3.1所示。
命令,系统弹出“设计中心”窗口,结果如图15.3.1所示。
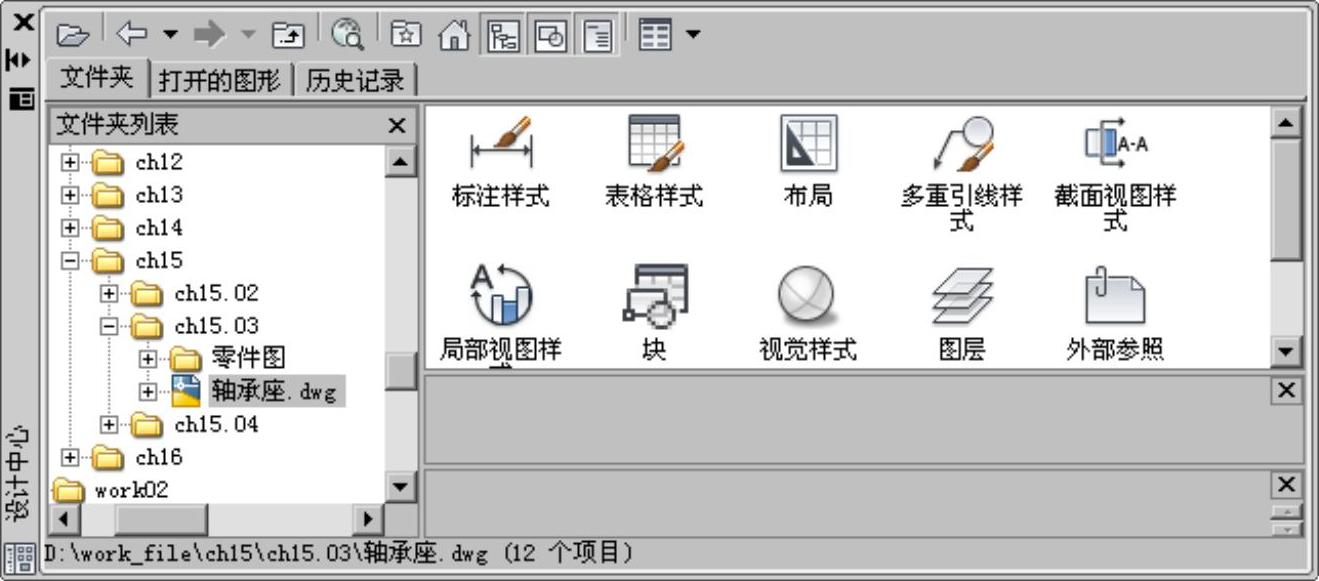
图15.3.1 “设计中心”窗口
Step2.找到随书光盘上提供的零件图资料。在系统弹出的“设计中心”窗口中找到文件D:\AutoCAD 2018.3\work_file\ch15.03\零件图。
Stage2.通过设计中心调用各零件图
Step1.通过设计中心调用第一个零件图——基架。
(1)显示零件图。双击“零件图”文件夹,系统将会显示文件夹中所有零件图的图标。
(2)插入图形文件。选中“基架.dwg”文件,然后右击选择 命令,系统弹出图15.3.2所示的“插入”对话框;在该对话框中选中
命令,系统弹出图15.3.2所示的“插入”对话框;在该对话框中选中 复选框,旋转角度值为0,然后单击
复选框,旋转角度值为0,然后单击 按钮;关闭“设计中心”窗口,在绘图区合适的位置单击以确定插入图形文件的位置,结果如图15.3.3所示。
按钮;关闭“设计中心”窗口,在绘图区合适的位置单击以确定插入图形文件的位置,结果如图15.3.3所示。
说明:或者先选中“轴承座.dwg”文件,再按住鼠标左键,将其拖到绘图区的合适位置。
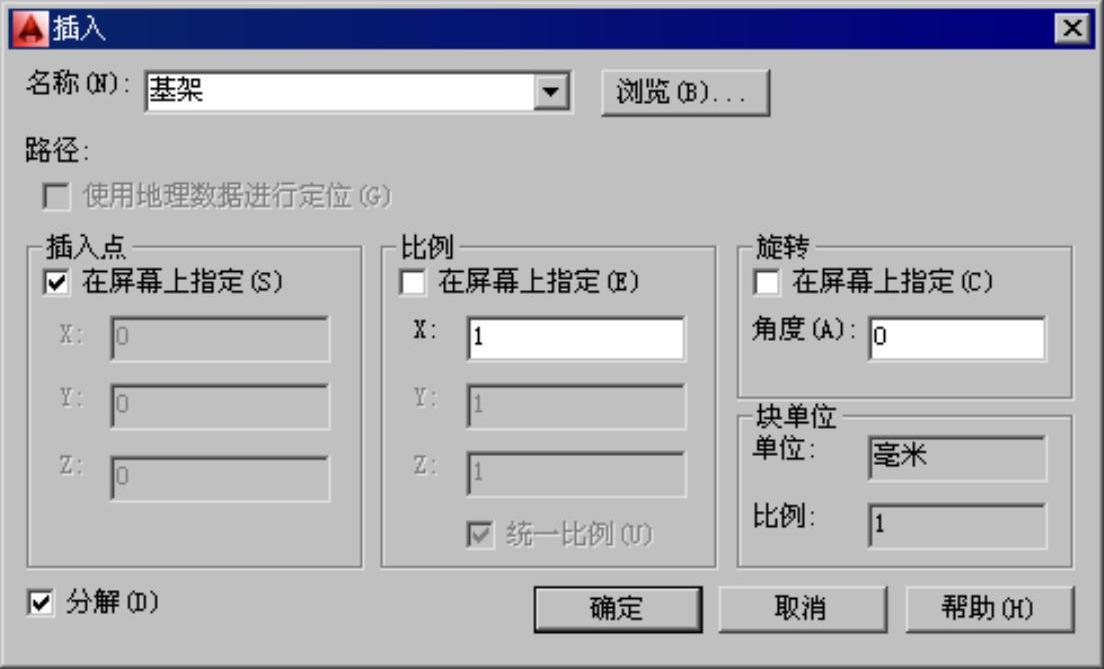
图15.3.2 “插入”对话框
(3)删除对象。将插入图形中的所有标注及技术要求等删除,结果如图15.3.4所示。
说明:当要快速删除某个图层中的所有对象时,可以先将其他图层冻结,然后使用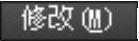

 命令(或按Delete键)删除对象。
命令(或按Delete键)删除对象。
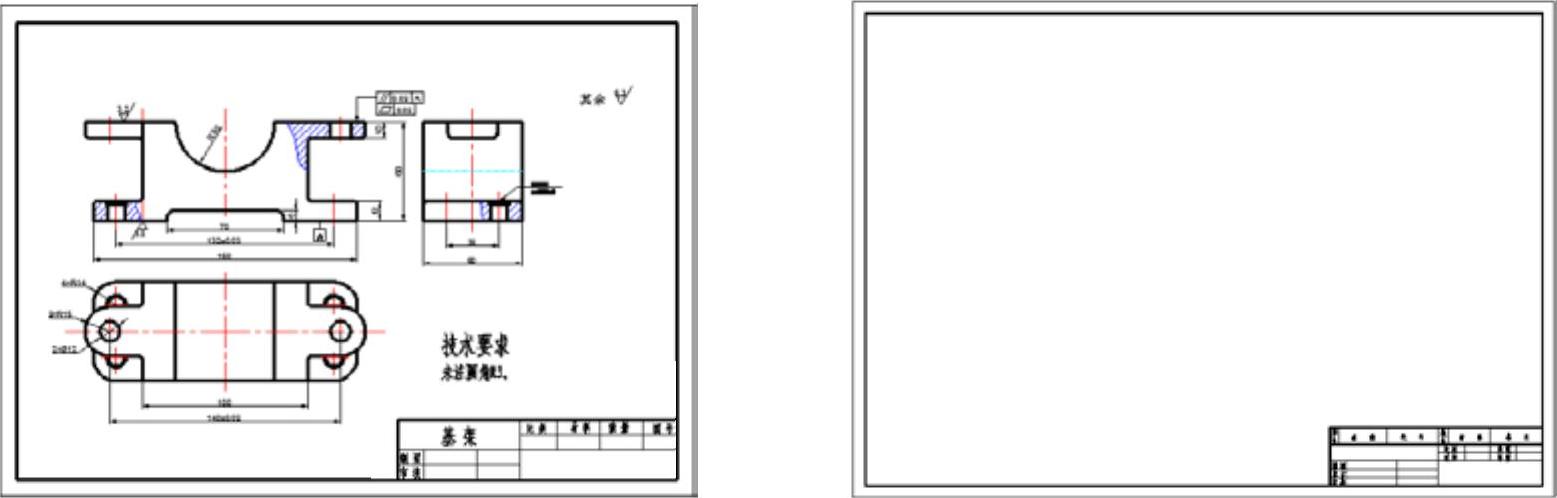
图15.3.3 插入“基架”零件图
(4)移动图形。用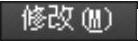
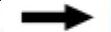
 命令将图15.3.4所示的图形移动到绘图区的合适位置,结果如图15.3.5所示。
命令将图15.3.4所示的图形移动到绘图区的合适位置,结果如图15.3.5所示。
Step2.通过设计中心调用第二个零件图——上盖。
(1)插入图形文件。选中“上盖.dwg”文件,右击选择 命令,系统弹出“插入”对话框,确认该对话框中的
命令,系统弹出“插入”对话框,确认该对话框中的 复选框被选中,然后单击
复选框被选中,然后单击 按钮;在绘图区的合适位置单击以确定插入图形文件的位置,结果如图15.3.6所示。
按钮;在绘图区的合适位置单击以确定插入图形文件的位置,结果如图15.3.6所示。
说明:当图块插入到当前图纸中后,插入的图块不一定在屏幕范围内显示,可在命令行中输入字母Z按Enter键,再输入字母A按Enter键查看全部图形,将其移动至合适的位置再进行编辑。
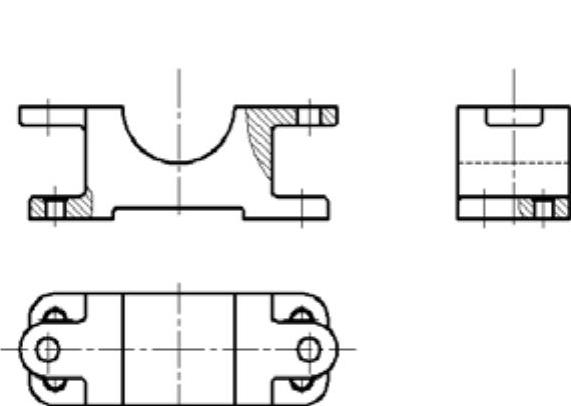
图15.3.4 删除后的图形(一)
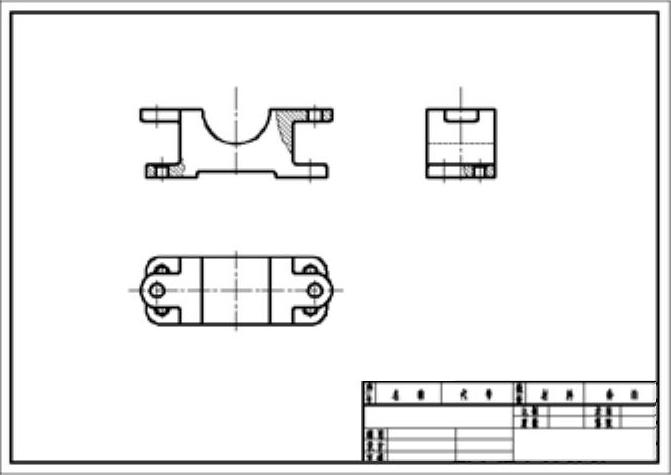
图15.3.5 移动后的图形(一)
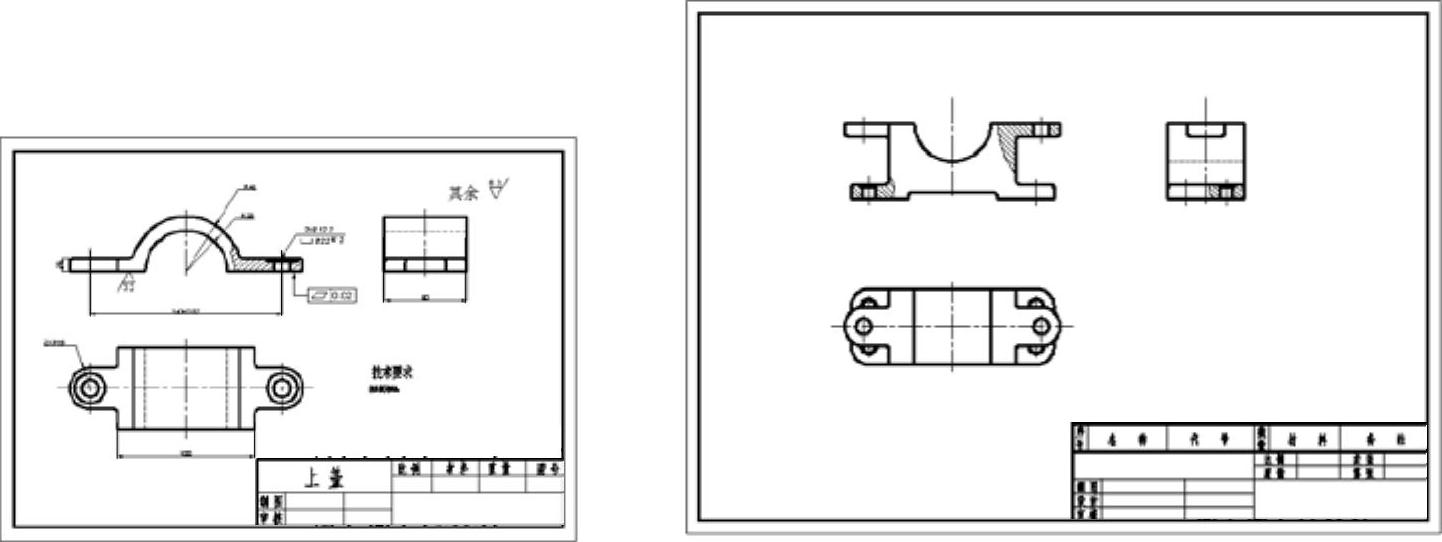
图15.3.6 插入“上盖”零件图
(2)删除对象。将插入图形中的所有标注及技术要求等删除,结果如图15.3.7所示。
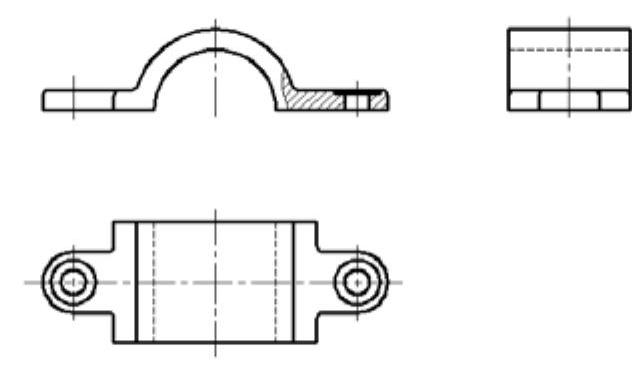
图15.3.7 删除后的图形(二)
(3)移动图形。用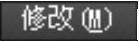

 命令将图15.3.7所示的图形分别移动到图纸内,并且与Step1插入的“基架”零件图相配合,结果如图15.3.8所示。
命令将图15.3.7所示的图形分别移动到图纸内,并且与Step1插入的“基架”零件图相配合,结果如图15.3.8所示。
说明:在用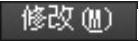

 命令的过程中,选取图15.3.9所示的点为移动的基点。
命令的过程中,选取图15.3.9所示的点为移动的基点。
(4)修剪图形。用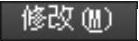
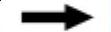
 命令对图15.3.8所示的图进行修剪,结果如图15.3.10所示。
命令对图15.3.8所示的图进行修剪,结果如图15.3.10所示。
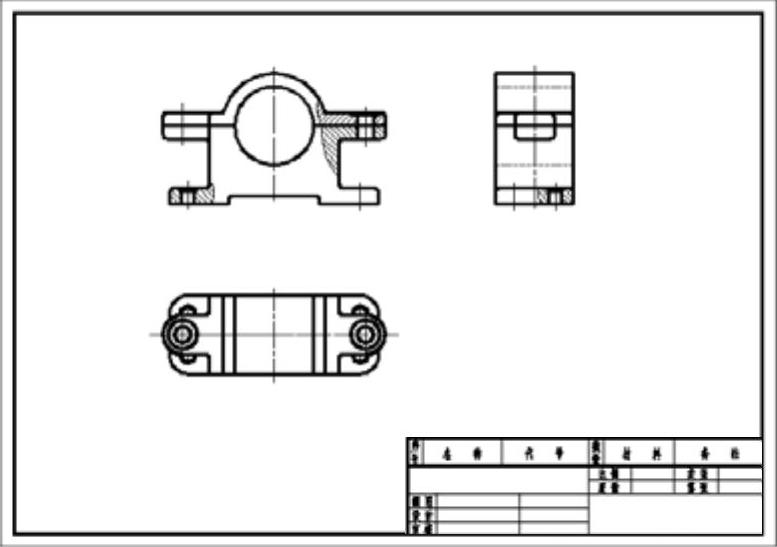
图15.3.8 移动后的图形(二)

图15.3.9 选取移动基点(一)
说明:
① 可以使用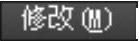

 命令将多余的线条删除。
命令将多余的线条删除。
② 当出现线条不光顺时,可通过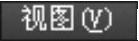
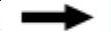
 命令进行更新。
命令进行更新。
Step3.通过设计中心调用第三个零件图──六角头螺栓。
(1)插入图形文件。选中“六角头螺栓.dwg”文件,右击选择 命令,系统弹出“插入”对话框,确认该对话框中的
命令,系统弹出“插入”对话框,确认该对话框中的 复选框被选中,然后单击
复选框被选中,然后单击 按钮;在绘图区合适的位置单击以确定图形插入的位置,结果如图15.3.11所示。
按钮;在绘图区合适的位置单击以确定图形插入的位置,结果如图15.3.11所示。
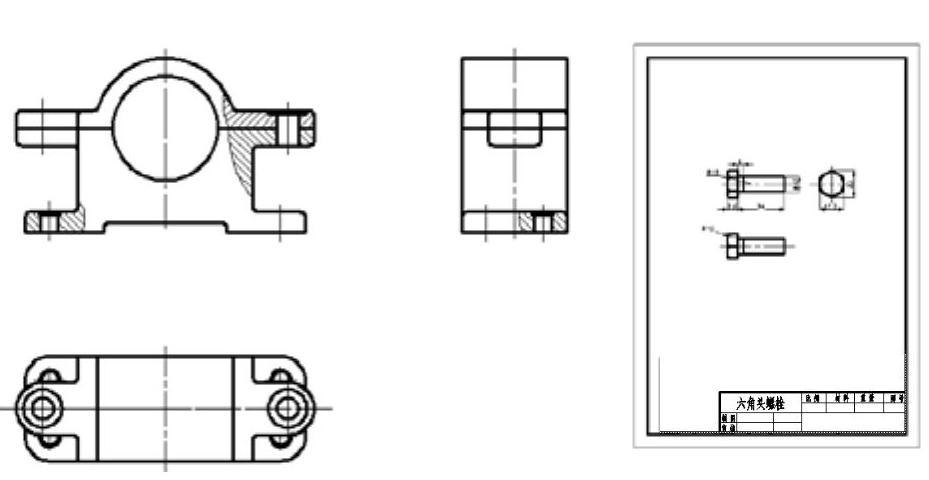
图15.3.10 修剪图形
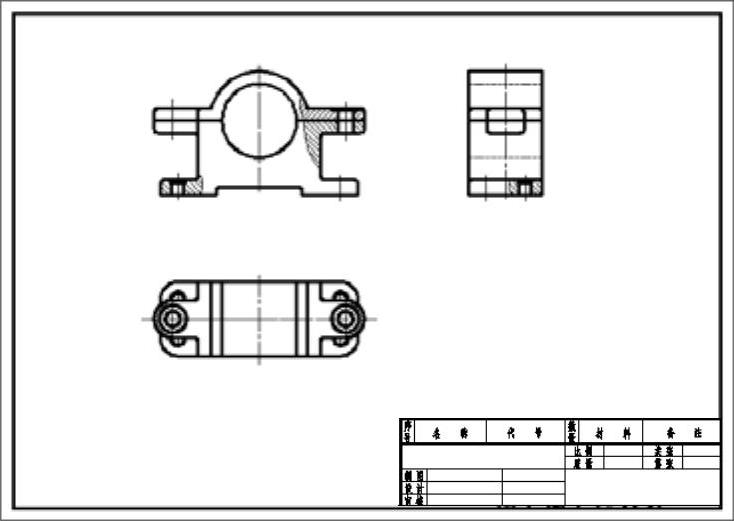
图15.3.11 插入“六角头螺栓”零件图
(2)删除对象。将插入图形中的所有标注及技术要求等删除,结果如图15.3.12所示。
(3)旋转图形。选择下拉菜单
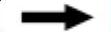
 命令,在绘图区的任意位置选取一点为旋转的基点,输入旋转角度值-90,结果如图15.3.13所示。
命令,在绘图区的任意位置选取一点为旋转的基点,输入旋转角度值-90,结果如图15.3.13所示。
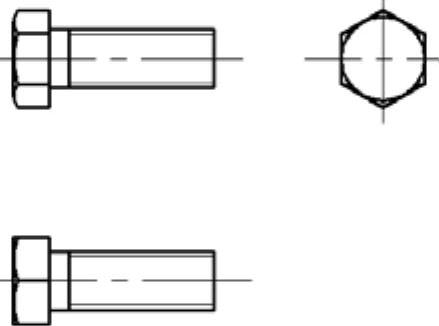
图15.3.12 删除后的图形(三)
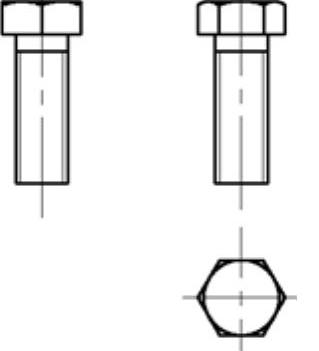 (www.xing528.com)
(www.xing528.com)
图15.3.13 旋转后的图形(一)
(4)移动图形。用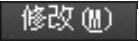

 命令将图15.3.13所示的图形移动到绘图区,并且与图15.3.10所示的图形相配合,结果如图15.3.14所示。
命令将图15.3.13所示的图形移动到绘图区,并且与图15.3.10所示的图形相配合,结果如图15.3.14所示。
说明:
① 进行图形的移动时,选取图15.3.15所示的点为移动的基点。
② 移动六角头螺栓的左视图时,用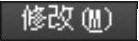
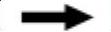
 命令;选取左视图中的六角头螺栓为移动对象;利用“捕捉自”(输入FROM)命令,选取图15.3.16所示的点为“捕捉自”基点;输入相对坐标值(@0,-2)后按Enter键。
命令;选取左视图中的六角头螺栓为移动对象;利用“捕捉自”(输入FROM)命令,选取图15.3.16所示的点为“捕捉自”基点;输入相对坐标值(@0,-2)后按Enter键。
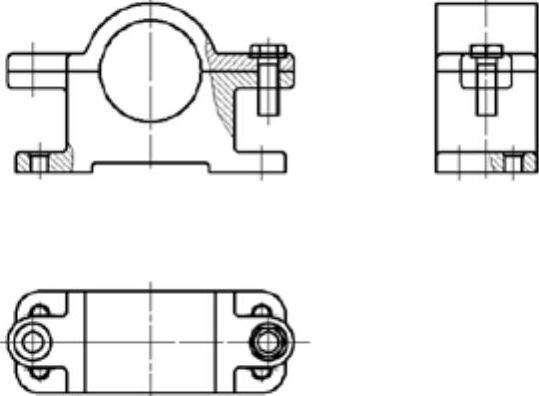
图15.3.14 移动后的图形(三)
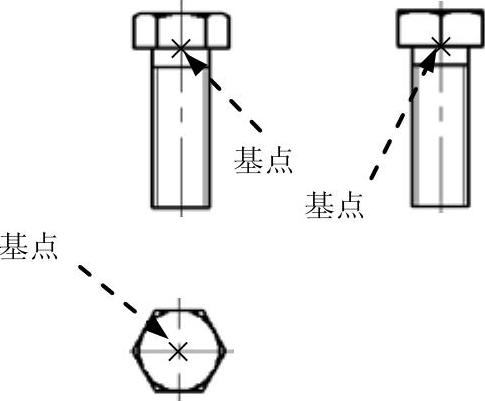
图15.3.15 选取移动基点(二)
(5)镜像图形。用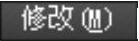

 命令,对图15.3.14中的六角头螺栓进行镜像,结果如图15.3.17所示。
命令,对图15.3.14中的六角头螺栓进行镜像,结果如图15.3.17所示。
(6)修剪图形。用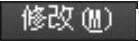

 命令,对图15.3.17所示的图形进行修剪,结果如图15.3.18所示。
命令,对图15.3.17所示的图形进行修剪,结果如图15.3.18所示。
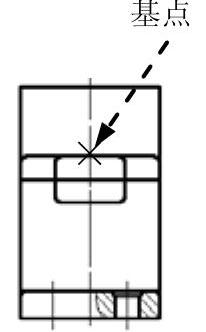
图15.3.16 选取“捕捉自”基点
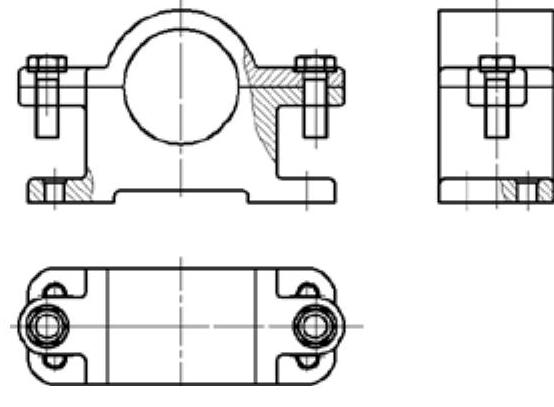
图15.3.17 镜像图形
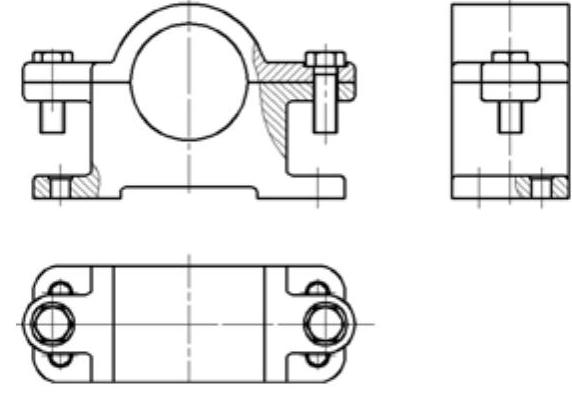
图15.3.18 修剪图形
Step4.通过设计中心调用第四个零件图——螺母。
(1)插入图形文件。选中“螺母.dwg”文件,右击选择 命令,在系统弹出的“插入”对话框中选中
命令,在系统弹出的“插入”对话框中选中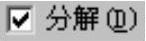 复选框,单击
复选框,单击 按钮;在屏幕合适的位置单击以确定插入图形文件的位置,结果如图15.3.19所示。
按钮;在屏幕合适的位置单击以确定插入图形文件的位置,结果如图15.3.19所示。
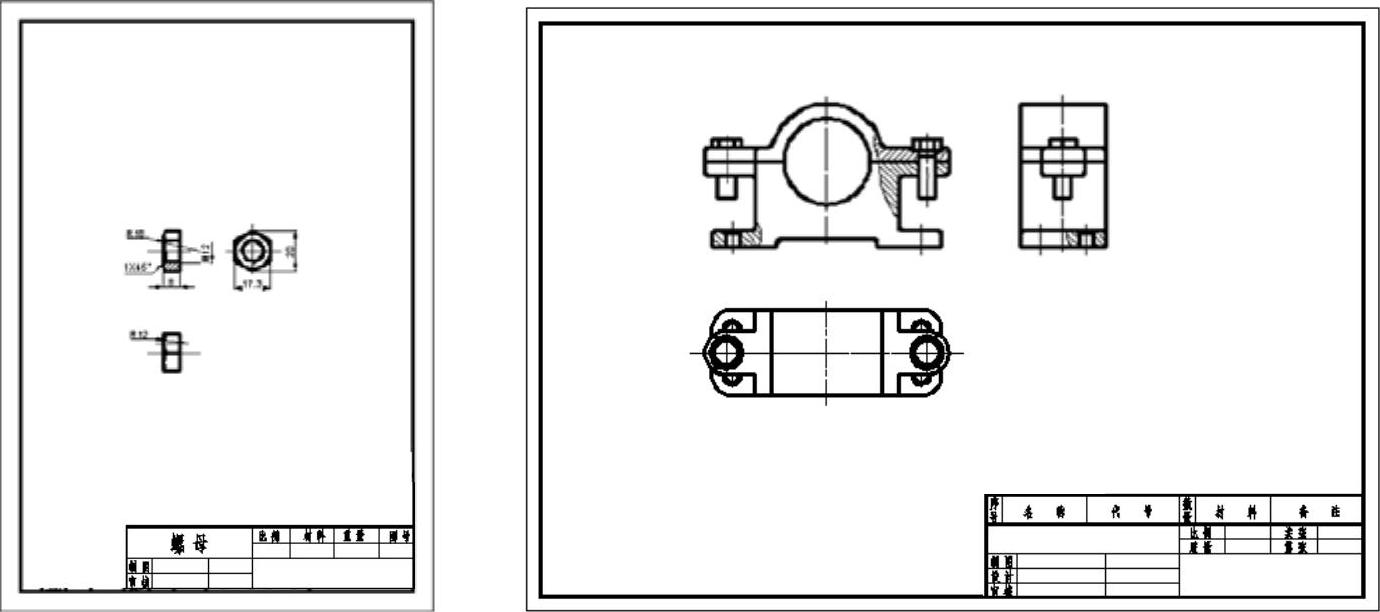
图15.3.19 插入“螺母”零件图
(2)删除对象。将插入图形中的所有标注及技术要求等删除,结果如图15.3.20所示。
(3)旋转图形。用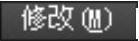

 命令将图15.3.20所示的图形旋转90°,结果如图15.3.21所示。
命令将图15.3.20所示的图形旋转90°,结果如图15.3.21所示。
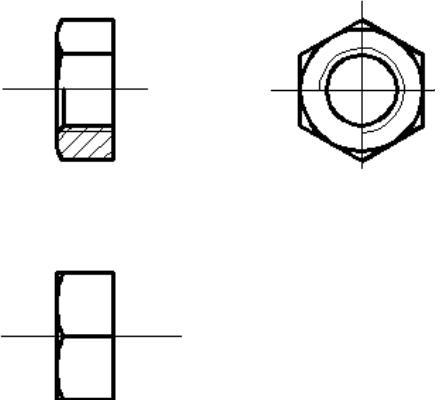
图15.3.20 删除后的图形(四)
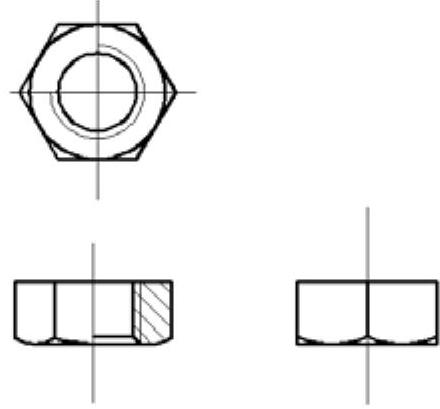
图15.3.21 旋转后的图形(二)
(4)编辑螺母。
① 修剪图形。对图15.3.21所示的螺母进行修剪,结果如图15.3.22所示。
② 镜像图形。选择图15.3.23a所示的图形进行镜像,结果如图15.3.23b所示。
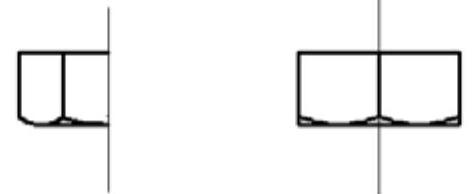
图15.3.22 修剪图形
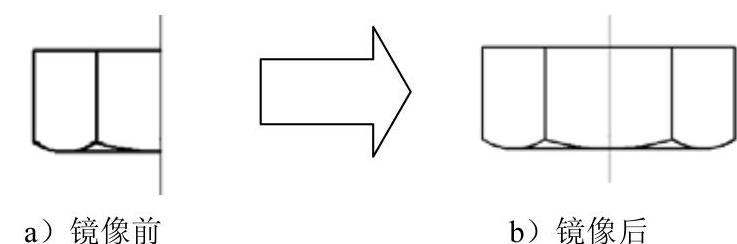
图15.3.23 镜像图形
(5)移动图形。用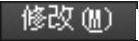

 命令将图15.3.24所示的图形移动到绘图区,并且与图15.3.18所示的图形相配合,结果如图15.3.25所示。
命令将图15.3.24所示的图形移动到绘图区,并且与图15.3.18所示的图形相配合,结果如图15.3.25所示。
说明:进行图形的移动时,选取图15.3.24所示的点为移动的基点。
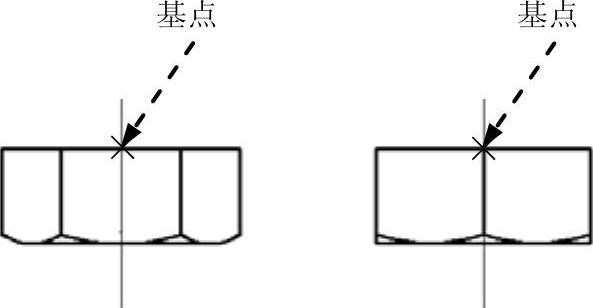
图15.3.24 选取移动基点(三)
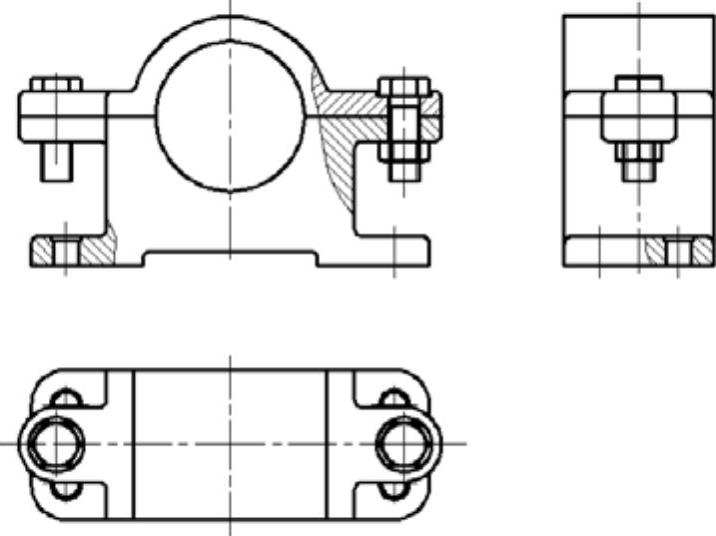
图15.3.25 移动后的图形(四)
(6)镜像图形。用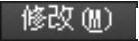

 命令,对图15.3.25中的螺母进行镜像,结果如图15.3.26所示。
命令,对图15.3.25中的螺母进行镜像,结果如图15.3.26所示。
(7)修剪图形。用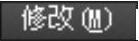

 命令,对图形进行修剪,结果如图15.3.27所示。
命令,对图形进行修剪,结果如图15.3.27所示。
(8)绘制中心线。将图层切换至“中心线层”。用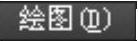

 命令,绘制图15.3.28所示的中心线。
命令,绘制图15.3.28所示的中心线。
说明:完成各零件的装配后,需要对整个装配图进行检查,对不合适的地方进行修改。
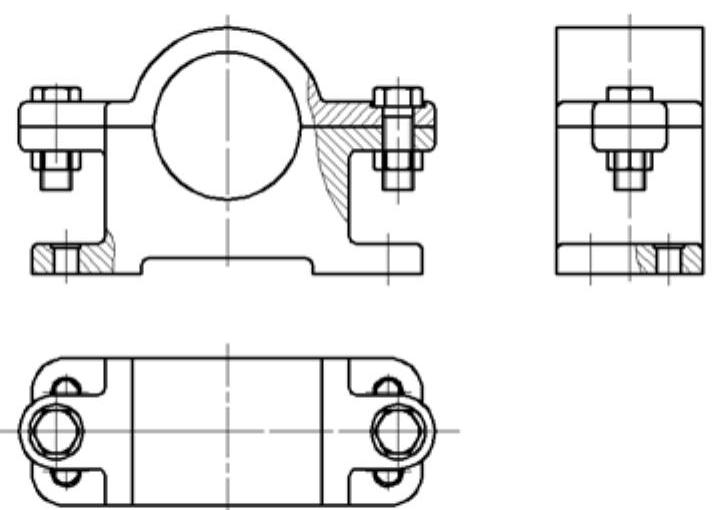
图15.3.26 镜像图形
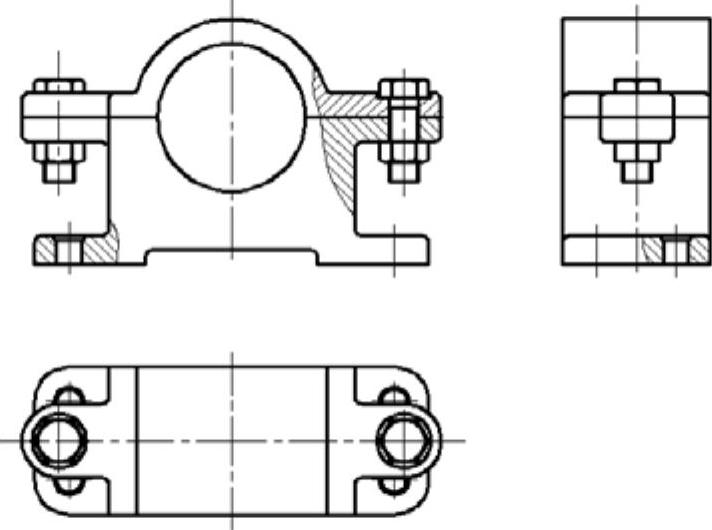
图15.3.27 修剪图形
免责声明:以上内容源自网络,版权归原作者所有,如有侵犯您的原创版权请告知,我们将尽快删除相关内容。




