
在实际工作中,我们经常会把图形转移到其他的计算机上,但有时AutoCAD需要用到许多其他的文件,诸如字体文件和外部参照等,但这些文件并不是图形文件的组成部分,如果只将图形文件转移过去就会造成图形的不完整或字体的不匹配。AutoCAD的“电子传递”功能就是解决这一问题的一个很好的工具,它能够创建图形文件及与其相关的所有文件的传送文件集。
如果要使用“电子传递”功能传递含外部参照、栅格图像等要素的AutoCAD图形文件,可按如下操作步骤进行。
Step1.打开文件D:\AutoCAD 2018.3\work_file\ch12.04\email.dwg。
Step2.选择下拉菜单

 命令,系统弹出“创建传递”对话框。
命令,系统弹出“创建传递”对话框。
“创建传递”对话框中的各选项组说明如下。
Step2.选择下拉菜单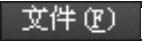

 命令,系统弹出“创建传递”对话框。
命令,系统弹出“创建传递”对话框。
“创建传递”对话框中的各选项组说明如下。
●  区域:该选项组包含
区域:该选项组包含 和
和 两个选项卡。
两个选项卡。 选项卡以树状形式列出传递所包括的文件,
选项卡以树状形式列出传递所包括的文件, 选项卡则以列表的形式显示了图形文件具体的存储位置、版本、日期等信息。
选项卡则以列表的形式显示了图形文件具体的存储位置、版本、日期等信息。
●  区域:该选项组包含
区域:该选项组包含 和
和 两个选项卡。
两个选项卡。 选项卡以树状形式列出传递所包括的文件,
选项卡以树状形式列出传递所包括的文件, 选项卡则以列表的形式显示了图形文件具体的存储位置、版本、日期等信息。
选项卡则以列表的形式显示了图形文件具体的存储位置、版本、日期等信息。
●  按钮:单击该按钮,可向当前图形文件列表中添加需要传递的当前图形以外的其他文件。
按钮:单击该按钮,可向当前图形文件列表中添加需要传递的当前图形以外的其他文件。
●  按钮:单击该按钮,可向当前图形文件列表中添加需要传递的当前图形以外的其他文件。
按钮:单击该按钮,可向当前图形文件列表中添加需要传递的当前图形以外的其他文件。
●  按钮:单击该按钮,可以查看与传递集有关的日志信息,如所有打包文件的相关内容等。
按钮:单击该按钮,可以查看与传递集有关的日志信息,如所有打包文件的相关内容等。
●  按钮:单击该按钮,可以查看与传递集有关的日志信息,如所有打包文件的相关内容等。
按钮:单击该按钮,可以查看与传递集有关的日志信息,如所有打包文件的相关内容等。
●  文本框:可在此文本框输入传递注解。
文本框:可在此文本框输入传递注解。
●  文本框:可在此文本框输入传递注解。
文本框:可在此文本框输入传递注解。
●  列表框:可从该列表框中选择某个传递设置,也可以单击
列表框:可从该列表框中选择某个传递设置,也可以单击 按钮,创建一个新的传递设置。
按钮,创建一个新的传递设置。
●  列表框:可从该列表框中选择某个传递设置,也可以单击
列表框:可从该列表框中选择某个传递设置,也可以单击 按钮,创建一个新的传递设置。
按钮,创建一个新的传递设置。
Step3.单击 按钮,在系统弹出的“传递设置”对话框中单击
按钮,在系统弹出的“传递设置”对话框中单击 按钮后,系统弹出“新传递设置”对话框,单击
按钮后,系统弹出“新传递设置”对话框,单击 按钮。(www.xing528.com)
按钮。(www.xing528.com)
Step3.单击 按钮,在系统弹出的“传递设置”对话框中单击
按钮,在系统弹出的“传递设置”对话框中单击 按钮后,系统弹出“新传递设置”对话框,单击
按钮后,系统弹出“新传递设置”对话框,单击 按钮。
按钮。
Step4.系统弹出“修改传递设置”对话框,为了确保图形传送后,收件人在打开图形文件时能够顺利看到图形中的块、外部参照、栅格图像、超链接文件等,建议选中对话框 选项组中的
选项组中的 单选项,对话框中的其他各项均采用系统默认的设置值,单击“修改传递设置”对话框中的
单选项,对话框中的其他各项均采用系统默认的设置值,单击“修改传递设置”对话框中的 按钮,单击“传递设置”对话框中的
按钮,单击“传递设置”对话框中的 按钮。
按钮。
“修改传递设置”对话框中的各选项区域说明如下。
Step4.系统弹出“修改传递设置”对话框,为了确保图形传送后,收件人在打开图形文件时能够顺利看到图形中的块、外部参照、栅格图像、超链接文件等,建议选中对话框 选项组中的
选项组中的 单选项,对话框中的其他各项均采用系统默认的设置值,单击“修改传递设置”对话框中的
单选项,对话框中的其他各项均采用系统默认的设置值,单击“修改传递设置”对话框中的 按钮,单击“传递设置”对话框中的
按钮,单击“传递设置”对话框中的 按钮。
按钮。
“修改传递设置”对话框中的各选项区域说明如下。
●  选项组:用于设置传递包的类型、文件格式、传递文件夹和传递文件名等内容。
选项组:用于设置传递包的类型、文件格式、传递文件夹和传递文件名等内容。
●  选项组:用于设置传递包的类型、文件格式、传递文件夹和传递文件名等内容。
选项组:用于设置传递包的类型、文件格式、传递文件夹和传递文件名等内容。
●  选项组:用于设置传递选项,如是否将所有文件放入一个文件夹、是否包括字体、是否绑定外部参照以及是否提示输入密码等内容。
选项组:用于设置传递选项,如是否将所有文件放入一个文件夹、是否包括字体、是否绑定外部参照以及是否提示输入密码等内容。
●  选项组:用于设置传递选项,如是否将所有文件放入一个文件夹、是否包括字体、是否绑定外部参照以及是否提示输入密码等内容。
选项组:用于设置传递选项,如是否将所有文件放入一个文件夹、是否包括字体、是否绑定外部参照以及是否提示输入密码等内容。
●  区域:用于输入传递设置说明信息。
区域:用于输入传递设置说明信息。
●  区域:用于输入传递设置说明信息。
区域:用于输入传递设置说明信息。
Step5.单击“创建传递”对话框中的 按钮,在系统弹出的“指定Zip文件”对话框中输入文件名email_test.zip,然后单击该对话框中的
按钮,在系统弹出的“指定Zip文件”对话框中输入文件名email_test.zip,然后单击该对话框中的 按钮。
按钮。
Step6.打开电子邮箱,将生成的email-test.zip文件发给对方。
Step7.对方将email_test.zip文件解压缩后,即可打开传送的AutoCAD图形文件,并可顺利看到图形文件中的外部参照、栅格图像等。
Step5.单击“创建传递”对话框中的 按钮,在系统弹出的“指定Zip文件”对话框中输入文件名email_test.zip,然后单击该对话框中的
按钮,在系统弹出的“指定Zip文件”对话框中输入文件名email_test.zip,然后单击该对话框中的 按钮。
按钮。
Step6.打开电子邮箱,将生成的email-test.zip文件发给对方。
Step7.对方将email_test.zip文件解压缩后,即可打开传送的AutoCAD图形文件,并可顺利看到图形文件中的外部参照、栅格图像等。
免责声明:以上内容源自网络,版权归原作者所有,如有侵犯您的原创版权请告知,我们将尽快删除相关内容。




