使用AutoCAD的超级链接功能,可以将AutoCAD图形对象与其他文档、数据表格等对象建立链接关系。下面用实例来说明其建立过程。
Step1.打开文件D:\AutoCAD 2018.3\work_file\ch12.03\Hyperlink.dwg。
Step2.选择下拉菜单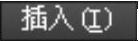
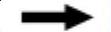
 命令,系统弹出“插入”对话框。在该对话框中单击
命令,系统弹出“插入”对话框。在该对话框中单击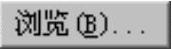 按钮,将D:\AutoCAD 2018.3\work_file\ch12.03中的new_home.dwg(块)文件插入。
按钮,将D:\AutoCAD 2018.3\work_file\ch12.03中的new_home.dwg(块)文件插入。
Step3.创建超级链接。
Step2.选择下拉菜单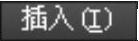
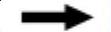
 命令,系统弹出“插入”对话框。在该对话框中单击
命令,系统弹出“插入”对话框。在该对话框中单击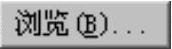 按钮,将D:\AutoCAD 2018.3\work_file\ch12.03中的new_home.dwg(块)文件插入。
按钮,将D:\AutoCAD 2018.3\work_file\ch12.03中的new_home.dwg(块)文件插入。
Step3.创建超级链接。
(1)选择下拉菜单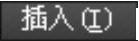

 命令。
命令。
说明:还可以在命令行中输入命令HYPERLINK,然后按Enter键。
(1)选择下拉菜单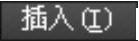

 命令。
命令。
说明:还可以在命令行中输入命令HYPERLINK,然后按Enter键。
(2)在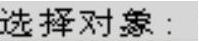 的提示下选取要建立超链接的图形——刚插入的图形块,按Enter键,系统弹出“插入超链接”对话框。
的提示下选取要建立超链接的图形——刚插入的图形块,按Enter键,系统弹出“插入超链接”对话框。
(2)在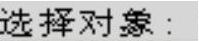 的提示下选取要建立超链接的图形——刚插入的图形块,按Enter键,系统弹出“插入超链接”对话框。
的提示下选取要建立超链接的图形——刚插入的图形块,按Enter键,系统弹出“插入超链接”对话框。
(3)在该对话框的 文本框中输入文字“办公用房说明”。
文本框中输入文字“办公用房说明”。
(3)在该对话框的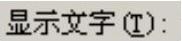 文本框中输入文字“办公用房说明”。
文本框中输入文字“办公用房说明”。
(4)单击右侧 选项组中的
选项组中的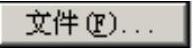 按钮,从打开的文件搜索界面中选择文件D:\AutoCAD 2018.3\work_file\ch12.03\办公用房说明.DOC。(www.xing528.com)
按钮,从打开的文件搜索界面中选择文件D:\AutoCAD 2018.3\work_file\ch12.03\办公用房说明.DOC。(www.xing528.com)
(4)单击右侧 选项组中的
选项组中的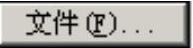 按钮,从打开的文件搜索界面中选择文件D:\AutoCAD 2018.3\work_file\ch12.03\办公用房说明.DOC。
按钮,从打开的文件搜索界面中选择文件D:\AutoCAD 2018.3\work_file\ch12.03\办公用房说明.DOC。
(5)单击 按钮,完成超级链接。
按钮,完成超级链接。
(5)单击 按钮,完成超级链接。
按钮,完成超级链接。
“插入超链接”对话框中的 选项组说明如下。
选项组说明如下。
“插入超链接”对话框中的 选项组说明如下。
选项组说明如下。
 选项组用于确定要链接到的位置,该选项组中包括下面几个选项。
选项组用于确定要链接到的位置,该选项组中包括下面几个选项。
 选项组用于确定要链接到的位置,该选项组中包括下面几个选项。
选项组用于确定要链接到的位置,该选项组中包括下面几个选项。
● “现有文件或Web页”按钮:用于创建链接至现有(当前)文件或Web页创建链接,此项为默认选项(本例选用此选项)。在该界面中,可以在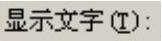 的文本框中输入链接显示的文字;在
的文本框中输入链接显示的文字;在 的文本框中直接输入要链接的文件名,或者Web页名称(带路径);通过单击
的文本框中直接输入要链接的文件名,或者Web页名称(带路径);通过单击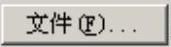 按钮检索要链接的文件名或者单击
按钮检索要链接的文件名或者单击 按钮检索要链接的Web页名称;或者单击“最近使用的文件”按钮,并从“或者从列表中选择”列表框中选择最近使用的文件名;单击“浏览的页面”按钮并在列表框中选择浏览过的页面名称;单击“插入的链接”按钮并在列表框中选择网站名称;此外,通过
按钮检索要链接的Web页名称;或者单击“最近使用的文件”按钮,并从“或者从列表中选择”列表框中选择最近使用的文件名;单击“浏览的页面”按钮并在列表框中选择浏览过的页面名称;单击“插入的链接”按钮并在列表框中选择网站名称;此外,通过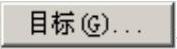 按钮可以确定要链接到图形中的确切位置。
按钮可以确定要链接到图形中的确切位置。
● “此图形的视图”按钮:显示当前图形中命名视图的树状视图,可以在当前图形中确定要链接的命名视图并确定链接目标。
● “电子邮件地址”按钮:可以确定要链接到的电子邮件地址(包括邮件地址和邮件主题等内容)。
● “现有文件或Web页”按钮:用于创建链接至现有(当前)文件或Web页创建链接,此项为默认选项(本例选用此选项)。在该界面中,可以在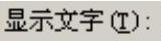 的文本框中输入链接显示的文字;在
的文本框中输入链接显示的文字;在 的文本框中直接输入要链接的文件名,或者Web页名称(带路径);通过单击
的文本框中直接输入要链接的文件名,或者Web页名称(带路径);通过单击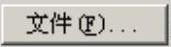 按钮检索要链接的文件名或者单击
按钮检索要链接的文件名或者单击 按钮检索要链接的Web页名称;或者单击“最近使用的文件”按钮,并从“或者从列表中选择”列表框中选择最近使用的文件名;单击“浏览的页面”按钮并在列表框中选择浏览过的页面名称;单击“插入的链接”按钮并在列表框中选择网站名称;此外,通过
按钮检索要链接的Web页名称;或者单击“最近使用的文件”按钮,并从“或者从列表中选择”列表框中选择最近使用的文件名;单击“浏览的页面”按钮并在列表框中选择浏览过的页面名称;单击“插入的链接”按钮并在列表框中选择网站名称;此外,通过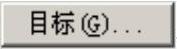 按钮可以确定要链接到图形中的确切位置。
按钮可以确定要链接到图形中的确切位置。
● “此图形的视图”按钮:显示当前图形中命名视图的树状视图,可以在当前图形中确定要链接的命名视图并确定链接目标。
● “电子邮件地址”按钮:可以确定要链接到的电子邮件地址(包括邮件地址和邮件主题等内容)。
免责声明:以上内容源自网络,版权归原作者所有,如有侵犯您的原创版权请告知,我们将尽快删除相关内容。




