线性标注用于标注图形对象的线性距离或长度,包括“水平标注”“垂直标注”“旋转标注”三种类型。水平标注用于标注对象上的两点在水平方向的距离,尺寸线沿水平方向放置;垂直标注用于标注对象上的两点在垂直方向的距离,尺寸线沿垂直方向放置;旋转标注用于标注对象上的两点在指定方向的距离,尺寸线沿旋转角度方向放置。因此,“水平标注”“垂直标注”并不只用于标注水平直线、垂直直线的长度。在创建一个线性尺寸标注后,还可为其添加“基线标注”“连续标注”。下面以图8.3.1所示的矩形的长边为例,说明“线性标注”的操作过程。
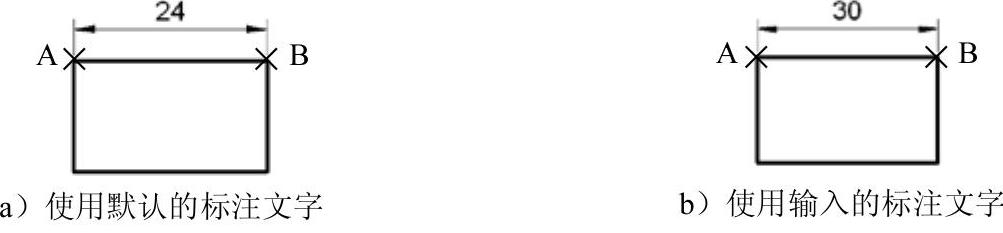
图8.3.1 线性标注
Step1.打开文件D:\AutoCAD 2018.3\work_file\ch08.03\dimlinear.dwg。
Step2.选择命令。选择下拉菜单
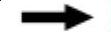
 命令。
命令。
Step3.用端点捕捉的方法指定第一条尺寸界线起点——点A。其操作方法为:在系统 的提示下输入端点捕捉命令END并按Enter键,然后将指针移至图8.3.1中的点A附近。当出现
的提示下输入端点捕捉命令END并按Enter键,然后将指针移至图8.3.1中的点A附近。当出现 提示时单击,这样便指定了该矩形的长边或宽边的端点作为第一条尺寸界线的起点。
提示时单击,这样便指定了该矩形的长边或宽边的端点作为第一条尺寸界线的起点。
Step4.指定第二条尺寸界线起点——点B。在系统 的提示下捕捉图8.3.1所示的点B,此时系统命令行的提示如图8.3.2所示。
的提示下捕捉图8.3.1所示的点B,此时系统命令行的提示如图8.3.2所示。
Step5.确定尺寸线的位置和标注文字,这里分如下两种情况。
情况一:如果尺寸文字采用系统测量值(即24),可直接在矩形的上方单击一点以确定尺寸线的位置,如图8.3.1a所示。
情况二:如果尺寸文字不采用系统测量值(即24),可输入字母T并按Enter键,在系统 的提示下输入数值30并按Enter键,然后在矩形的上方单击一点以确定尺寸线的位置,如图8.3.1b所示。
的提示下输入数值30并按Enter键,然后在矩形的上方单击一点以确定尺寸线的位置,如图8.3.1b所示。
 (www.xing528.com)
(www.xing528.com)
图8.3.2 命令行提示信息
图8.3.2所示的命令行中的各选项说明如下。
●  选项:在某位置点处单击以确定尺寸线的位置。注意:当尺寸界线两个原点间的连线不位于水平或垂直方向时,可在指定尺寸界线原点后,将鼠标指针置于两个原点之间,此时上下拖动鼠标即可引出水平尺寸线,左右拖动鼠标则可引出垂直尺寸线。
选项:在某位置点处单击以确定尺寸线的位置。注意:当尺寸界线两个原点间的连线不位于水平或垂直方向时,可在指定尺寸界线原点后,将鼠标指针置于两个原点之间,此时上下拖动鼠标即可引出水平尺寸线,左右拖动鼠标则可引出垂直尺寸线。
● 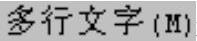 选项:执行该选项后,系统进入多行文字编辑模式,可以使用“文字格式”工具栏和文字输入窗口输入多行标注文字。注意:文字输入窗口的尖括号“<>”中的数值表示系统测量的尺寸值。
选项:执行该选项后,系统进入多行文字编辑模式,可以使用“文字格式”工具栏和文字输入窗口输入多行标注文字。注意:文字输入窗口的尖括号“<>”中的数值表示系统测量的尺寸值。
● 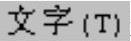 选项:执行该选项后,系统提示
选项:执行该选项后,系统提示 ,在该提示下输入新的标注文字。
,在该提示下输入新的标注文字。
●  选项:执行该选项后,系统提示
选项:执行该选项后,系统提示 ,输入一个角度值后,所标注的文字将旋转该角度。
,输入一个角度值后,所标注的文字将旋转该角度。
● 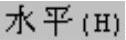 选项:用于标注对象沿水平方向的尺寸。执行该选项后,系统接着提示
选项:用于标注对象沿水平方向的尺寸。执行该选项后,系统接着提示 ,在此提示下可直接确定尺寸线的位置;也可以先执行其他选项,确定标注文字及标注文字的旋转角度,然后再确定尺寸线位置。
,在此提示下可直接确定尺寸线的位置;也可以先执行其他选项,确定标注文字及标注文字的旋转角度,然后再确定尺寸线位置。
●  选项:用于标注对象沿垂直方向的尺寸。
选项:用于标注对象沿垂直方向的尺寸。
● 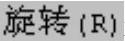 选项:用于标注对象沿指定方向的尺寸。
选项:用于标注对象沿指定方向的尺寸。
免责声明:以上内容源自网络,版权归原作者所有,如有侵犯您的原创版权请告知,我们将尽快删除相关内容。




