单行文字可以由字母、单词或完整的句子组成。用这种方式创建的每一行文字都是一个单独的AutoCAD文字对象,可对每行文字单独进行编辑操作。
注意:在学习本节前请先打开随书光盘中的文件D:\AutoCAD 2018.3\work_file\ch07.01\dtext.dwg。
1.创建单行文字的一般操作过程
下面以图7.1.7为例,说明用指定起点的方法创建单行文字的一般步骤。
Step1.选择下拉菜单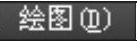
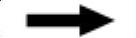

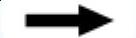
 子菜单,如图7.1.8所示。
子菜单,如图7.1.8所示。
说明:或者在命令行输入命令DTEXT或字母DT。

图7.1.7 指定文字的起点

图7.1.8 “单行文字”子菜单
Step2.指定文字的起点。在图7.1.9所示的命令行 的提示下在绘图区的任意一点A处单击,这样A点便是文字的起点。
的提示下在绘图区的任意一点A处单击,这样A点便是文字的起点。
Step3.指定文字高度。在命令行 的提示下输入文字高度值15后按Enter键。
的提示下输入文字高度值15后按Enter键。

图7.1.9 命令行提示信息(一)
说明:或者在 的提示下选取一点B,则线段AB的长度就是文字的高度。Step4.指定文字的旋转角度。在命令行
的提示下选取一点B,则线段AB的长度就是文字的高度。Step4.指定文字的旋转角度。在命令行 的提示下如果直接按Enter键,表示不对文字进行旋转。如果输入旋转角度值30后按Enter键,则表示将文字旋转30°。
的提示下如果直接按Enter键,表示不对文字进行旋转。如果输入旋转角度值30后按Enter键,则表示将文字旋转30°。
说明:或者在 的提示下选取一点C,则线段AC与X轴的角度就是文字的旋转角度。
的提示下选取一点C,则线段AC与X轴的角度就是文字的旋转角度。
Step5.如果创建的文字是英文字符,则直接在此输入即可;如果创建的文字是中文汉字,则需先将输入方式切换到中文输入状态,然后输入文字。
Step6.结束命令。按两次Enter键结束操作。
2.设置文字对正方式
在图7.1.9所示的命令行提示下,如果选择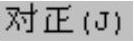 ,则系统的提示信息如图7.1.10所示,选择其中一种选项,即可设置相应的对正方式,下面分别介绍各选项。
,则系统的提示信息如图7.1.10所示,选择其中一种选项,即可设置相应的对正方式,下面分别介绍各选项。

图7.1.10 命令行提示信息(二)

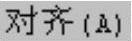 选项
选项
该选项要求确定所创建的文字行基线的始点与终点位置,系统将会在这两点之间对齐文字。两点之间连线的角度决定文字的旋转角度;对于字高、字宽,根据两点间的距离与字符的多少,按设定的字符宽度比例自动确定。下面以图7.1.11为例,说明用对齐的方法创建单行文字的操作步骤。
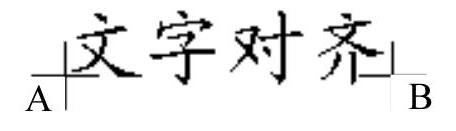
图7.1.11 “对齐(A)”选项
Step1.选择下拉菜单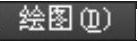
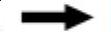


 命令。
命令。
Step2.设置文字对正方式。在图7.1.10所示的命令行提示下输入字母J后按Enter键;输入字母A后按Enter键;在命令行 的提示下单击A点;在
的提示下单击A点;在 的提示下单击B点。
的提示下单击B点。
Step3.输入要创建的文字。输入完文字后,按两次Enter键结束操作。

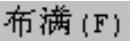 选项
选项
该选项提示指定两个点,在两点间对齐文字。与“对齐”方式不同的是,用户可以根据自己需要指定文字高度,然后系统通过拉伸或压缩字符使指定高度的文字行位于两点之间,如图7.1.12所示。

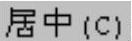 选项
选项
该方式要求指定一点,系统把该点作为所创建文字行基线的中点来对齐文字,如图7.1.13所示。
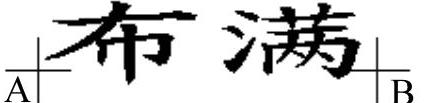
图7.1.12 “布满(F)”选项
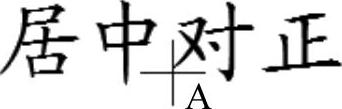
图7.1.13 “居中(C)”选项(www.xing528.com)

 选项
选项
该方式与“居中”方式相似。但是该方式将把指定点作为所创建文字行的中间点,即该点既位于文字行沿基线方向的水平中点,又位于文字指定高度的垂直中点,如图7.1.14所示。

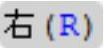 选项
选项
该方式要求指定一点,系统将该点作为文字行的右端点。文字行向左延伸,其长度完全取决于输入的文字数目,如图7.1.15所示。
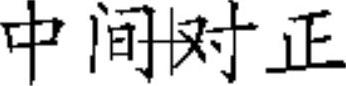
图7.1.14 “中间(M)”选项
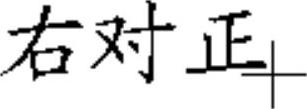
图7.1.15 “右(R)”选项
 其他选项
其他选项
假想单行文字上有图7.1.16所示的三条直线,即顶线、中线和底线,其他对正选项与这三条假想的直线有关。
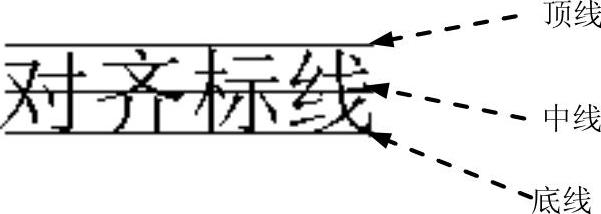
图7.1.16 调整方式中参照的三条线
3.设置文字样式
在命令行 的提示下输入字母S并按Enter键,则可以选择新的文字样式用于当前的文字。在命令行
的提示下输入字母S并按Enter键,则可以选择新的文字样式用于当前的文字。在命令行 的提示下,此时可输入当前要使用的文字样式的名称;如果输入“?”后按两次Enter键,则显示当前所有的文字样式;若直接按Enter键,则使用默认样式。其他对齐样式如图7.1.17所示。
的提示下,此时可输入当前要使用的文字样式的名称;如果输入“?”后按两次Enter键,则显示当前所有的文字样式;若直接按Enter键,则使用默认样式。其他对齐样式如图7.1.17所示。
4.创建文字时的注意事项
在创建文字对象时,还应注意以下几点。
● 在输入文字过程中,可随时在绘图区任意位置点单击,以改变文字的位置点。

图7.1.17 其他对齐样式
● 在输入文字时,如果发现输入有误,则只需按一次Backspace键,就可以把该文字删除,同时指针也回退一个字符。
● 在输入文字的过程中,不论采用哪种文字对正方式,在屏幕上动态显示的文字都临时沿基线左对齐排列。结束命令后,文字将按指定的排列方式重新生成。
● 如果需要标注一些特殊字符,比如在一段文字的上方或下方加画线,标注“°”(度)、“±”和“Ø”等符号,由于这些字符不能从键盘上直接输入,因此系统提供了相应的控制符以实现这些特殊标注要求。控制符由两个百分号(%%)和紧接其后的一个英文字符(不分大小写)构成,注意百分号(%)必须是英文环境中的百分号。常见的控制符列举如下。
 %%D:标注“°”(度)的符号。例如,要创建文字“60°”,则须在命令行输入“60%%D”,其中英文字母D大小写均可。
%%D:标注“°”(度)的符号。例如,要创建文字“60°”,则须在命令行输入“60%%D”,其中英文字母D大小写均可。
 %%P:标注“±”(正负公差)符号。例如,要创建文字“60±2”,则须输入“60%%P2”;要创建文字“60°±2°”,则须输入“60%%D%%P2%%D”。
%%P:标注“±”(正负公差)符号。例如,要创建文字“60±2”,则须输入“60%%P2”;要创建文字“60°±2°”,则须输入“60%%D%%P2%%D”。
 %%C:标注“Ø”(直径)的符号。例如,要创建文字“Ø60.50”,则须输入“%%C60.50”。
%%C:标注“Ø”(直径)的符号。例如,要创建文字“Ø60.50”,则须输入“%%C60.50”。
 %%%:标注“百分号”(%)符号。例如,要创建“60%”,则须输入“60%%%”。
%%%:标注“百分号”(%)符号。例如,要创建“60%”,则须输入“60%%%”。
 %%U:打开或关闭文字下画线。例如,要创建文字“注意与说明”,则须输入“%%U注意%%U与%%U说明%%U”。
%%U:打开或关闭文字下画线。例如,要创建文字“注意与说明”,则须输入“%%U注意%%U与%%U说明%%U”。
 %%O:打开或关闭文字上画线。
%%O:打开或关闭文字上画线。
说明:%%O和%%U分别是上画线、下画线的开关,即当第一次出现此符号时,表明开始画上画线或下画线;而当第二次出现对应的符号时,则结束画上画线或下画线。读者在运用这些控制符时,应注意创建的是单行文字还是多行文字。
下面以图7.1.18为例说明输入特殊字符的方法。
Step1.选择下拉菜单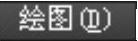
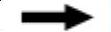

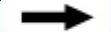
 命令。
命令。
Step2.指定文字的起点。在绘图区合适位置单击以确定文字的起点。
Step3.在命令行 的提示下输入文字高度值15后按Enter键。
的提示下输入文字高度值15后按Enter键。
Step4.命令行提示 ,在此提示下直接按Enter键。
,在此提示下直接按Enter键。
Step5.输入“%%U角度%%U值为60%%D”后,按两次Enter键结束操作。
免责声明:以上内容源自网络,版权归原作者所有,如有侵犯您的原创版权请告知,我们将尽快删除相关内容。




