
1.定义带有属性的块
下面介绍如何定义带有属性的块,操作步骤如下。
Step1.新建一个空白文件,选择下拉菜单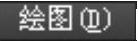
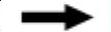
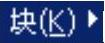
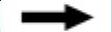
 命令,此时系统将弹出“属性定义”对话框。
命令,此时系统将弹出“属性定义”对话框。
说明:也可以在命令行中输入命令ATTDEF后按Enter键。
Step2.定义属性模式。在 选项组中设置有关的属性模式。
选项组中设置有关的属性模式。
 选项组中的各模式选项说明如下。
选项组中的各模式选项说明如下。
● 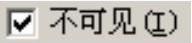 复选框:选中此复选框表示插入块后不显示其属性值,即属性不可见。
复选框:选中此复选框表示插入块后不显示其属性值,即属性不可见。
● 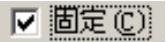 复选框:选中此复选框,表示属性为定值,可在
复选框:选中此复选框,表示属性为定值,可在 选项组的
选项组的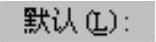 文本框中指定该值,插入块时,该属性值随块添加到图形中。如果未选中该复选框,则表示该属性值是可变的,系统将在插入块时提示输入其值。
文本框中指定该值,插入块时,该属性值随块添加到图形中。如果未选中该复选框,则表示该属性值是可变的,系统将在插入块时提示输入其值。
●  复选框:选中此复选框,当插入块时,系统将显示提示信息,让用户验证所输入的属性值是否正确。
复选框:选中此复选框,当插入块时,系统将显示提示信息,让用户验证所输入的属性值是否正确。
●  复选框:选中此复选框,则在插入块时,系统将把
复选框:选中此复选框,则在插入块时,系统将把 选项组的
选项组的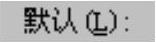 文本框中输入的默认值自动设置成实际属性值。但是与属性的固定值不同,预设的属性值在插入后还可以进行编辑。
文本框中输入的默认值自动设置成实际属性值。但是与属性的固定值不同,预设的属性值在插入后还可以进行编辑。
●  复选框:选中此复选框后,块参照中属性的位置就被锁定。
复选框:选中此复选框后,块参照中属性的位置就被锁定。
●  复选框:选中此复选框,则
复选框:选中此复选框,则 文本框高亮显示,可以在此文本框中输入数值以设置文字的边界宽度;也可以单击该复选框后的
文本框高亮显示,可以在此文本框中输入数值以设置文字的边界宽度;也可以单击该复选框后的 按钮,然后在绘图区中指定两点以确定文字的边界宽度。
按钮,然后在绘图区中指定两点以确定文字的边界宽度。
Step3.定义属性内容。在 选项组的
选项组的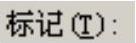 文本框中输入属性的标记;在
文本框中输入属性的标记;在 文本框中输入插入块时系统显示的提示信息;在
文本框中输入插入块时系统显示的提示信息;在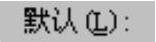 文本框中输入属性的值。
文本框中输入属性的值。
说明:单击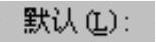 文本框后的
文本框后的 图标,系统弹出“字段”对话框,可将属性值设置为某一字段的值,这项功能可为设计的自动化提供极大的帮助。
图标,系统弹出“字段”对话框,可将属性值设置为某一字段的值,这项功能可为设计的自动化提供极大的帮助。
Step4.定义属性文字的插入点。在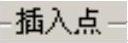 选项组中,可直接在
选项组中,可直接在 、
、 和
和 文本框中输入点的坐标;也可以选中
文本框中输入点的坐标;也可以选中 复选框,在绘图区中选取一点作为插入点。确定插入点后,系统将以该点为参照点,按照在
复选框,在绘图区中选取一点作为插入点。确定插入点后,系统将以该点为参照点,按照在 选项组中设定的文字特征来放置属性值。
选项组中设定的文字特征来放置属性值。
Step5.定义属性文字的特征选项。在 选项组中设置文字的放置特征。此外,在“属性定义”对话框中如果选中
选项组中设置文字的放置特征。此外,在“属性定义”对话框中如果选中 复选框,则表示当前属性将采用上一个属性的文字样式、字高及旋转角度,且另起一行按上一个属性的对正方式排列;如果选中
复选框,则表示当前属性将采用上一个属性的文字样式、字高及旋转角度,且另起一行按上一个属性的对正方式排列;如果选中 复选框,则表示锁定块参照中属性的位置(注意:在动态块中,属性的位置包括在动作的选择集中,因此必须将其锁定)。
复选框,则表示锁定块参照中属性的位置(注意:在动态块中,属性的位置包括在动作的选择集中,因此必须将其锁定)。
“属性定义”对话框的 选项组中各选项的意义如下。
选项组中各选项的意义如下。
● 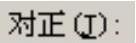 下拉列表:用于设置属性文字相对于参照点的排列形式。
下拉列表:用于设置属性文字相对于参照点的排列形式。
●  下拉列表:用于设置属性文字的样式。
下拉列表:用于设置属性文字的样式。
● 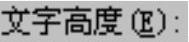 文本框:用于设置属性文字的高度。可以直接在文本框中输入高度值,也可以单击
文本框:用于设置属性文字的高度。可以直接在文本框中输入高度值,也可以单击 按钮,然后在绘图区中指定两点以确定文字高度。
按钮,然后在绘图区中指定两点以确定文字高度。
● 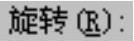 文本框:用于设置属性文本的旋转角度。可以直接在文本框中输入旋转角度值,也可以单击
文本框:用于设置属性文本的旋转角度。可以直接在文本框中输入旋转角度值,也可以单击 按钮,然后在绘图区中指定两点以确定角度。
按钮,然后在绘图区中指定两点以确定角度。
●  文本框:用于指定创建多行文字时的边界宽度。
文本框:用于指定创建多行文字时的边界宽度。
Step6.单击对话框中的 按钮,完成属性定义。
按钮,完成属性定义。
注意:在创建带有附加属性的块时,需要同时选择块属性作为块的成员对象。
2.编辑块属性
要编辑块的属性,可以参照如下的操作步骤。
说明:此操作在随书光盘提供的样板文件上进行。
Step1.选择下拉菜单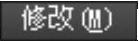
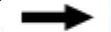

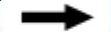

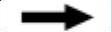
 命令(或者单击“块定义”选项卡中属性面板上的
命令(或者单击“块定义”选项卡中属性面板上的 按钮),系统弹出“块属性管理器”对话框。
按钮),系统弹出“块属性管理器”对话框。
说明:选择下拉菜单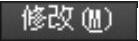



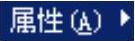

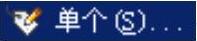 命令(或者单击
命令(或者单击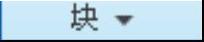 面板中的
面板中的 按钮),可以对单个块进行编辑。
按钮),可以对单个块进行编辑。
Step2.单击“块属性管理器”对话框中的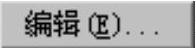 按钮,系统弹出“编辑属性”对话框。
按钮,系统弹出“编辑属性”对话框。
Step3.在“编辑属性”对话框中编辑修改块的属性。
Step4.编辑完成后,单击对话框中的 按钮。
按钮。
“块属性管理器”对话框中各选项的相关说明如下。
● 在属性列表区域显示被选中块的每个属性特性,在其中某个块的属性上双击,系统弹出“编辑属性”对话框,可在此修改其属性。
●  按钮:单击此按钮选择要编辑属性的块。
按钮:单击此按钮选择要编辑属性的块。
●  下拉列表:在此列表中可以选择要修改属性的块。
下拉列表:在此列表中可以选择要修改属性的块。
● 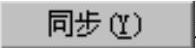 按钮:更新具有当前定义的属性特性的选定块的全部实例,但不会改变每个块中属性的值。
按钮:更新具有当前定义的属性特性的选定块的全部实例,但不会改变每个块中属性的值。
●  按钮:在提示序列的早期阶段移动选定的属性标签,当块的属性被固定时,此按钮不高亮显示,该按钮不可用。
按钮:在提示序列的早期阶段移动选定的属性标签,当块的属性被固定时,此按钮不高亮显示,该按钮不可用。
●  按钮:在提示序列的后期阶段移动选定的属性标签,当块的属性设定为常量时,此按钮不高亮显示,该按钮不可用。
按钮:在提示序列的后期阶段移动选定的属性标签,当块的属性设定为常量时,此按钮不高亮显示,该按钮不可用。
●  按钮:从块定义中删除选定的属性,只有一个属性的块不能被删除。
按钮:从块定义中删除选定的属性,只有一个属性的块不能被删除。
● 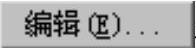 按钮:单击此按钮,系统弹出“编辑属性”对话框,在此对话框中可以进行块属性的设置。
按钮:单击此按钮,系统弹出“编辑属性”对话框,在此对话框中可以进行块属性的设置。
● 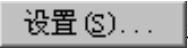 按钮:单击此按钮,系统弹出“块属性设置”对话框,在此对话框中可以编辑块的属性。
按钮:单击此按钮,系统弹出“块属性设置”对话框,在此对话框中可以编辑块的属性。
说明:当定义的块中含有多个属性时,“块属性管理器”对话框中的 、
、 、
、 和
和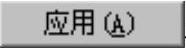 按钮才会亮显。(www.xing528.com)
按钮才会亮显。(www.xing528.com)
关于“编辑属性”对话框中各选项卡的相关说明如下。
●  选项卡:用来定义块的属性。
选项卡:用来定义块的属性。
●  选项卡:用来设置属性文字的显示特性。
选项卡:用来设置属性文字的显示特性。

 下拉列表:用于设置属性文字的文字样式。
下拉列表:用于设置属性文字的文字样式。

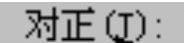 下拉列表:用于设置属性文字的对正方式。
下拉列表:用于设置属性文字的对正方式。

 复选框:用于设置是否反向显示文字。
复选框:用于设置是否反向显示文字。

 复选框:用于设置是否倒置显示文字。
复选框:用于设置是否倒置显示文字。

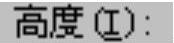 文本框:用于设置属性文字的高度。
文本框:用于设置属性文字的高度。

 文本框:用于设置属性文字的字符间距,输入小于1.0的值将压缩文字,输入大于1.0的值则放大文字。
文本框:用于设置属性文字的字符间距,输入小于1.0的值将压缩文字,输入大于1.0的值则放大文字。

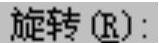 文本框:用于设置属性文字的旋转角度。
文本框:用于设置属性文字的旋转角度。

 文本框:用于设置属性文字相对其垂直轴线的倾斜角度。
文本框:用于设置属性文字相对其垂直轴线的倾斜角度。
● 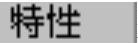 选项卡:用来设置属性所在的图层以及属性的颜色、线宽和线型。
选项卡:用来设置属性所在的图层以及属性的颜色、线宽和线型。

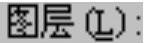 下拉列表:用于选择属性所在的图层。
下拉列表:用于选择属性所在的图层。

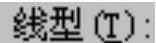 下拉列表:用于选择属性文字的线型。
下拉列表:用于选择属性文字的线型。

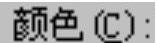 下拉列表:用于选择属性文字的颜色。
下拉列表:用于选择属性文字的颜色。

 下拉列表:用于选择属性文字的线宽。
下拉列表:用于选择属性文字的线宽。

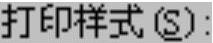 下拉列表:用于选择属性的打印样式。
下拉列表:用于选择属性的打印样式。
3.应用举例
本实例的主要思路:先在图6.2.1a中的图形对象附近创建MATERIAL、WEIGHT和DATE三个属性;然后创建一个含有这三个属性的块,如图6.2.1b所示;最后再把这个属性块插入到另外一个图形文件中,如图6.2.1c所示。

图6.2.1 创建块属性
Step1.打开随书光盘中的文件D:\AutoCAD 2018.3\work_file\ch06.02\att1.dwg。可看到图6.2.1a所示的图形对象,注意图形中的对象只是用矩形和圆命令绘制的一般对象,它们目前还不是一个块。
Step2.在图形中创建MATERIAL、WEIGHT和DATE三个属性。
(1)创建第一个属性MATERIAL。选择下拉菜单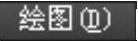
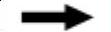
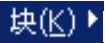
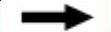
 命令,系统弹出“属性定义”对话框;在
命令,系统弹出“属性定义”对话框;在 选项组中选中
选项组中选中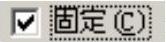 复选框;在
复选框;在 选项组的
选项组的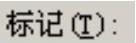 文本框中输入属性的标记MATERIAL,在
文本框中输入属性的标记MATERIAL,在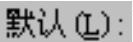 文本框中输入属性的值steel;文字高度值设置为2.5,其他参数采用系统默认的设置值;选中
文本框中输入属性的值steel;文字高度值设置为2.5,其他参数采用系统默认的设置值;选中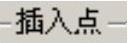 选项组中的
选项组中的 复选框;单击
复选框;单击 按钮,然后在图形中选取一点作为标记插入点的位置,系统便在标记插入点的位置显示出该属性的标记(若位置不合适,可以用移动命令MOVE将属性标记移到图6.2.1b中的位置)。
按钮,然后在图形中选取一点作为标记插入点的位置,系统便在标记插入点的位置显示出该属性的标记(若位置不合适,可以用移动命令MOVE将属性标记移到图6.2.1b中的位置)。
(2)参照前面介绍的操作方法,重复步骤(1),创建第二个属性WEIGHT,该属性的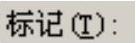 为WEIGHT,
为WEIGHT,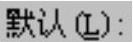 文本框中输入属性的值为5.5,文字高度值为2.5。
文本框中输入属性的值为5.5,文字高度值为2.5。
(3)创建第三个属性DATE。选择下拉菜单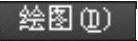
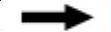

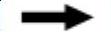
 命令;在
命令;在 选项组中,仅选中
选项组中,仅选中 复选框;在
复选框;在 选项组的
选项组的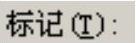 文本框中输入属性的标记DATE,单击
文本框中输入属性的标记DATE,单击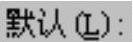 文本框后面的按钮
文本框后面的按钮 ,系统弹出图6.2.2所示的“字段”对话框。
,系统弹出图6.2.2所示的“字段”对话框。
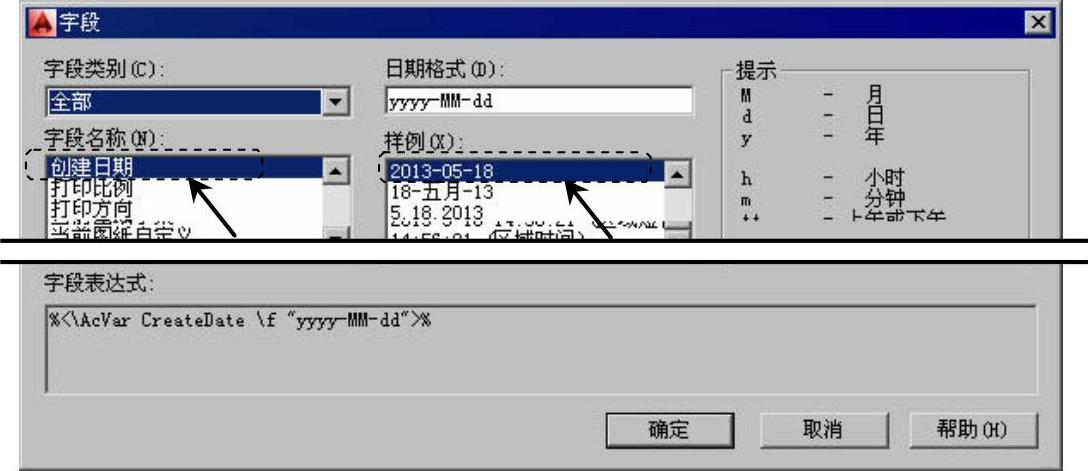
图6.2.2 “字段”对话框
在该对话框左边的字段列表中选择“创建日期”,在右边的样例列表中选择图6.2.2所示的样例(如选择时间为“2013-05-18”,此时间决定于当时的计算机时间),然后单击对话框中的 按钮;选中
按钮;选中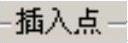 选项组中的
选项组中的 复选框;单击“属性定义”对话框中的
复选框;单击“属性定义”对话框中的 按钮,然后在图形中选取一点作为插入点。
按钮,然后在图形中选取一点作为插入点。
Step3.选择下拉菜单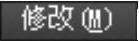
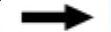

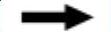


 命令(或双击需要修改的属性),然后单击需要修改的属性,系统会弹出图6.2.3所示的“编辑属性定义”对话框,在此对话框中对这三个属性的标记和值进行修改。
命令(或双击需要修改的属性),然后单击需要修改的属性,系统会弹出图6.2.3所示的“编辑属性定义”对话框,在此对话框中对这三个属性的标记和值进行修改。
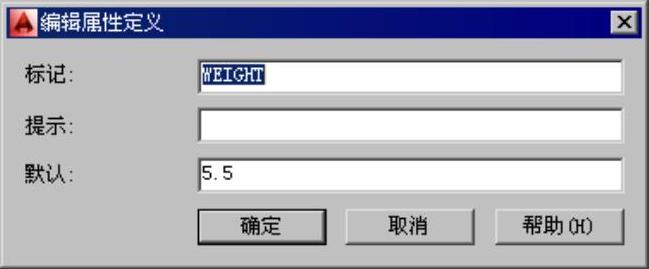
图6.2.3 “编辑属性定义”对话框
Step4.创建一个含有属性的块,并将其保存在磁盘上。
(1)输入“写块”命令。在命令行输入命令WBLOCK并按Enter键。
(2)定义组成块的对象。在对话框的 选项组中选中
选项组中选中 单选项;单击
单选项;单击 选项组中
选项组中 旁边的按钮
旁边的按钮 ,此时系统自动切换到绘图窗口,选取图形中的某一点作为块的基点;选中
,此时系统自动切换到绘图窗口,选取图形中的某一点作为块的基点;选中 选项组中的
选项组中的 单选项,再单击该选项组中
单选项,再单击该选项组中 旁边的按钮
旁边的按钮 ,此时系统自动切换到绘图窗口;使用窗口选择方法,选取图6.2.1b中所有的图元(包括图形对象和三个属性标记),然后按Enter键返回到“写块”对话框。
,此时系统自动切换到绘图窗口;使用窗口选择方法,选取图6.2.1b中所有的图元(包括图形对象和三个属性标记),然后按Enter键返回到“写块”对话框。
(3)设定写入块的文件名及存放位置。在 选项组的
选项组的 文本框中将文件名和路径设为D:\AutoCAD 2018.3\work_file\ch06.02\bl_att1.dwg。
文本框中将文件名和路径设为D:\AutoCAD 2018.3\work_file\ch06.02\bl_att1.dwg。
(4)设置插入单位。在 下拉列表中选择“毫米”选项。
下拉列表中选择“毫米”选项。
(5)单击对话框中的 按钮,完成块写入的操作。
按钮,完成块写入的操作。
Step5.将定义好的属性块插入到其他文件的图形中。
(1)打开随书光盘中的文件D:\AutoCAD 2018.3\work_file\ch06.02\att2.dwg。
(2)选择下拉菜单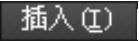

 命令,单击“插入”对话框中的
命令,单击“插入”对话框中的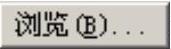 按钮,在“选择图形文件”对话框中选择块D:\AutoCAD 2018.3\work_file\ch06.02\bl_att1.dwg,并单击
按钮,在“选择图形文件”对话框中选择块D:\AutoCAD 2018.3\work_file\ch06.02\bl_att1.dwg,并单击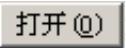 按钮,结果如图6.2.1c所示。
按钮,结果如图6.2.1c所示。
(3)在“插入”对话框的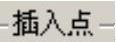 选项组中选择
选项组中选择 复选框,然后单击
复选框,然后单击 按钮,在图形中某处单击一点作为块的插入点,此时属性块便插入到当前的图形中。双击该插入的属性块,系统弹出“增强属性编辑器”对话框。在该对话框中可以修改属性DATE的值,如可改为“2014-12-14”。由于其他两个属性MATERIAL和WEIGHT的模式设为
按钮,在图形中某处单击一点作为块的插入点,此时属性块便插入到当前的图形中。双击该插入的属性块,系统弹出“增强属性编辑器”对话框。在该对话框中可以修改属性DATE的值,如可改为“2014-12-14”。由于其他两个属性MATERIAL和WEIGHT的模式设为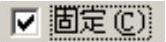 ,不能在此修改这两个属性。
,不能在此修改这两个属性。
免责声明:以上内容源自网络,版权归原作者所有,如有侵犯您的原创版权请告知,我们将尽快删除相关内容。




