“特性”窗口如图5.8.2所示,用它可以修改任何对象的任一特性。选择的对象不同,特性窗口中显示的内容和项目也不同。特性窗口在绘图过程中可以处于打开状态。
要显示特性窗口,可以双击某对象或选择下拉菜单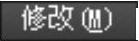

 命令(或者在命令行中输入命令PROPERTIES后按Enter键)。
命令(或者在命令行中输入命令PROPERTIES后按Enter键)。
当没有选取对象时,特性窗口将显示当前状态的特性,包括当前的图层、颜色、线型、线宽和打印样式等设置。
当选取一个对象时,特性窗口将显示选定对象的特性。
当选取多个对象时,特性窗口将只显示这些对象的共有特性,此时可以在特性窗口顶部的下拉列表选取一个特定类型的对象,在这个列表中还显示出当前所选择的每一种类型的对象的数量。
在特性窗口中,修改某个特性的方法取决于所要修改的特性的类型。归纳起来,可以使用以下几种方法之一修改特性。
● 直接输入新值:对于带有数值的特性,如厚度、坐标、半径和面积等,可以通过输入一个新的值来修改对象的相应特性。

图5.8.2 “特性”窗口
● 从下拉列表中选择一个新值:对于可以从下拉列表中选择的特性,如图层、线型和打印样式等,可从该特性对应的下拉列表中选择一个新值来修改对象的特性。
● 用对话框修改特性值:对于通常需要用对话框设置和编辑的特性,如超级链接、填充图案的名称或文本字符串的内容,可选择该特性并单击后部出现的省略号按钮 ,在显示出来的对象编辑对话框中修改对象的特性。
,在显示出来的对象编辑对话框中修改对象的特性。
● 使用选取点按钮修改坐标值:对于表示位置的特性(如起点坐标),可选择该特性并单击后部所出现的选取点按钮 ,然后在图形中某位置单击以指定一个新的位置。
,然后在图形中某位置单击以指定一个新的位置。
下面举例来说明“特性”窗口的操作。
如图5.8.3所示,通过特性窗口将直线的颜色改为“红色”,图层改为“图层1”,一个端点的坐标值改为(1000,800);将圆心坐标值改为(1000,800),操作步骤如下。(www.xing528.com)
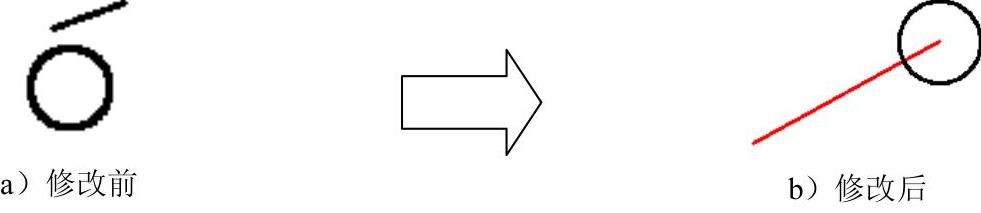
图5.8.3 通过“特性”窗口修改对象
Step1.打开随书光盘中的文件D:\AutoCAD 2018.3\work_file\ch05.08\drawing1.dwg。
Step2.选择下拉菜单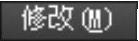
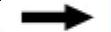
 命令,系统弹出“特性”窗口,确认“特性”窗口顶部的“模式”按钮显示为
命令,系统弹出“特性”窗口,确认“特性”窗口顶部的“模式”按钮显示为 ,选取图5.8.3a中的直线对象,此时的“特性”窗口便显示该直线的特性,如图5.8.4a所示。
,选取图5.8.3a中的直线对象,此时的“特性”窗口便显示该直线的特性,如图5.8.4a所示。
说明:上面Step2的操作可采用另一种简便的方法,只需双击直线对象即可。
Step3.修改特性值。单击“特性”窗口中的“颜色”项,单击“下三角”按钮,在下拉列表中选择“红”;在 区域单击“起点X坐标”项后的文本框,将其值修改为1000;单击“起点Y坐标”项后的文本框,将其值修改为800,修改后的“特性”窗口如图5.8.4b所示。
区域单击“起点X坐标”项后的文本框,将其值修改为1000;单击“起点Y坐标”项后的文本框,将其值修改为800,修改后的“特性”窗口如图5.8.4b所示。
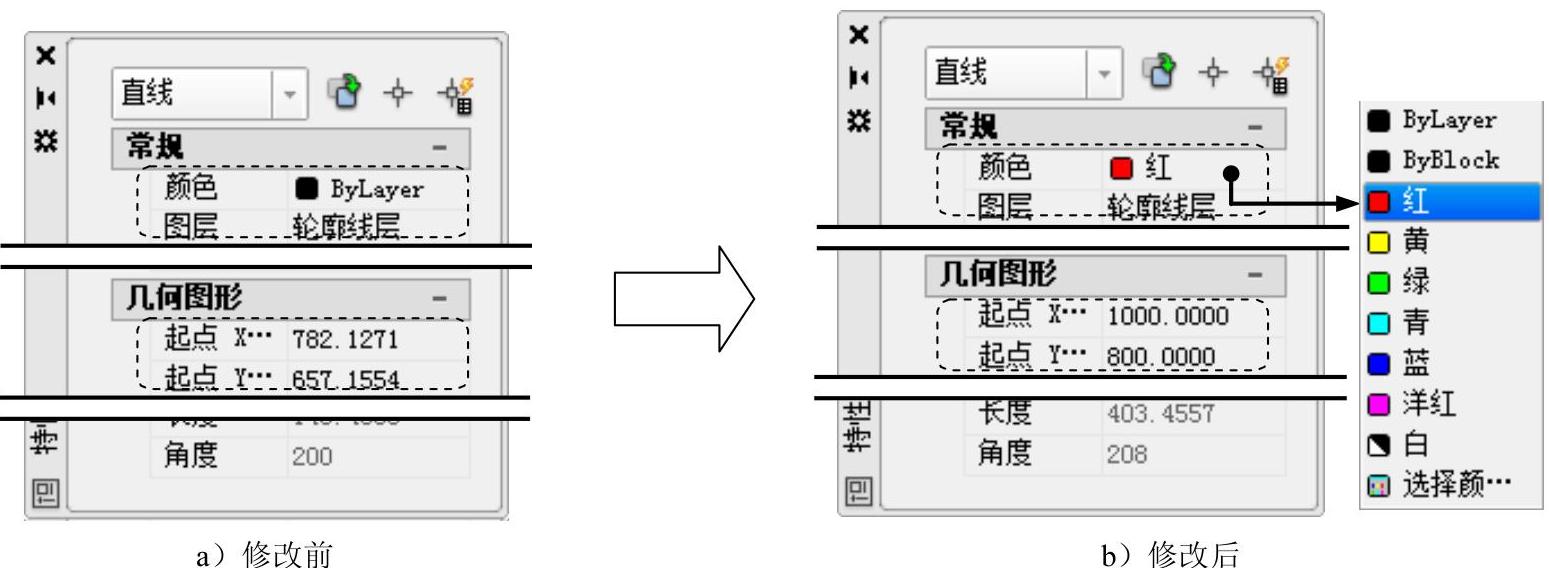
图5.8.4 修改直线的特性
Step4.选取另一修改对象——圆,此时“特性”窗口便显示该圆的特性,如图5.8.5a所示。
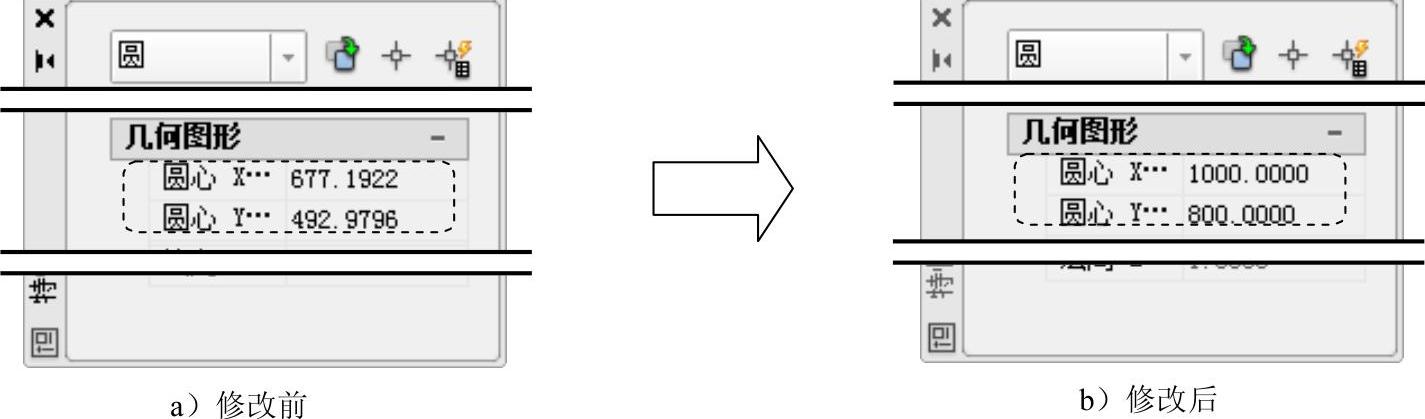
图5.8.5 修改圆的特性
Step5.修改其特性值。在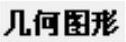 区域,单击“圆心X坐标”项后的文本框,将其值修改为1000;单击“圆心Y坐标”项后的文本框,将其值修改为800,修改后的“特性”窗口如图5.8.5b所示。最后结果如图5.8.3b所示。
区域,单击“圆心X坐标”项后的文本框,将其值修改为1000;单击“圆心Y坐标”项后的文本框,将其值修改为800,修改后的“特性”窗口如图5.8.5b所示。最后结果如图5.8.3b所示。
免责声明:以上内容源自网络,版权归原作者所有,如有侵犯您的原创版权请告知,我们将尽快删除相关内容。




