1.概述
用户可以选择与一个特殊特性集合相匹配的对象,比如选取在某个图层上的所有对象或者以某种颜色绘制的对象。
选择下拉菜单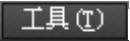
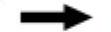
 命令(也可以在绘图区空白处右击,然后从系统弹出的快捷菜单中选择
命令(也可以在绘图区空白处右击,然后从系统弹出的快捷菜单中选择 命令),系统弹出“快速选择”对话框。在该对话框中,用户可设置要选取对象的某些特性和类型(如图层、线型、颜色和图案填充等),以创建选择集。
命令),系统弹出“快速选择”对话框。在该对话框中,用户可设置要选取对象的某些特性和类型(如图层、线型、颜色和图案填充等),以创建选择集。
“快速选择”对话框中各选项的功能介绍如下。
● 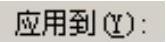 下拉列表:指定用户设定过滤条件的应用范围,可以将其应用于“整个图形”“当前选择”。如果有当前选择集,则
下拉列表:指定用户设定过滤条件的应用范围,可以将其应用于“整个图形”“当前选择”。如果有当前选择集,则 选项为默认选项;如果没有当前选择集,则
选项为默认选项;如果没有当前选择集,则 选项为默认选项。
选项为默认选项。
● “选择对象”按钮 :这是选取对象按钮,单击该按钮,系统切换到绘图窗口中,用户可以选取对象。按Enter键结束选择,系统返回到“快速选择”对话框中,同时自动将
:这是选取对象按钮,单击该按钮,系统切换到绘图窗口中,用户可以选取对象。按Enter键结束选择,系统返回到“快速选择”对话框中,同时自动将 下拉列表中的选项设置为“当前选择”。选中
下拉列表中的选项设置为“当前选择”。选中 单选项,并取消选中
单选项,并取消选中 复选框时,此按钮才有效。
复选框时,此按钮才有效。
●  下拉列表:用于指定要过滤的对象类型。如果当前没有选择集,则在该下拉列表中列出当前所有可用的对象类型;如果已有一个选择集,则列出选择集中的对象类型。
下拉列表:用于指定要过滤的对象类型。如果当前没有选择集,则在该下拉列表中列出当前所有可用的对象类型;如果已有一个选择集,则列出选择集中的对象类型。
●  列表:设置欲过滤对象的特性。
列表:设置欲过滤对象的特性。
●  下拉列表和
下拉列表和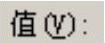 文本框:设置所选择特性的取值范围。其中有些操作符(如“>”和“<”等)对某些对象特性是不可用的。
文本框:设置所选择特性的取值范围。其中有些操作符(如“>”和“<”等)对某些对象特性是不可用的。
● 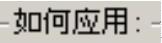 选项组:包含两个单选项。
选项组:包含两个单选项。

 单选项:表示满足过滤条件的对象构成选择集。
单选项:表示满足过滤条件的对象构成选择集。

 单选项:表示不满足过滤条件的对象构成选择集。(www.xing528.com)
单选项:表示不满足过滤条件的对象构成选择集。(www.xing528.com)
●  复选框:将过滤出的符合条件的选择集加入到当前选择集中。
复选框:将过滤出的符合条件的选择集加入到当前选择集中。
2.应用举例
下面以图5.1.15为例,说明用快速选择方式选取图形中直径大于10的圆。
Step1.打开随书光盘中文件D:\AutoCAD 2018.3\work_file\ch05.01\select5.dwg。
Step2.选择下拉菜单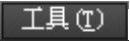

 命令,系统弹出“快速选择”对话框。
命令,系统弹出“快速选择”对话框。
Step3.设置选取对象的类型和特性。
(1)在该对话框的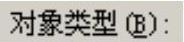 下拉列表中选择“圆”。
下拉列表中选择“圆”。
(2)在 列表中选择“直径”;在
列表中选择“直径”;在 下拉列表中选择“>”(大于);在
下拉列表中选择“>”(大于);在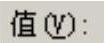 文本框中输入数值10;在
文本框中输入数值10;在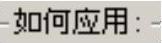 选项组中选中
选项组中选中 单选项。
单选项。
Step4.单击该对话框中的 按钮,此时在绘图区中直径大于10的圆以高亮度的方式显示,表示符合条件的对象均已被选中。
按钮,此时在绘图区中直径大于10的圆以高亮度的方式显示,表示符合条件的对象均已被选中。

图5.1.15 用快速选择的方法选取对象
免责声明:以上内容源自网络,版权归原作者所有,如有侵犯您的原创版权请告知,我们将尽快删除相关内容。




