在AutoCAD绘图中,使用捕捉模式和栅格功能,就像使用坐标纸一样,可以采用直观的距离和位置参照进行图形的绘制,从而提高绘图效率。栅格的间距和捕捉的间距可以独立地设置,但它们的值通常是有关联的。
● 捕捉模式:用于设定鼠标指针一次移动的间距。
● 栅格:由规则的栅格组成,使用这些栅格类似于在一张坐标纸上绘图。虽然参照栅格在屏幕上可见,但不会作为图形的一部分被打印出来。栅格点只分布在图形界限内,有助于将图形边界可视化、对齐对象,以及使对象之间的距离可视化。用户可根据需要打开和关闭栅格,也可在任何时候修改栅格的间距。
说明:要注意本节中的“捕捉模式”与本章3.2节中的“对象捕捉”的区别。这是两个不同的概念,本节中的“捕捉模式”是控制鼠标指针在屏幕上移动的间距,使鼠标指针只能按设定的间距跳跃着移动;而“对象捕捉”是指捕捉对象的中点、端点和圆心等特征点。
在使用捕捉模式和栅格功能前,有必要先对一些相关的选项进行设置。当选择下拉菜单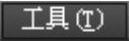

 命令时,系统会弹出“草图设置”对话框。在该对话框的
命令时,系统会弹出“草图设置”对话框。在该对话框的 选项卡中可以对相关选项进行设置。
选项卡中可以对相关选项进行设置。
1.使用捕捉
打开或关闭捕捉模式功能的操作方法是:单击屏幕下部状态栏中的 按钮。
按钮。
注意: 按钮显亮时,为捕捉模式打开状态,即该模式起作用的状态,此时如果移动鼠标指针,指针不会连续平滑地移动,而是跳跃着移动。
按钮显亮时,为捕捉模式打开状态,即该模式起作用的状态,此时如果移动鼠标指针,指针不会连续平滑地移动,而是跳跃着移动。
说明:打开或关闭“捕捉模式”功能还有四种方法。
方法一:按F9键。
方法二:按<Ctrl+B>键。
方法三:选择下拉菜单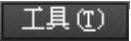

 命令,系统弹出“草图设置”对话框,在
命令,系统弹出“草图设置”对话框,在 选项卡中选择或取消选中
选项卡中选择或取消选中 复选框。(www.xing528.com)
复选框。(www.xing528.com)
方法四:在命令行中输入命令SNAP后按Enter键,系统命令行提示图3.3.1所示的信息,选择其中的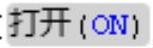 或
或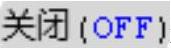 选项。
选项。

图3.3.1 命令行提示
2.使用栅格
打开或关闭栅格功能的操作方法是:单击屏幕下部状态栏中的 按钮使它显亮,便可看到屏幕上的绘图区内布满栅格点。如果看不见栅格点,可将视图放大,或将“捕捉和栅格”选项卡的
按钮使它显亮,便可看到屏幕上的绘图区内布满栅格点。如果看不见栅格点,可将视图放大,或将“捕捉和栅格”选项卡的 和
和 文本框中的值调小一些。
文本框中的值调小一些。
说明:打开或关闭“栅格”功能还有四种方法。
方法一:按F7键。
方法二:按<Ctrl+G>键。
方法三:选择下拉菜单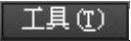

 命令,系统弹出“草图设置”对话框,在
命令,系统弹出“草图设置”对话框,在 选项卡中选择或取消选中
选项卡中选择或取消选中 复选框。
复选框。
方法四:在命令行中输入命令GRID后按Enter键,选择其中的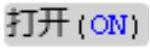 或
或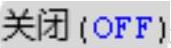 选项。
选项。
免责声明:以上内容源自网络,版权归原作者所有,如有侵犯您的原创版权请告知,我们将尽快删除相关内容。




