
当鼠标指针位于绘图区时,当前指针位置的坐标显示在状态栏中的坐标显示区,坐标值随着指针移动而动态地更新,坐标显示的形式取决于所选择的模式和程序中运行的命令。如果显示区中的坐标显示为图3.1.5所示的灰色,可用鼠标单击该显示区,激活坐标显示。
注意:若默认状态下坐标显示区没有在状态栏中显示,可通过单击“自定义”按钮 ,在系统弹出的下拉菜单中单击
,在系统弹出的下拉菜单中单击 命令,此时在
命令,此时在 前面就会出现
前面就会出现 的形式,表示已打开此命令,此时在状态栏中就会出现坐标显示区。
的形式,表示已打开此命令,此时在状态栏中就会出现坐标显示区。
1.坐标显示的开与关状态
状态栏中的坐标值以灰色显示时为关状态,如图3.1.5所示;坐标值以亮色显示时则为开状态。当坐标值的显示为关状态时,它只显示上一个用鼠标选取点的绝对坐标,此时坐标不能动态更新,只有在用鼠标再选取一个新点时,显示才会更新。
注意:从键盘输入的点的坐标值不会在状态栏中显示。

图3.1.5 坐标值显示状态为“关”
注意:
● 坐标显示还有如下特点。
 坐标显示的开与关状态不随文件保存。
坐标显示的开与关状态不随文件保存。
 如果当前文件中的坐标显示是开状态(或关状态),在打开或新建一个文件后,在新的文件中坐标显示的状态依然是开状态(或关状态)。
如果当前文件中的坐标显示是开状态(或关状态),在打开或新建一个文件后,在新的文件中坐标显示的状态依然是开状态(或关状态)。
 在退出AutoCAD系统前,如果坐标显示是开状态(或关状态),则在重新启动AutoCAD系统后,其坐标显示依然是开状态(或关状态)。
在退出AutoCAD系统前,如果坐标显示是开状态(或关状态),则在重新启动AutoCAD系统后,其坐标显示依然是开状态(或关状态)。
 状态栏中的其他按钮
状态栏中的其他按钮 (捕捉模式)、
(捕捉模式)、 (栅格)、
(栅格)、 (正交模式)、
(正交模式)、 (极轴追踪)、
(极轴追踪)、 (对象捕捉)、
(对象捕捉)、 (三维对象捕捉)、
(三维对象捕捉)、 (对象捕捉追踪)、
(对象捕捉追踪)、 (动态UCS)、
(动态UCS)、 (动态输入)、
(动态输入)、 (显示/隐藏线宽)、
(显示/隐藏线宽)、 (透明度)、
(透明度)、 (快捷特性)、
(快捷特性)、 (选择循环)和
(选择循环)和 (注释监视器)等,只有部分具有上面所列的某个或多个特点。其中动态UCS按钮
(注释监视器)等,只有部分具有上面所列的某个或多个特点。其中动态UCS按钮 的显亮与关闭状态,可通过按F6键或按<Ctrl+D>键进行切换。(www.xing528.com)
的显亮与关闭状态,可通过按F6键或按<Ctrl+D>键进行切换。(www.xing528.com)
2.显示光标的绝对坐标
如果要显示指针的绝对坐标,可在坐标显示的状态栏上单击,然后在系统弹出的快捷菜单中选择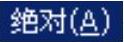 命令。
命令。
3.显示光标相对极坐标
在坐标显示状态栏上右击,然后在系统弹出的图3.1.6所示的快捷菜单中选择 命令,在状态栏中将显示指针相对极坐标。当指针在绘图区处于选取点的状态时,状态栏上将显示当前指针位置相对于前一个点的距离和角度(即相对极坐标)。当离开选取点状态时,系统将自动恢复到“绝对”模式。下面是显示指针的相对极坐标的一个例子。
命令,在状态栏中将显示指针相对极坐标。当指针在绘图区处于选取点的状态时,状态栏上将显示当前指针位置相对于前一个点的距离和角度(即相对极坐标)。当离开选取点状态时,系统将自动恢复到“绝对”模式。下面是显示指针的相对极坐标的一个例子。
在绘制直线时,当指定了第一点A后(图3.1.7),系统在命令行提示指定直线的下一点。在默认情况下,系统显示当前指针的绝对坐标,绝对坐标值随指针的移动而不断变化。此时在坐标显示状态栏上右击,然后在系统弹出的图3.1.6所示的菜单中选择 命令,便可观察到当前指针所在点相对于A点的相对极坐标,如图3.1.8所示。移动指针时,相对坐标值不断变化,当直线命令结束后,系统仍显示绝对坐标。
命令,便可观察到当前指针所在点相对于A点的相对极坐标,如图3.1.8所示。移动指针时,相对坐标值不断变化,当直线命令结束后,系统仍显示绝对坐标。
注意:当坐标显示处于“待定(关)”的模式时,状态栏坐标区呈灰色,但是仍显示上一个选取点的坐标。在一个空的命令提示符或一个不接收距离及角度输入的提示符下,坐标显示只能在“待定(关)”模式和“绝对”模式之间选择;在一个接收距离及角度输入的提示符下,则可以在所有模式间循环切换。
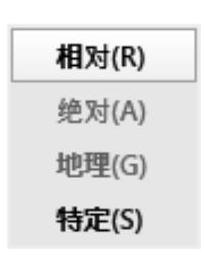
图3.1.6 快捷菜单
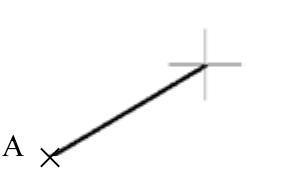
图3.1.7 绘制直线
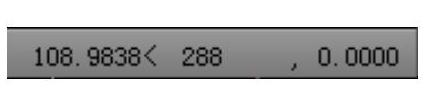
图3.1.8 显示指针的相对极坐标
免责声明:以上内容源自网络,版权归原作者所有,如有侵犯您的原创版权请告知,我们将尽快删除相关内容。




