下面讲解上盖(TOP_COVER.PRT)的创建过程,零件模型及模型树如图7.4.1所示。

图7.4.1 零件模型及模型树
Step1.在装配体中创建上盖(TOP_COVER.PRT)。选择下拉菜单
 命令;在系统弹出的“元件创建”对话框中选中
命令;在系统弹出的“元件创建”对话框中选中 选项组中的
选项组中的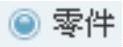 单选项;选中
单选项;选中 选项组中的
选项组中的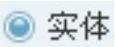 单选项;在
单选项;在 文本框中输入文件名TOP_COVER,单击
文本框中输入文件名TOP_COVER,单击 按钮;在系统弹出的“创建选项”对话框中选中
按钮;在系统弹出的“创建选项”对话框中选中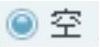 单选项,单击
单选项,单击 按钮。
按钮。
Step2.激活上盖模型。
(1)在模型树中单击 ,然后右击,在系统弹出的快捷菜单中选择
,然后右击,在系统弹出的快捷菜单中选择 命令。
命令。
(2)选择下拉菜单 命令,系统弹出“复制几何”操控板,在该操控板中进行下列操作:
命令,系统弹出“复制几何”操控板,在该操控板中进行下列操作:
①在操控板中,先确认“将参照类型设置为组件上下文”按钮 被按下。
被按下。
②复制几何。在操控板中单击 按钮,系统弹出“参照”界面;选中
按钮,系统弹出“参照”界面;选中 复选框,然后在模型树中选择骨架模型;单击“完成”按钮
复选框,然后在模型树中选择骨架模型;单击“完成”按钮 。
。
Step3.在模型树中选择 ,然后右击,在系统弹出的快捷菜单中选择
,然后右击,在系统弹出的快捷菜单中选择 命令。
命令。
Step4.创建图7.4.2b所示的实体化特征──实体化1。选取图7.4.2a所示的曲面,选择下拉菜单 命令,定义实体化方向如图7.4.2a所示。
命令,定义实体化方向如图7.4.2a所示。
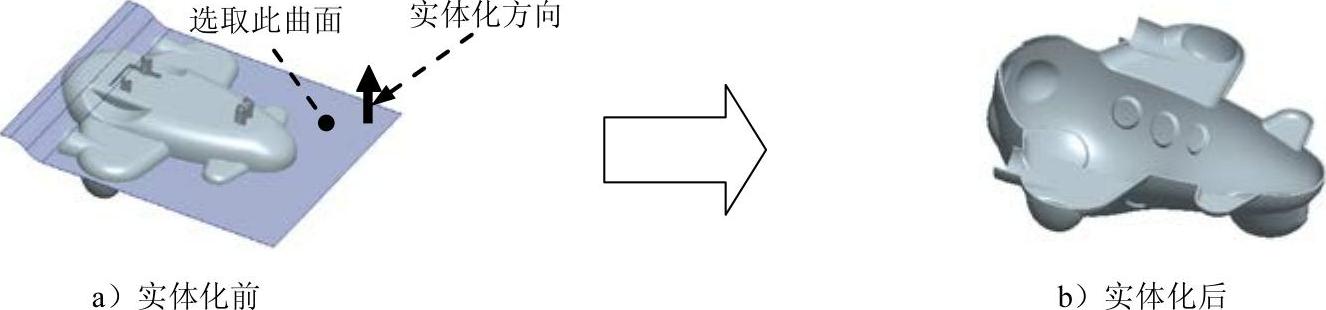
图7.4.2 实体化1
Step5.创建图7.4.3所示的零件特征──拉伸1。选择下拉菜单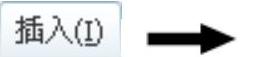
 命令;选取ASM_TOP基准平面为草绘平面,选取ASM_RIGHT基准平面为参照平面,方向为
命令;选取ASM_TOP基准平面为草绘平面,选取ASM_RIGHT基准平面为参照平面,方向为 ;绘制图7.4.4所示的截面草图;在操控板中选取深度类型为
;绘制图7.4.4所示的截面草图;在操控板中选取深度类型为 。
。
说明:图7.4.4所示的截面草图全部以骨架模型中的草绘22的草绘轨迹的拐点为参照。

图7.4.3 拉伸1
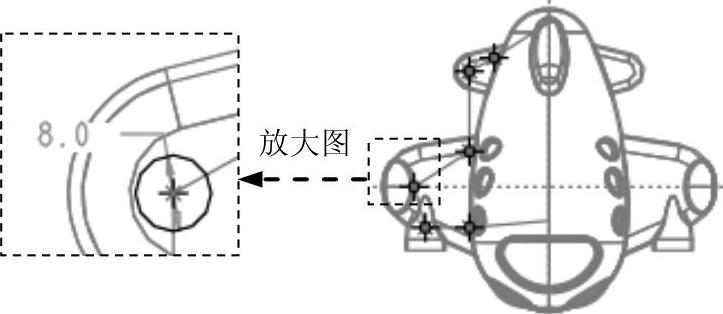
图7.4.4 截面草图
Step6.创建图7.4.5所示的拉伸特征──拉伸2。选择下拉菜单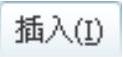
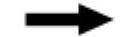
 命令;选取ASM_TOP基准平面为草绘平面,选取ASM_RIGHT基准平面为参照平面,方向为
命令;选取ASM_TOP基准平面为草绘平面,选取ASM_RIGHT基准平面为参照平面,方向为 ;绘制图7.4.6所示的截面草图;选取深度类型为
;绘制图7.4.6所示的截面草图;选取深度类型为 ,输入深度值5.0,并单击“去除材料”按钮
,输入深度值5.0,并单击“去除材料”按钮 。
。

图7.4.5 拉伸2
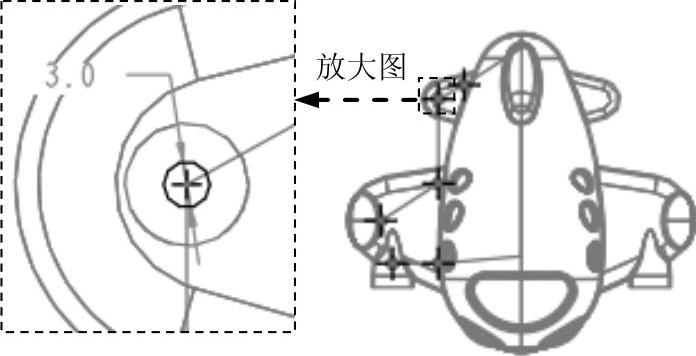
图7.4.6 截面草图
Step7.创建图7.4.7所示的筋特征──轮廓筋1。选择下拉菜单
 命令;单击操控板中的
命令;单击操控板中的 按钮,系统弹出草绘界面;单击此界面中的
按钮,系统弹出草绘界面;单击此界面中的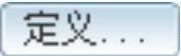 按钮;选取DTM16基准平面为草绘平面,选取ASM_FRONT基准平面为参照平面,方向为
按钮;选取DTM16基准平面为草绘平面,选取ASM_FRONT基准平面为参照平面,方向为 ;单击对话框中的
;单击对话框中的 按钮;绘制图7.4.8所示的截面草图(用“使用边”命令
按钮;绘制图7.4.8所示的截面草图(用“使用边”命令 );在
);在 文本框中输入值1.5,并单击操控板中的
文本框中输入值1.5,并单击操控板中的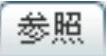 按钮,在系统弹出的对话框中单击
按钮,在系统弹出的对话框中单击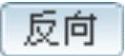 按钮。
按钮。

图7.4.7 筋1
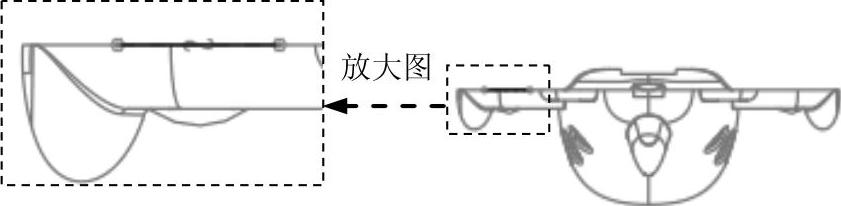 (www.xing528.com)
(www.xing528.com)
图7.4.8 截面草图
说明:图7.4.8所示的截面草图轨迹以骨架模型中的草绘23的草绘轨迹为参照。
Step8.创建组特征──组LOCAL_GROUP。按住Shift键,在模型树中选取拉伸1~筋1所创建的特征,选择下拉菜单 命令。
命令。
Step9.创建图7.4.9b所示的镜像特征──镜像1。在模型树区选取组LOCAL_GROUP为镜像对象;选择下拉菜单 命令;选取ASM_FRONT基准平面为镜像中心平面。
命令;选取ASM_FRONT基准平面为镜像中心平面。
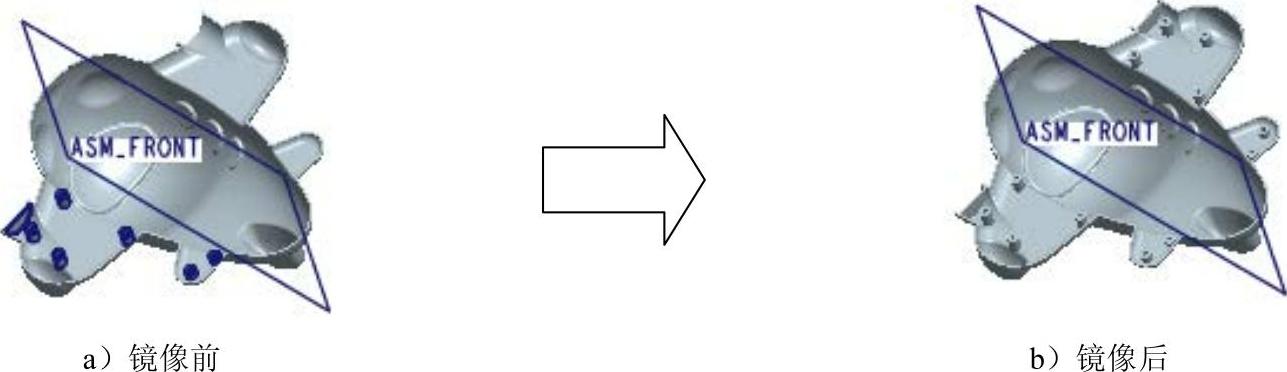
图7.4.9 镜像1
Step10.创建图7.4.10所示的拉伸特征──拉伸3。选择下拉菜单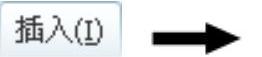
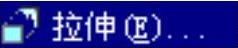 命令;选取ASM_TOP基准平面为草绘平面,选取ASM_RIGHT基准平面为参照平面,方向为
命令;选取ASM_TOP基准平面为草绘平面,选取ASM_RIGHT基准平面为参照平面,方向为 ;绘制图7.4.11所示的截面草图;选取深度类型为
;绘制图7.4.11所示的截面草图;选取深度类型为 。
。

图7.4.10 拉伸3
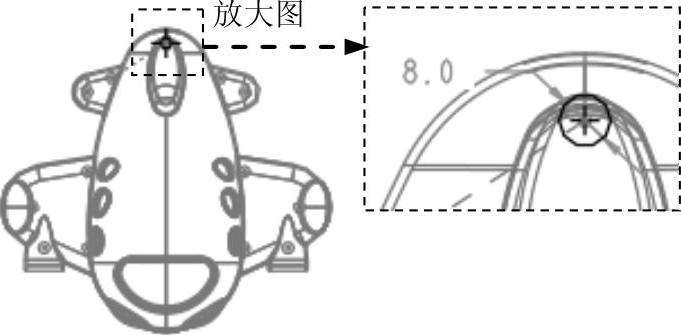
图7.4.11 截面草图
Step11.创建图7.4.12所示的拉伸特征──拉伸4。选择下拉菜单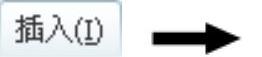
 命令;选取ASM_TOP基准平面为草绘平面,选取ASM_RIGHT基准平面为参照平面,方向为
命令;选取ASM_TOP基准平面为草绘平面,选取ASM_RIGHT基准平面为参照平面,方向为 ;绘制图7.4.13所示的截面草图;选取深度类型为
;绘制图7.4.13所示的截面草图;选取深度类型为 ,输入深度值5.0,并单击“去除材料”按钮
,输入深度值5.0,并单击“去除材料”按钮 。
。

图7.4.12 拉伸4

图7.4.13 截面草图
Step12.创建图7.4.14所示的实体旋转特征──旋转1。选择下拉菜单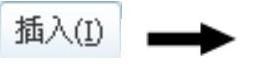
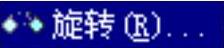 命令;在绘图区选取ASM_RIGHT基准平面为草绘平面,选取ASM_FRONT基准平面为草绘参照,方向为
命令;在绘图区选取ASM_RIGHT基准平面为草绘平面,选取ASM_FRONT基准平面为草绘参照,方向为 ;绘制图7.4.15所示的旋转中心线和截面草图;在操控板中选取旋转类型
;绘制图7.4.15所示的旋转中心线和截面草图;在操控板中选取旋转类型 (“定值”),输入旋转角度值360.0。
(“定值”),输入旋转角度值360.0。

图7.4.14 旋转1
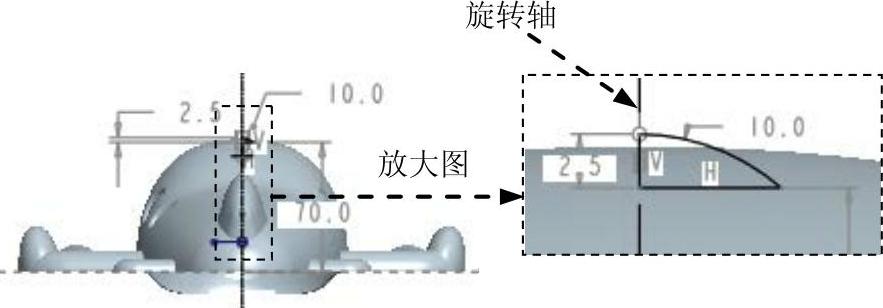
图7.4.15 截面草图
Step13.创建图7.4.16所示的拉伸特征──拉伸5。选择下拉菜单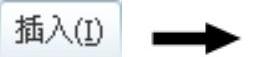
 命令;选取ASM_TOP基准平面为草绘平面,选取ASM_RIGHT基准平面为参照平面,方向为
命令;选取ASM_TOP基准平面为草绘平面,选取ASM_RIGHT基准平面为参照平面,方向为 ;绘制图7.4.17所示的截面草图;选取深度类型为
;绘制图7.4.17所示的截面草图;选取深度类型为 ,并单击“去除材料”按钮
,并单击“去除材料”按钮 。
。
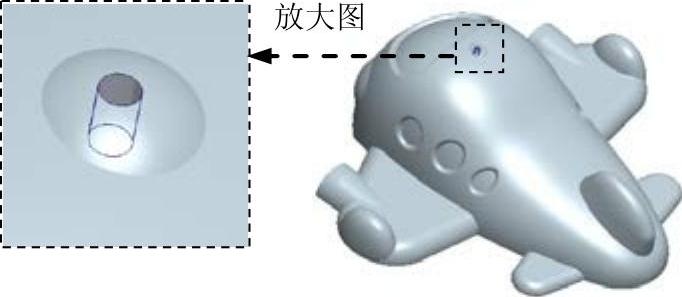
图7.4.16 拉伸5
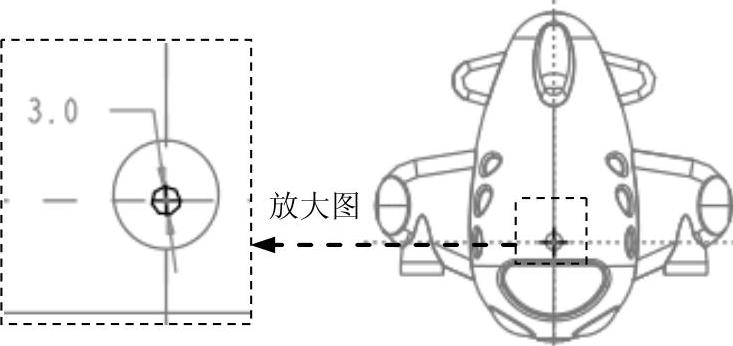
图7.4.17 截面草图
Step14.保存模型文件。
免责声明:以上内容源自网络,版权归原作者所有,如有侵犯您的原创版权请告知,我们将尽快删除相关内容。




