
1.单击标题栏中的“打开” 按钮,打开保存的图形文件“螺栓三维实体.dwg”。
按钮,打开保存的图形文件“螺栓三维实体.dwg”。
2.单击“修改”面板中的“删除” 按钮,将3个M4螺栓三维实体删除,保留M10螺栓三维实体。
按钮,将3个M4螺栓三维实体删除,保留M10螺栓三维实体。
3.在“视觉样式”面板的下拉列表中选择“线框”选项,将三维实体显示为三维线框视觉样式。
4.单击“坐标”面板中的“原点” 按钮,将坐标系原点的位置移到螺栓头部端面内切圆的圆心处,如图8-28所示。
按钮,将坐标系原点的位置移到螺栓头部端面内切圆的圆心处,如图8-28所示。

图8-28 三维线框视觉样式
5.利用“剖切”命令将螺栓实体剖切为两部分。
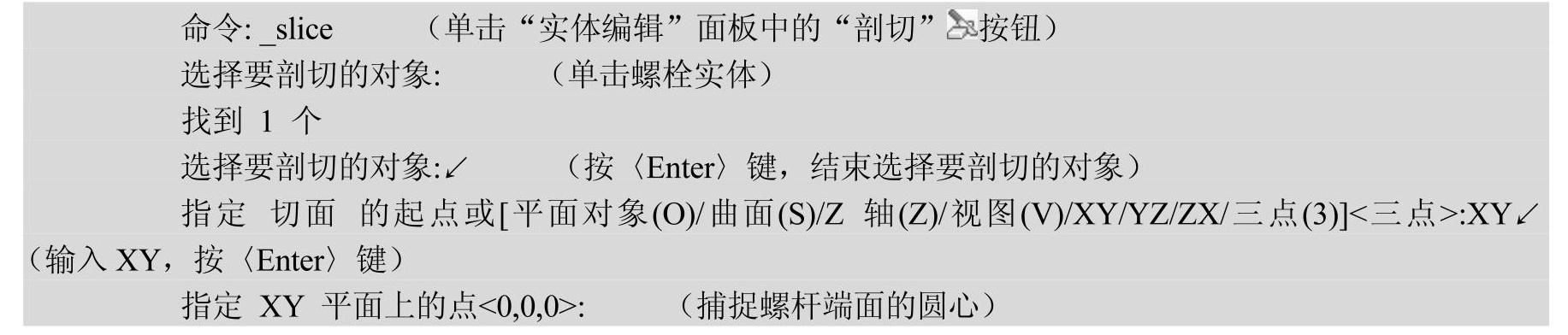

6.单击“修改”面板中的“三维移动” 按钮,利用“三维移动”命令移动螺杆实体,如图8-29所示。
按钮,利用“三维移动”命令移动螺杆实体,如图8-29所示。

图8-29 移动螺杆实体
7.利用“拉伸面”命令拉伸螺栓头部实体的端面,如图8-30c所示。
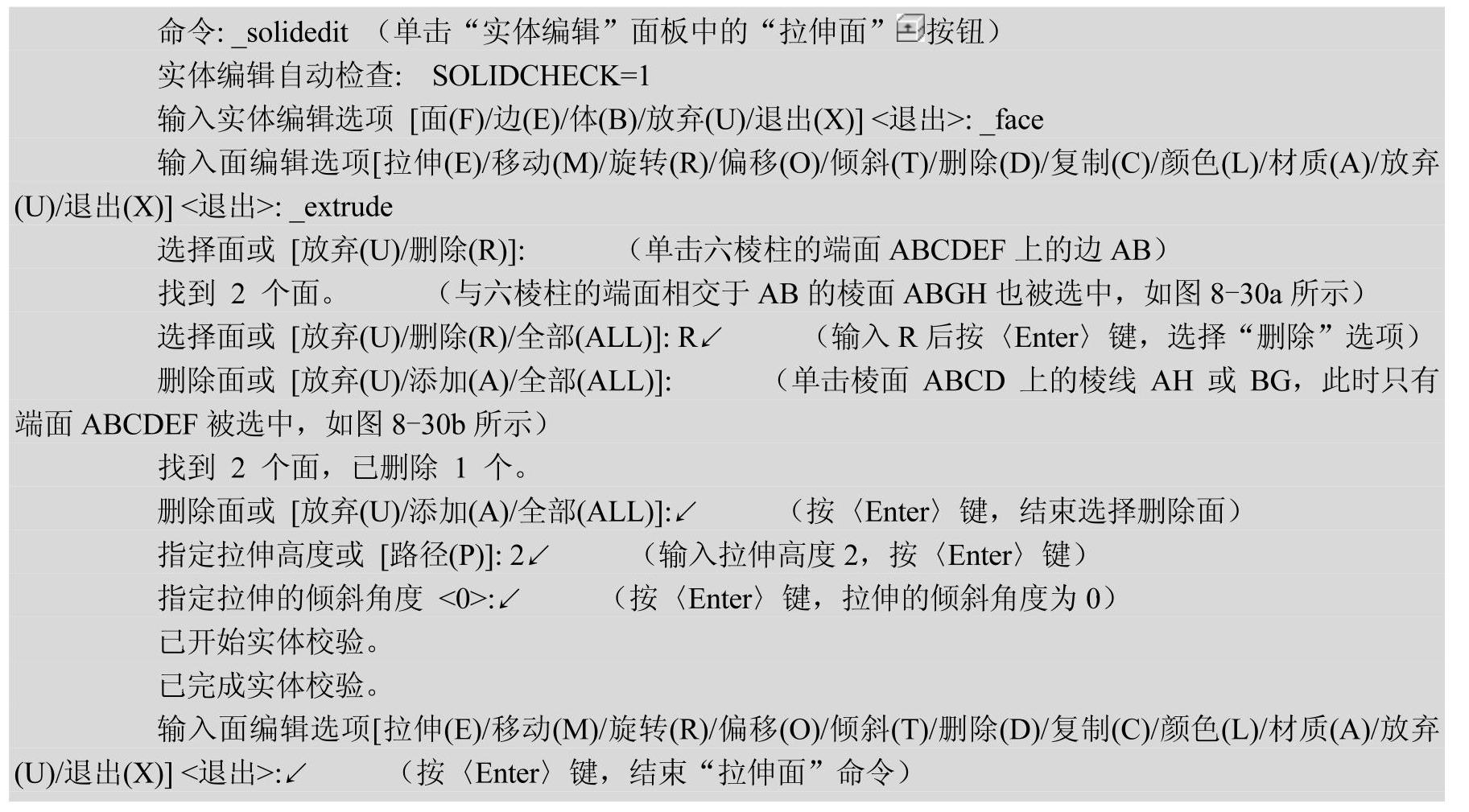

图8-30 拉伸六棱柱端面
8.利用“三维移动”命令,将螺杆实体和螺栓头部实体移动到一起,如图8-31所示。
 (www.xing528.com)
(www.xing528.com)
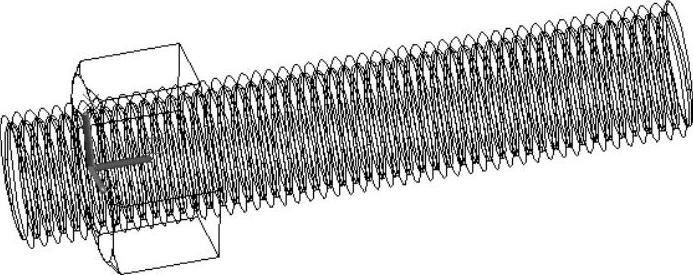
图8-31 移动螺杆实体
9.利用“差集”命令将螺栓头部实体和螺杆实体做差集运算,结果如图8-32所示。
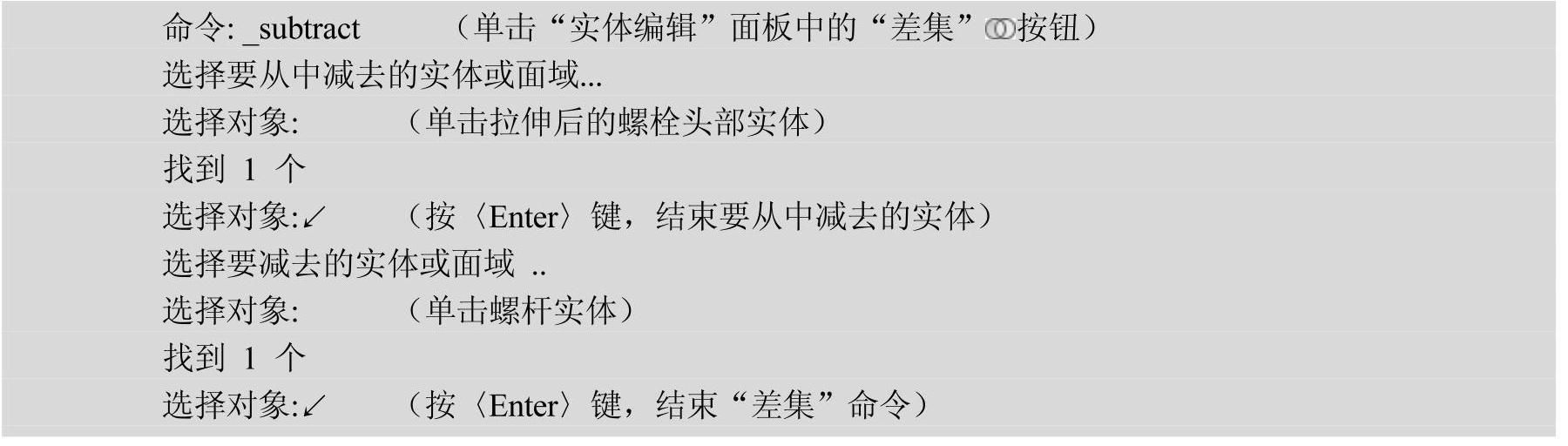
10.将光标移到绘图区右上角的“视口立方体”ViewCube图标上,移动鼠标使该图标旋转,调整观察方向。
11.单击“坐标”面板中的“原点” 按钮,调整坐标系原点的位置。
按钮,调整坐标系原点的位置。
12.单击“视觉样式”面板中的“隐藏” 按钮,如图8-33所示。
按钮,如图8-33所示。
13.设置渲染目标,创建并应用新材质,创建纯白色渲染视图。
14.单击“渲染”面板中的“渲染” 按钮,即可对六角螺母三维实体进行渲染,如图8-34所示。
按钮,即可对六角螺母三维实体进行渲染,如图8-34所示。
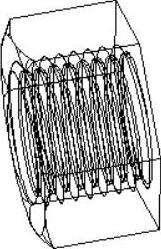
图8-32 “差集”运算结果
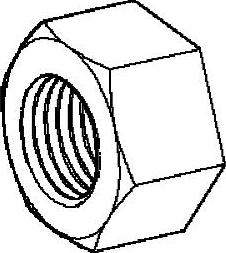
图8-33 三维隐藏视觉样式
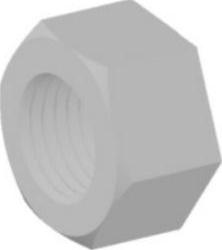
图8-34 六角螺母三维实体
15.单击标题栏中的“另存为” 按钮,或单击界面左上角的浏览器按钮,在弹出的菜单中选择“另存为”选项,将创建的三维实体保存为“六角螺母三维实体.dwg”。
按钮,或单击界面左上角的浏览器按钮,在弹出的菜单中选择“另存为”选项,将创建的三维实体保存为“六角螺母三维实体.dwg”。
免责声明:以上内容源自网络,版权归原作者所有,如有侵犯您的原创版权请告知,我们将尽快删除相关内容。




