1.打开A3样板图形。
2.单击界面左上角的浏览器按钮,在弹出的菜单中选择“另存为”命令,创建文件“蜗轮.dwg”。
3.打开状态栏中的“正交” 按钮、“对象捕捉”
按钮、“对象捕捉” 按钮和“对象捕捉追踪”
按钮和“对象捕捉追踪” 按钮,将“粗实线”层设置为当前层,利用“直线”命令绘制主视图外轮廓线。
按钮,将“粗实线”层设置为当前层,利用“直线”命令绘制主视图外轮廓线。

4.在命令行输入Z按<Enter>键,输入W按<Enter>键,利用“窗口缩放”命令放大显示图形。
5.将“点画线”层设置为当前层,重复“直线”命令,绘制蜗轮的轴线。
6.单击“修改”面板中的“偏移” 按钮,向上偏移蜗轮的轴线,偏移的距离为40。
按钮,向上偏移蜗轮的轴线,偏移的距离为40。
7.单击“绘图”面板中的“直线” 按钮,利用“直线”命令、对象捕捉模式和对象捕捉追踪模式绘制上半部分左右对称点画线,如图5-73所示。
按钮,利用“直线”命令、对象捕捉模式和对象捕捉追踪模式绘制上半部分左右对称点画线,如图5-73所示。
8.单击“绘图”面板中的“圆” 按钮,以左右对称点画线与上方水平点画线的交点为圆心绘制R12的圆,即齿顶圆弧面R12。重复“圆”命令,绘制R16.4的圆,即齿根圆弧面R16.4。请注意,蜗轮齿根圆的直径为df=m(z-2.4)=2×(26-2.4)=47.2,齿根圆弧面的半径Rf=40-47.2÷2=16.4。
按钮,以左右对称点画线与上方水平点画线的交点为圆心绘制R12的圆,即齿顶圆弧面R12。重复“圆”命令,绘制R16.4的圆,即齿根圆弧面R16.4。请注意,蜗轮齿根圆的直径为df=m(z-2.4)=2×(26-2.4)=47.2,齿根圆弧面的半径Rf=40-47.2÷2=16.4。
9.将“点画线”层设置为当前层,重复“圆”命令,绘制R14的点画线圆,如图5-74所示。
10.单击“修改”面板中的“修剪” 按钮,修剪两个粗实线圆和上方水平轮廓线。
按钮,修剪两个粗实线圆和上方水平轮廓线。
11.关闭状态栏中的“对象捕捉” 按钮,单击“修改”面板中的“打断”
按钮,单击“修改”面板中的“打断” 按钮,将点画线圆打断,结果如图5-75所示。
按钮,将点画线圆打断,结果如图5-75所示。
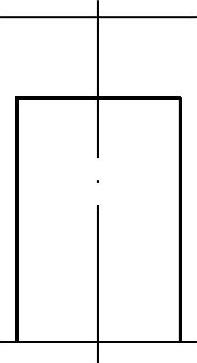
图5-73 绘制轮廓线和点画线
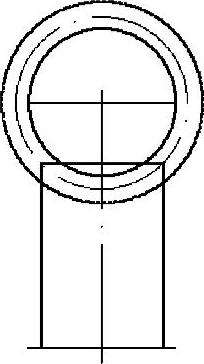
图5-74 绘制圆
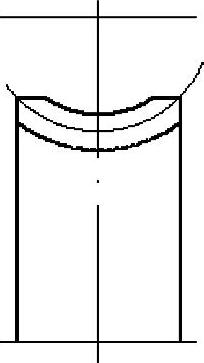
图5-75 修剪、打断圆
12.单击“修改”面板中的“镜像” 按钮,选择除了两条水平点画线以外的线条为镜像对象,以蜗轮轴线为镜像线,镜像出下半部分图形,如图5-76所示。
按钮,选择除了两条水平点画线以外的线条为镜像对象,以蜗轮轴线为镜像线,镜像出下半部分图形,如图5-76所示。
13.单击“图层”面板中的“匹配” 按钮,输入dy后按<Enter>键,利用拉长命令中的“动态”选项调整垂直点画线和下方点画线圆弧的长度。
按钮,输入dy后按<Enter>键,利用拉长命令中的“动态”选项调整垂直点画线和下方点画线圆弧的长度。
14.利用“合并”命令将两条竖直点画线合并,如图5-77所示。(www.xing528.com)

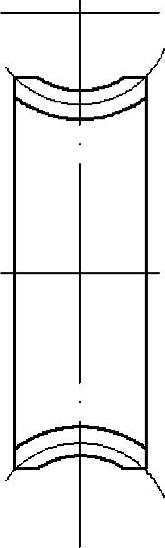
图5-76 镜像结果

图5-77 调整、合并点画线
15.利用绘制圆柱齿轮和锥齿轮零件图的左视图的方法,绘制蜗轮左视图,如图5-78所示。图中4个圆的直径分别为60、56、25、22。利用偏移命令绘制键槽,对称偏移垂直点画线的距离为3,向上偏移水平点画线的距离为13.8。
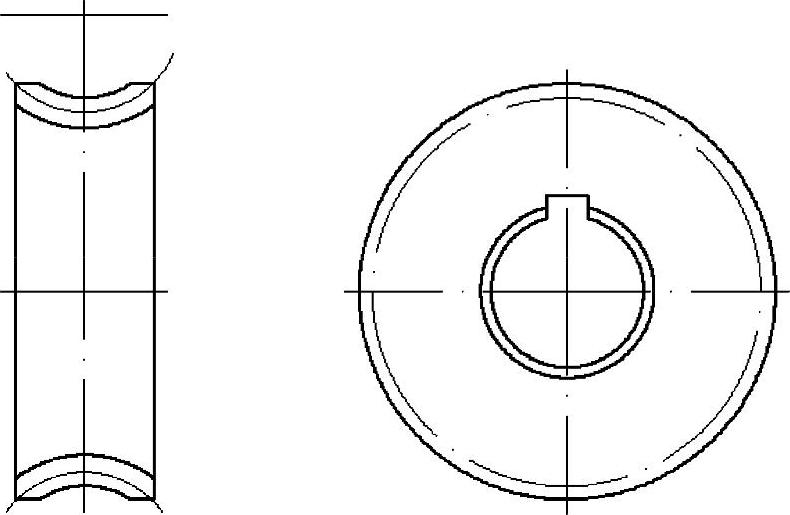
图5-78 绘制左视图
16.将“粗实线”层设置为当前层,利用“直线”命令绘制3条辅助线,辅助线的左端点是在竖直轮廓线上捕捉的垂足,如图5-79所示。
17.修剪辅助线后,绘制主视图中内孔倒角的方法与绘制圆柱齿轮、锥齿轮零件图相同,不再重复,注意倒角距离为1.5。
18.在命令行输入Z后按<Enter>键,再输入P后按<Enter>键,利用“缩放上一个”命令返回到上一个显示窗口。
19.单击“修改”面板中的“缩放” 按钮,将视图放大2倍。
按钮,将视图放大2倍。
20.单击“修改”面板中的“移动” 按钮,调整放大后的图形的位置。
按钮,调整放大后的图形的位置。
21.将“细实线层”设置为当前层,单击“绘图”面板中“图案填充” 按钮,弹出“图案填充创建”菜单。在“图案”面板中选择ANSI31选项,在“特性”面板的“角度”文本框中输入0,在“比例”文本框中输入1.25。在主视图需要填充的区域内单击后按<Enter>键,或单击“图案填充创建”菜单中的“关闭图案填充创建”按钮,即可完成图案填充。
按钮,弹出“图案填充创建”菜单。在“图案”面板中选择ANSI31选项,在“特性”面板的“角度”文本框中输入0,在“比例”文本框中输入1.25。在主视图需要填充的区域内单击后按<Enter>键,或单击“图案填充创建”菜单中的“关闭图案填充创建”按钮,即可完成图案填充。
22.分别单击主视图中的两条水平点画线和两个点画线圆弧,出现蓝色夹点后再双击选中的任一条点画线,弹出“特性”面板,单击“线型比例”选项,将“线型比例”修改为0.8。关闭“特性”面板,按<Esc>键,取消夹点,如图5-80所示。
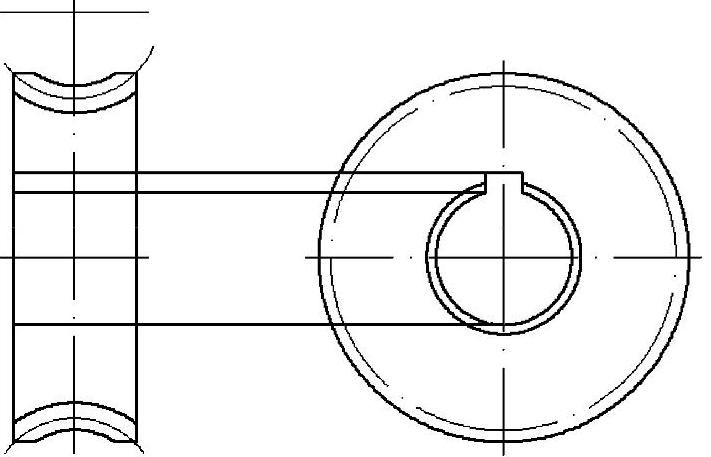
图5-79 利用辅助线绘制左视图
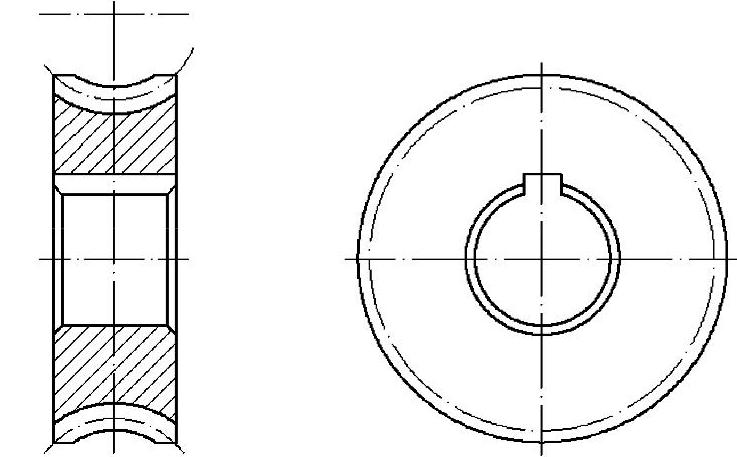
图5-80 绘制内孔,放大视图,图案填充,调整线型比例
免责声明:以上内容源自网络,版权归原作者所有,如有侵犯您的原创版权请告知,我们将尽快删除相关内容。




